
Tabla de contenido:
- Autor John Day [email protected].
- Public 2024-01-30 08:43.
- Última modificación 2025-01-23 14:40.

Configurar una red puede parecer abrumador al principio, pero una vez que tiene todo lo que necesita, es muy fácil de hacer. La configuración tradicional requiere un módem y un enrutador, pero algunos pueden necesitar más equipos y otros pueden necesitar menos. Hay muchas formas diferentes en que un estudiante que vive dentro o fuera del campus puede configurar Internet en su apartamento / casa, esas formas incluyen: solo un enrutador, un enrutador y un módem, o un enrutador / módem todo en uno. Todo depende de la empresa inmobiliaria en la que esté alquilando.
Paso 1: Elija el ISP y el plan de Internet que desee (si es necesario)
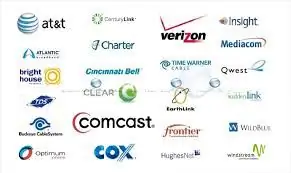
Lo primero que debe pensar es de quién obtiene su Internet. Si vive en una casa y tiene que comprar su propio plan de Internet, las dos opciones más populares para el área de Bloomington-Normal son Comcast y Frontier.
Paso 2: Compre el equipo necesario

Para los estudiantes que alquilan a través de Young America, Walk 2 Class y Sami, se proporciona Internet en cada apartamento / casa, y todo lo que necesitan es un enrutador. Para First Site y Redbird Management, Comcast proporciona Internet, pero debe elegir un enrutador todo en uno de Comcast para configurarlo. Si alquila en Class Act Realty, o vive en una casa / apartamento que no cuenta con Internet, debe comprar su propio plan y equipo.
Paso 3: Conectando
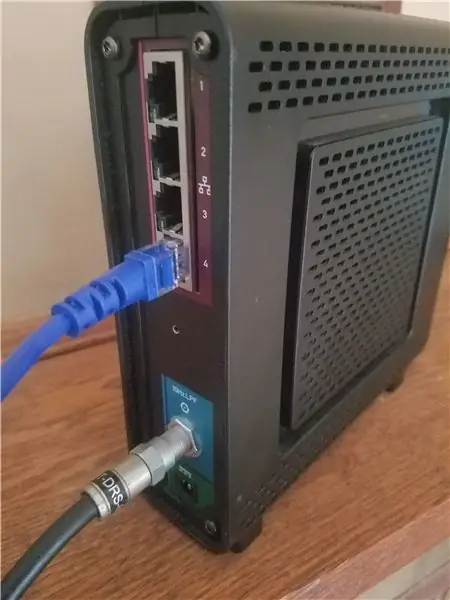
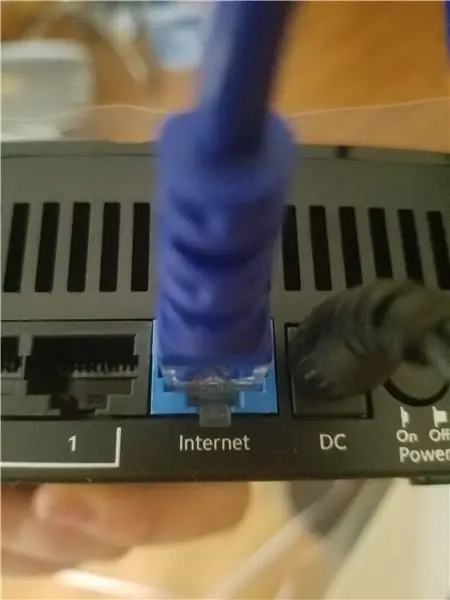
Conecte su módem, ya sea en un puerto Ethernet o en un conector de cable, y deje que el módem se inicie, para Comcast esto puede llevar un par de minutos. Conecte el módem y el enrutador juntos mediante un cable Ethernet. Desde la parte posterior del módem hasta la parte posterior del enrutador. (El puerto del enrutador debe ser de un color diferente al resto y decir Internet
Paso 4: Conecta
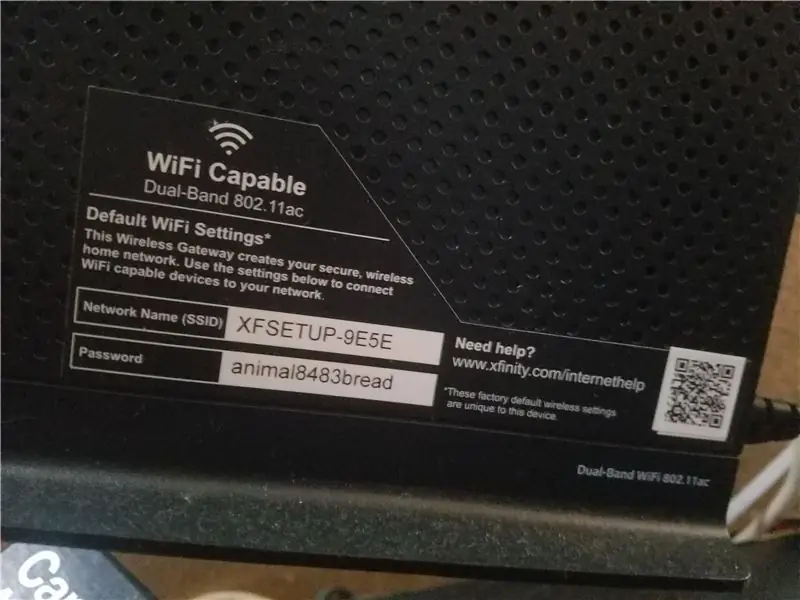
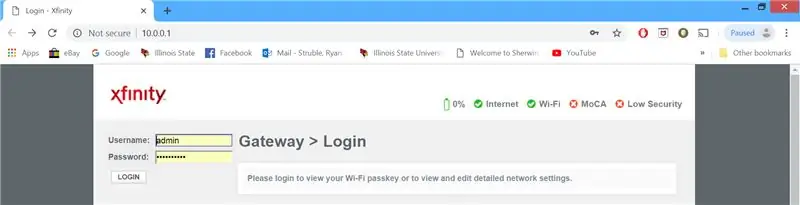
El enrutador tendrá un nombre y una contraseña predeterminados; esto se ubicará en algún lugar del enrutador.
Ve a la configuración de tu dispositivo y haz clic en WiFi. Busque el nombre y luego ingrese la contraseña que está en el costado del enrutador.
Paso 5: configurar
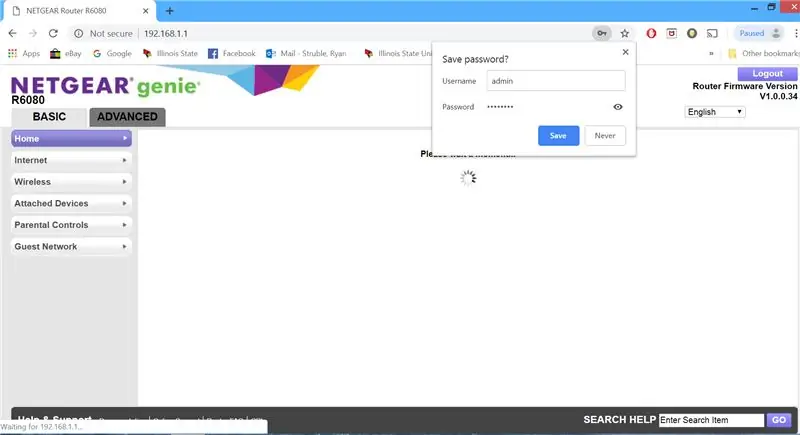
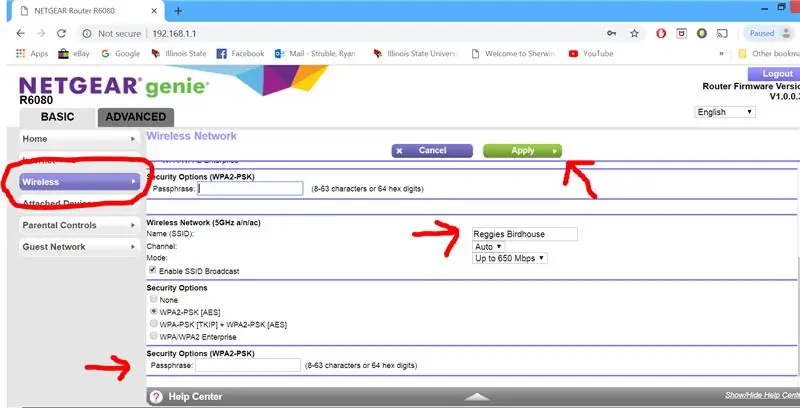
Dependiendo del tipo de enrutador que tenga, habrá diferentes inicios de sesión para ellos. Comcast usa una dirección IP que puede escribir en la barra de búsqueda de su navegador que es (10.0.0.1), y la otra forma es iniciar sesión en su Comcast cuenta y utiliza su portal. El inicio de sesión predeterminado del enrutador es nombre de usuario = admin y contraseña = contraseña.
Para la mayoría de los enrutadores Netgear, tendrán una dirección IP (https://192.168.0.1 o https://192.168.1.1) que puede escribir en la barra de búsqueda de su navegador, un sitio web que el usuario puede visitar o una aplicación que puede ser descargado de la tienda de aplicaciones. El nombre de usuario predeterminado es admin y la contraseña predeterminada es contraseña. Desde allí, hará clic en la pestaña inalámbrica y se desplazará hacia abajo hasta que vea SSID, este será el nombre de la red que está intentando cambiar. También puede cambiar la contraseña de la red para no tener que escribir la contraseña numérica y alfabética larga que Comcast proporciona a todos los dispositivos de su hogar o apartamento.
Paso 6: Vuelva a conectar
Reinicie su enrutador y conecte su dispositivo al enrutador con el nuevo nombre de red y contraseña que estableció.
Recomendado:
Cómo configurar una Raspberry Pi y comenzar a usarla: 4 pasos

Cómo configurar una Raspberry Pi y empezar a usarla: Para los lectores del futuro, estamos en 2020. El año en el que, si tienes suerte de estar sano y no estar infectado por Covid-19, de repente , obtuve mucho más tiempo libre del que imaginaba. Entonces, ¿cómo puedo ocuparme de una manera no demasiado estúpida? Oh si
Cómo configurar una llave Bluetooth en una Macbook Pro: 6 pasos

Cómo configurar una llave Bluetooth en una Macbook Pro: Antecedentes: Después de mucho buscar y buscar en foros obsoletos e hilos de soporte (generalmente salpicados de comentarios sarcásticos e inútiles), logré configurar con éxito una llave Bluetooth en mi Macbook. Parece que hay mucha gente
Cómo configurar Pi-Hole en una Raspberry Pi, ¡un bloqueador de anuncios en toda la red !: 25 pasos

¡Cómo configurar Pi-Hole en una Raspberry Pi, un bloqueador de anuncios en toda la red!: Para este proyecto, necesitará: una Raspberry Pi capaz de conectarse a Internet Una tarjeta Micro SD que ejecute Raspbian Lite Un teclado (para configurar SSH) Un segundo Dispositivo (Para acceder al portal web) Conocimientos básicos de UNIX así como navegación por interfaz en el
Cómo configurar un depurador de kernel de Windows a través de su red: 6 pasos

Cómo configurar un depurador de kernel de Windows en su red: La depuración es una herramienta popular que se utiliza para llegar a la causa raíz de un error. Un error puede manifestarse de muchas formas diferentes. puede causar un bloqueo del sistema (pantalla azul / BSOD), puede causar un bloqueo de la aplicación, puede hacer que su sistema se congele para nombrar un fe
¡Cómo configurar el Samsung Galaxy S7 con Android 8.0 para que muestre solo la pantalla para una aplicación !: 5 pasos

¡Cómo configurar el Samsung Galaxy S7 con Android 8.0 para que muestre solo la pantalla para una aplicación!: Este Instructable le mostrará cómo configurar su samsung galaxy s7 para que muestre la pantalla para una sola aplicación. a quien le gusta jugar con su teléfono o quiere asegurarse de que su teléfono permanezca en una aplicación solo cuando otra persona está
