
Tabla de contenido:
2025 Autor: John Day | [email protected]. Última modificación: 2025-01-23 14:40


En este instructivo, le mostraré cómo usar algunas de las herramientas básicas disponibles en Onshape para crear un modelo CAD en 3D. Los modelos CAD son muy útiles en el proceso de diseño de muchos tipos diferentes de cosas. Este instructivo está destinado a ser una introducción. ¡Disfruta y buena suerte!
Paso 1: ¡Cree una cuenta de educación gratuita de Onshape

Antes de que pueda comenzar a modelar, deberá crear una cuenta gratuita.
-
Dirígete a la URL a continuación y haz clic en "Comenzar".
https://www.onshape.com/products/education
- Deberá ingresar el correo electrónico y la información de su escuela al crear la cuenta.
- Se enviará un correo electrónico de activación al correo electrónico que ingresó.
- Haga clic en el enlace del correo electrónico y estará listo para comenzar.
Paso 2: crea un documento



Una vez que haya iniciado sesión en Onshape, haga lo siguiente:
- Haga clic en Crear.
- Seleccionar documento.
- En el cuadro de diálogo del nuevo documento, nombra tu parte como quieras.
- Seleccione Aceptar
- Se cargará el espacio de trabajo.
Paso 3: ¡Crea tu primer boceto



La primera imagen muestra una vista 3D de la pieza que crearemos.
Utilice los siguientes pasos para crear su primer boceto:
- Haga clic en el botón de dibujo. (en un círculo en rojo / imagen 2)
- A continuación, la herramienta le pedirá un plano de boceto. Haga clic en el plano frontal. (flecha azul / imagen 2)
- Haga clic derecho en cualquier lugar del espacio modelo y seleccione "Ver normal al plano de boceto". Esto le permitirá ver el boceto 2D directamente.
- Haga clic en la herramienta de línea. (en un círculo en rojo / imagen 3)
- Comenzando en el origen (flecha azul / imagen 3), haga clic y dibuje la forma aproximada que se muestra en la imagen 4. Esta es una vista lateral de la pieza que estamos creando. Esto tendrá más sentido en un momento.
-
A continuación, comenzaremos a agregar restricciones. Esto asegurará que el boceto tenga la forma que queremos. Las herramientas que usaremos están encerradas en un círculo azul en la imagen 5.
- Marque la casilla que dice "mostrar restricciones". Esto está encerrado en un círculo rojo en la imagen 5.
- Si dibujaste tu forma igual que la mía, solo necesitarás agregar una restricción. Esta es la restricción paralela. Tiene dos líneas paralelas entre sí. Esto está encerrado en un círculo rojo en la imagen 5.
-
Agregue las restricciones que se muestran en la imagen 5 haciendo lo siguiente:
- Haga clic en la herramienta de restricción deseada.
- Haga clic en ambas entidades que le gustaría restringir juntas.
- Aparecerá la imagen de la restricción.
-
A continuación, agregaremos algunas dimensiones. Para hacer esto, haga lo siguiente,
- Haga clic en la herramienta encerrada en un círculo rojo en la imagen 6.
- Haga clic en la entidad que desea ajustar. Una vez que aparezca la dimensión, volverá a hacer clic. Esto colocará la dimensión.
- Una vez colocada la dimensión, puede hacer clic en ella y editar el valor. Estos valores provendrán de la imagen 3D con la que comenzamos.
- Para colocar la dimensión del ángulo, haga clic en la herramienta de dimensión, luego haga clic en una de las líneas y luego en la otra. Esto colocará un ángulo entre ellos.
- Repita esto hasta que tenga todas las dimensiones que se muestran en la imagen 6.
- Una vez que haya realizado todos estos pasos, haga clic en la casilla de verificación verde.
Paso 4: ¡Sea tridimensional


El siguiente paso es convertir este boceto 2D en un modelo sólido 3D. Para hacer esto, haga lo siguiente:
- Haga clic con el botón derecho en el espacio modelo y seleccione "isométrico". Esto hará que la cámara vuelva a girar a una vista 3D.
- Haga clic en la herramienta "Extruir" en un círculo rojo en la primera imagen.
- Haga clic en el valor encerrado en un círculo azul en la primera imagen. Esta será la longitud a la que se extruirá la pieza. El valor debe ser 6,00. Esto se extrae de la imagen del paso principal anterior.
- Ahora debería tener una parte 3D como la de la segunda imagen.
Paso 5: redondee las esquinas

Es posible que haya notado que esta pieza se ve similar, pero no del todo idéntica a cómo queremos que se vea nuestro modelo final. En este paso redondearemos las esquinas.
- Haga clic en la herramienta de empalme rodeada de azul en la imagen.
- Haga clic en el valor encerrado en un círculo rojo.
- Cambie esto a 3.00. Esto también se extrajo de la imagen anterior.
- Gire la pieza manteniendo presionado el botón derecho del ratón y moviendo el mouse hasta que pueda ver las dos esquinas superiores rodeadas con un círculo verde en la imagen.
- Haga clic en ambos bordes.
- Haga clic en la marca de verificación verde.
¡Ahora tienes unos bonitos bordes redondos! ¡Guau!
Nota: Ahora es un buen momento para hacer clic derecho en el espacio modelo y seleccionar isométrico nuevamente.
Paso 6: Agregar agujeros: Parte 1



En este paso agregaremos el agujero grande en la superficie en ángulo. Haz lo siguiente:
- Vuelva a hacer clic en la herramienta de dibujo. Esta vez haga clic en la superficie en ángulo señalada en verde en la primera imagen.
- Haga clic derecho de nuevo y seleccione "ver normal al plano de boceto".
- Para este boceto, usaremos la herramienta "círculo". Esto está encerrado en un círculo rojo en la segunda imagen.
- Una vez que se selecciona la herramienta de círculo, pase el mouse sobre el arco creado por la forma. Esto resaltará el centro del arco en naranja. Aquí es donde hará clic para comenzar su círculo. Haga clic por segunda vez para colocar el perímetro del círculo.
- Utilice la herramienta de dimensión para agregar una dimensión al círculo.
- Cambie este valor a 2,95.
- Haga clic en la marca de verificación verde para aceptar el boceto.
- Regrese a una vista isométrica. Tu parte ahora debería verse como la imagen 3.
Paso 7: Agregar agujeros: Parte 2


Ahora que tenemos el boceto 2D del agujero que queremos, necesitamos cortar la pieza. Haz lo siguiente:
- Vuelva a seleccionar la herramienta "Extruir".
- Esta vez, seleccionará la opción "eliminar". Esto está encerrado en un círculo verde en la imagen.
- La otra opción que deberá seleccionar es "hasta la siguiente". Esto está encerrado en un círculo rojo.
- Por último, si aún no ha seleccionado el boceto del círculo, hágalo ahora.
- Haga clic en la casilla de verificación verde.
¡Ahora deberías tener una parte santa! ¡Hurra!
Paso 8: ¡Prueba algo más

Para este instructable, nos detendremos en este punto. ¡Intente agregar los otros dos agujeros usando las herramientas que acabamos de conocer! Si realmente quieres un desafío, o te gustó lo que acabas de hacer, ¡prueba y crea algo más! ¡Divertirse!:)
¡He agregado una imagen de otro modelo 3D básico en caso de que quieras darle una oportunidad!
Recomendado:
ThreadBoard (versión no impresa en 3D): Tablero de creación rápida de prototipos de textil electrónico: 4 pasos (con imágenes)

El ThreadBoard (versión no impresa en 3D): E-Textile Rapid Prototyping Board: El Instructable para la versión impresa en 3D del ThreadBoard V2 se puede encontrar aquí. La versión 1 del ThreadBoard se puede encontrar aquí. viajes, pandemias y otras barreras, es posible que no tenga acceso a una impresora 3D, pero quiere
The ThreadBoard: Tablero de creación rápida de prototipos de textiles electrónicos: 5 pasos (con imágenes)

ThreadBoard: E-Textile Rapid Prototyping Board: El Instructable para la versión no impresa en 3D del ThreadBoard V2 se puede encontrar aquí. La versión 1 del ThreadBoard se puede encontrar aquí. para la creación rápida de prototipos de textiles electrónicos
Programación Orientada a Objetos: Creación de Objetos Aprendizaje / Método / Técnica de Enseñanza Usando Shape Puncher: 5 Pasos

Programación Orientada a Objetos: Creación de Objetos Método / Técnica de Aprendizaje / Enseñanza Usando Shape Puncher: Método de aprendizaje / enseñanza para estudiantes nuevos en la programación orientada a objetos. Esta es una forma de permitirles visualizar y ver el proceso de creación de objetos a partir de clases. Partes: 1. Punzón grande EkTools de 2 pulgadas; las formas sólidas son las mejores 2. Trozo de papel o c
Creación por error: 11 pasos
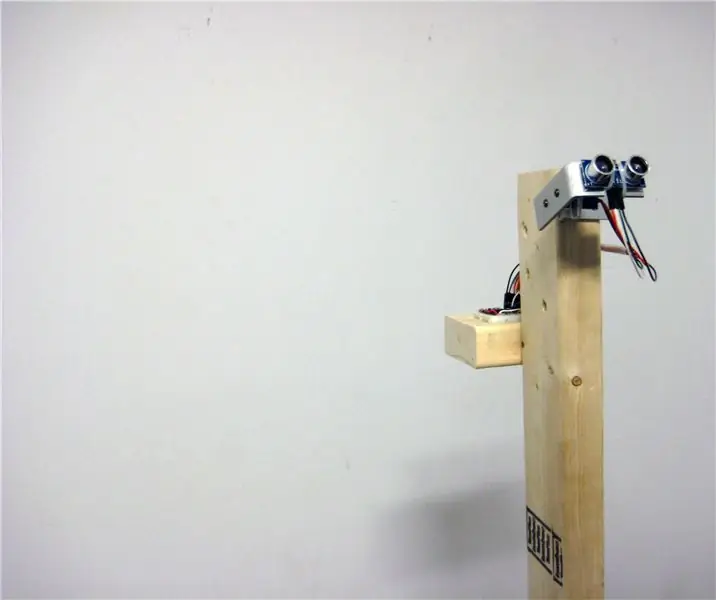
Creación por error: La creación por error nos desafía y nos obliga a cuestionar nuestras suposiciones sobre la precisión y exactitud de los dispositivos digitales y cómo se utilizan para interpretar y comprender el entorno físico. Con un robot fabricado a medida que emite un aura
Creación de un controlador MIDI alternativo con Makey-Makey y Water: 6 pasos

Crear un controlador MIDI alternativo usando Makey-Makey y Water: ¡Usar Makey-Makey para crear entradas personalizadas y creativas es increíblemente fácil! Si bien muchas personas que usan el hardware crean su propio instrumento utilizando las entradas del Makey-Makey para disparar sonidos o notas, decidimos que podíamos hacer aún más
