
Tabla de contenido:
2025 Autor: John Day | [email protected]. Última modificación: 2025-01-23 14:40

Hola, hoy te mostraré cómo mostrar un mensaje en una Raspberry Pi SenseHat.
Paso 1: Conecta la Raspberry Pi

Antes de realizar cualquier codificación en la Raspberry Pi, debemos conectarle los cables correctos. Enchufe un cable HDMI en el puerto HDMI, conecte la alimentación y conecte un teclado y un mouse. Si lo desea, puede conectarle un cable Ethernet si desea conectarse a Internet. Conéctelo a un monitor y ¡listo! Puede acceder a la Raspberry Pi.
Paso 2: Abra Python 3 (IDLE)


En la esquina superior izquierda de la pantalla, debería ver un icono de frambuesa geométrico. Haga clic en eso y aparecerán algunas opciones. Debería ver "Programación". Haga clic en eso, y luego haga clic en "Python 3 (IDLE). Debería aparecer una ventana llamada" Python 3.5.3 Shell
Paso 3: Importar SenseHat a Python


En la parte superior izquierda de la ventana, escriba (exactamente como se lee):
de sense_hat import SenseHat
Si lo hizo bien, el "desde" y la "importación" deberían ser de color naranja. Presione enter y escriba:
sense = SenseHat ()
Asegúrate de usar los paréntesis. Significan una orden.
Paso 4: mostrar el mensaje

Presione enter dos veces, luego escriba:
sense.show_message ("Su mensaje aquí")
¡Eso debería ser! ¡Su mensaje debería aparecer en la pantalla!
Paso 5: efectos opcionales

Si desea ser más elegante, puede cambiar la velocidad, el color del texto y el color de fondo del mensaje.
Para cambiar la velocidad del texto, ingrese el comando así:
sense.show_message ("su mensaje aquí", text_speed = random #)
1 es la velocidad predeterminada.
Para cambiar el color de su texto o fondo, primero debe configurar las variables RGB. Las variables RGB son colores, y las configura así:
r = (255, 0, 0)
El primer número es el valor rojo, el segundo verde y el tercero azul. Después de configurar las variables, ingrese el comando así:
sense.show_message ("su mensaje aquí", text_colour = variable, back_colour = variable)
Puede combinar cualquiera de estos comandos para cambiar su mensaje.
Recomendado:
Uso de un LED para iluminar un mensaje: 7 pasos
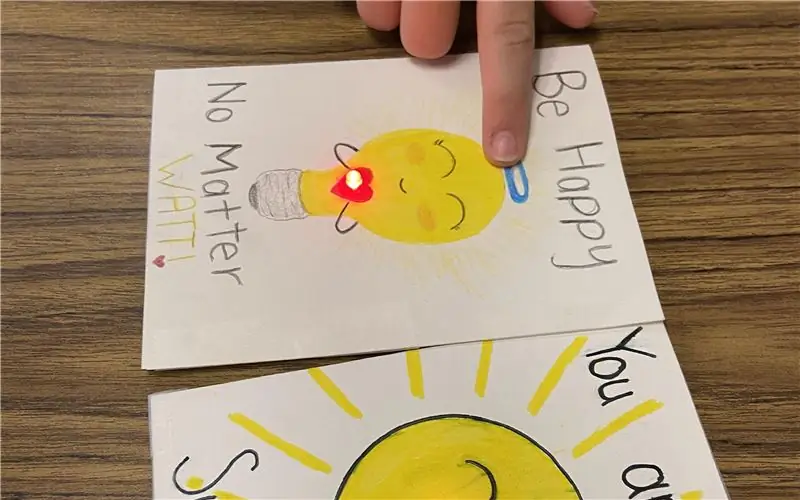
Usar un LED para iluminar un mensaje: Hacer que las cosas se iluminen se siente como magia y no hay mejor lugar para la magia que en mi salón de clases. Construir circuitos por primera vez requiere perseverancia y resolución de problemas. Comencé esta lección tomando prestada una guía de construcción de circuitos del Mak
Cómo hacer un cuadro de mensaje en Windows: 4 pasos

Cómo hacer un cuadro de mensaje en Windows: Aprendí a hacer esto hace unos años y pensé que podría mostrárselo. Solo toma 5 minutos y es muy divertido de hacer
Cómo agregar cuadros de mensaje en la programación por lotes: 3 pasos

Cómo agregar cuadros de mensaje en la programación por lotes: ¿Alguna vez ha querido agregar una interfaz gráfica para sus archivos por lotes como puede hacerlo en VBScript? Seguro que tengo. Pero ahora puedes hacerlo con este increíble programa llamado MessageBox
Cómo hacer un cuadro de mensaje en el Bloc de notas: 3 pasos
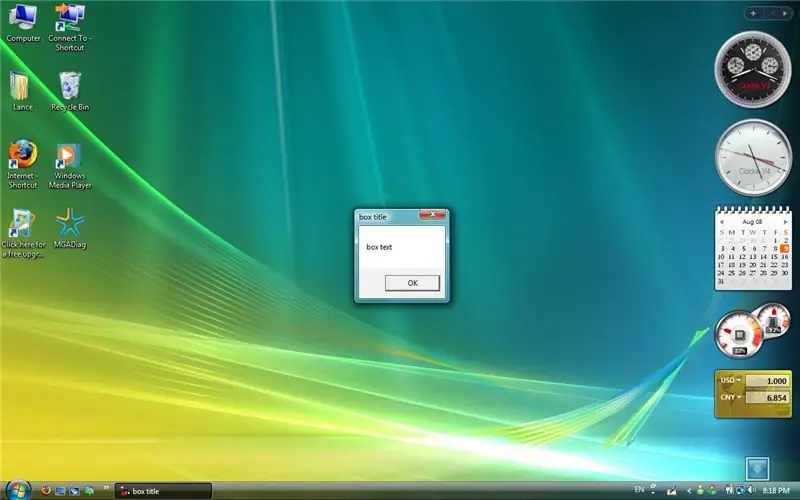
Cómo hacer un cuadro de mensaje en el Bloc de notas: Hola. Te voy a enseñar cómo hacer un cuadro de mensaje. Todo lo que necesita es el Bloc de notas. Si tiene algún comentario, no dude en publicarlo. ¡Empieza a aprender y diviértete
Cómo: Crear un cuadro de mensaje con VBScript: 5 pasos
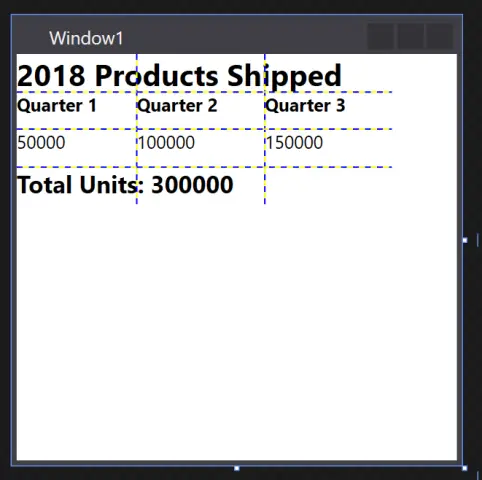
Cómo: crear un cuadro de mensaje con VBScript: en este " Instructable " Le mostraré cómo hacer un cuadro de mensaje en el Bloc de notas usando la codificación VBScript. Tenga en cuenta: este es un proyecto completamente inofensivo y si algo sale mal, no seré responsable
