
Tabla de contenido:
- Autor John Day [email protected].
- Public 2024-01-30 08:43.
- Última modificación 2025-01-23 14:40.



Este instructivo es solo una demostración muy rápida de la "Extensión de serie USB Arduino" que fue creada por el desarrollador de Thunkable, Pavitra. Todavía se está desarrollando, así que piense en esto como una especie de versión beta.
En pocas palabras, ahora puede crear una aplicación de Android personalizada y usarla para comunicarse a través de USB con muchas placas Arduino diferentes.
He preparado una demostración simple en la que la aplicación puede cambiar un LED RGB entre 5 estados diferentes (rojo, verde, azul, blanco y apagado), pero estoy realmente interesado en ver qué ideas se le ocurren a la comunidad de Instructables.
Paso 1: lo que necesita


Prerrequisitos
- Algunos conocimientos básicos de programación basada en bloques, como Scratch o App Inventor
- Una comprensión básica de Arduino, es decir, ha ejecutado con éxito el boceto "Blink"
Hardware
- Un cable Arduino + USB. Probé esto con Uno, Leonardo y Micro.
- Un teléfono Android
- Un conector USB OTG
- Algunas piezas electrónicas para probar
Software
- El IDE de Arduino
- Cualquier software compatible con "App Inventor 2", he optado por Thunkable
- Una copia de la extensión serial USB Arduino de Pavitra
Paso 2: construye tu circuito


Podrías fácilmente salirte con la tuya solo con el Arduino aquí y usar el LED integrado, pero para hacerlo un poco más interesante, he usado un LED RGB.
El circuito es muy sencillo:
El pin de tierra del LED está conectado a cualquiera de los pines de tierra de Arduino [cable negro], Los pines rojo, verde y azul están conectados a los pines PWM a través de resistencias de Ω. Puede reconocer los pines PWM por el símbolo ~ al lado de los números de los pines.
Los cables rojo, verde y azul del diagrama son sencillos para ilustrar qué pata del LED corresponde a qué color. En algunos LED, los pines azul y verde pueden estar invertidos.
Paso 3: escriba su código
Todo el código a continuación se puede encontrar en Github
Comience configurando algunos nombres de variables para sus Pines Arduino
// variable para entrada serial
int entrada = 0; // Pines para LED const int LED = 13; const int redPin = 11; const int greenPin = 9; const int bluePin = 10;
A continuación, agregue esto a la función setup ():
configuración vacía () {
// Inicie el monitor en serie a 9600 baudios Serial.begin (9600); // Declarar los LED como salidas pinMode (LED, OUTPUT); pinMode (redPin, SALIDA); pinMode (greenPin, SALIDA); pinMode (bluePin, SALIDA); }
Luego verifique la entrada serial:
bucle vacío () {
// verifica si hay datos entrantes, si (Serial.available ()> 0) {// si es así, lee los datos entrantes. input = Serial.read (); // crea diferentes colores dependiendo del valor de entrada if (input == '1') {make_colour (255, 0, 0); } else if (input == '2') {make_colour (0, 255, 0); } else if (input == '3') {make_colour (0, 0, 255); } else if (input == '4') {make_colour (0, 0, 0); } else if (input == '5') {make_colour (255, 255, 255); }}}
Finalmente, haz el color apropiado:
void make_colour (int r, int g, int b) {
// solo para probar Serial.println ("Making Color"); // establece el ciclo de trabajo para cada pin analogWrite (redPin, r); analogWrite (greenPin, g); analogWrite (bluePin, b); }
Paso 4: crea tu aplicación



Para comenzar con la aplicación lo más rápido posible, puede clonarla directamente en Thunkable haciendo clic aquí.
Diseño
El diseño de esta aplicación es intencionalmente básico. Son solo unos pocos botones y, por supuesto, el archivo de extensión Arduino.
Si no está familiarizado con la instalación de archivos.aix, puede leer la guía de inicio rápido de Conor aquí.
Código
En los bloques, he creado un procedimiento llamado lighsOn que se llama cada vez que se presiona un botón.
Los botones rojo, verde y azul envían los caracteres '1', '2' y '3' al Arduino, respectivamente.
Los caracteres '4' y '5' se utilizan para encender y apagar el LED.
También es una buena idea incluir un botón de reinicio que cierre y luego vuelva a abrir la conexión al Arduino.
Paso 5: Pruébelo


Ahora estás listo para probarlo.
1. Sube el boceto a tu Arduino
2. Instale el.apk en su teléfono
3. Conecte su teléfono a su Arduino con el cable OTG y listo.
Solución de problemas
Cuando ejecuta la aplicación por primera vez con el Arduino conectado, debe otorgarle permiso para acceder al dispositivo USB (el Arduino)
Si ve el error de tiempo de ejecución, intente cerrar la conexión y luego abrirla nuevamente. Esto debería solucionar su problema, pero tenga en cuenta que aún se está probando, así que deje un comentario si no le funciona.
Recomendado:
¿Controla sus LED con el control remoto de su televisor? -- Tutorial de Arduino IR: 5 pasos (con imágenes)

¿Controla sus LED con el control remoto de su televisor? || Tutorial de Arduino IR: En este proyecto, le mostraré cómo reutilicé los botones inútiles en el control remoto de mi televisor para controlar los LED detrás de mi televisor. También puede utilizar esta técnica para controlar todo tipo de cosas con un poco de edición de código. También hablaré un poco sobre la teoría
Android Home (controla tu casa desde tu teléfono): 4 pasos

Android Home (controla tu casa desde tu teléfono): Mi plan final es tener mi casa en mi bolsillo, sus interruptores, sensores y seguridad. y luego autoemparejarlo Introducción: Hola, Ich bin zakriya y esta " Inicio de Android " es mi proyecto, este proyecto es el primero de cuatro próximos instructables, En
Temporizador Arduino / Android (¡con la aplicación!). Controla tus luces y otras cosas: 6 pasos

Temporizador Arduino / Android (¡con la aplicación!). Controla tus luces y otras cosas: ¡Hola! Aquí estoy con otro temporizador. Con este proyecto puede configurar si el temporizador estará " ENCENDIDO " o " DESACTIVADO " para cada hora del día. Puede configurar más de un evento al día utilizando la aplicación de Android. Al combinar Arduino y Android
Controla el laberinto de equilibrio con Alexa: 6 pasos (con imágenes)
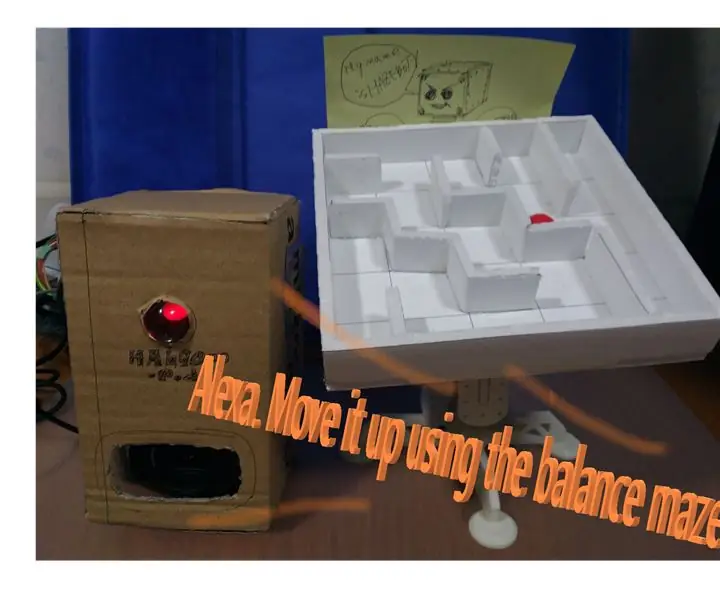
Controla el laberinto de equilibrio con Alexa: controla el laberinto de equilibrio con Alexa Mueve el laberinto con la voz. En primer lugar, vea el video, es un resumen del funcionamiento. Hable con Alexa (Raspberry Pi + AVS) DIGA: Habilidad de inicio de Alexa DIGA: BARANSU MEIRO WO KIDOU SHITE Habilidad de instrucción DIGA: 1 HACER, UE N
¡Controla muchos servos con Arduino !: 4 pasos (con imágenes)

¡Controla muchos servos con Arduino !: Al principio debería decir algo. No tenía bellas imágenes. Entonces, tomé las fotos de bildr.blog. Sabemos, un Arduino UNO no tiene muchos pwm pwm para controlar muchos servos. Entonces, a menudo caemos en un problema para controlar más servos por un arduino
