
Tabla de contenido:
2025 Autor: John Day | [email protected]. Última modificación: 2025-01-23 14:40

En este Instructable, le mostraré cómo usar una pantalla LCD de 16x2 con una Raspberry Pi usando mi código especializado. Mi código es una versión modificada del código del servidor LCD de Matt Hawkins, lo que facilita el envío de texto a la pantalla. Todo lo que se necesita: ejecute el código y le preguntará qué desea imprimir en la pantalla LCD. Escríbalo y presione 'Enter'. Hecho. Luego le preguntará si desea borrar la pantalla. Simplemente presiona Enter y todo se repite. Empecemos.
Paso 1: el cableado

El primer paso es el cableado. Si su LCD aún no tiene los encabezados soldados, tendrá que agregarlos. Después de eso, use una placa de pruebas y cables de puente para conectar todos los pines de la pantalla LCD, excepto cuatro, al Pi. No es necesario utilizar una placa de pruebas, pero facilita mucho el cableado. Todos los números de pin GPIO están en formato BCM, no en formato BOARD.
01. Gound02. 5V03. Tierra con resistencia de 2,2 k ohmios 04. GPIO 2605. Ground06. GPIO 1907. N / A08. N / A09. N / A10. N / A11. GPIO 1312. GPIO 613. GPIO 514. GPIO 1115. 5V con resistencia 270 Ohm16. Suelo
Paso 2: el código
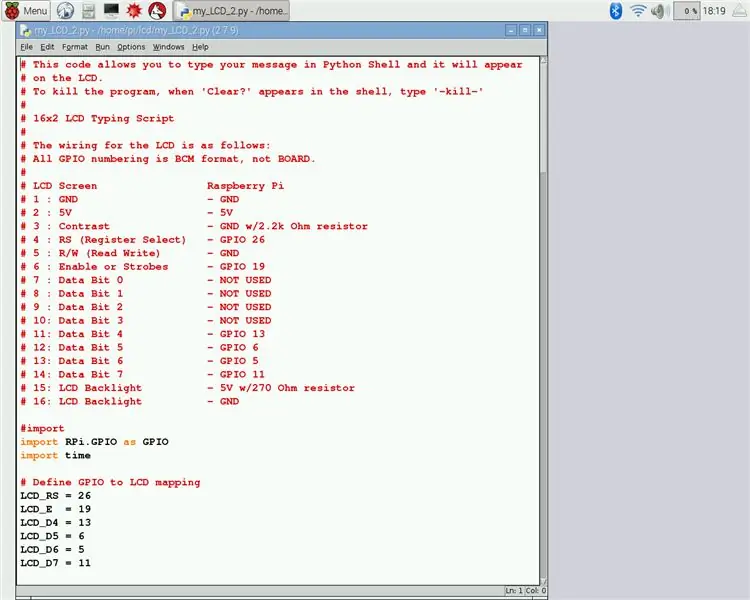
Lo siguiente es abrir el siguiente código en Python 2; Prefiero IDLE 2. Luego guarde.
Paso 3: Ejecutar
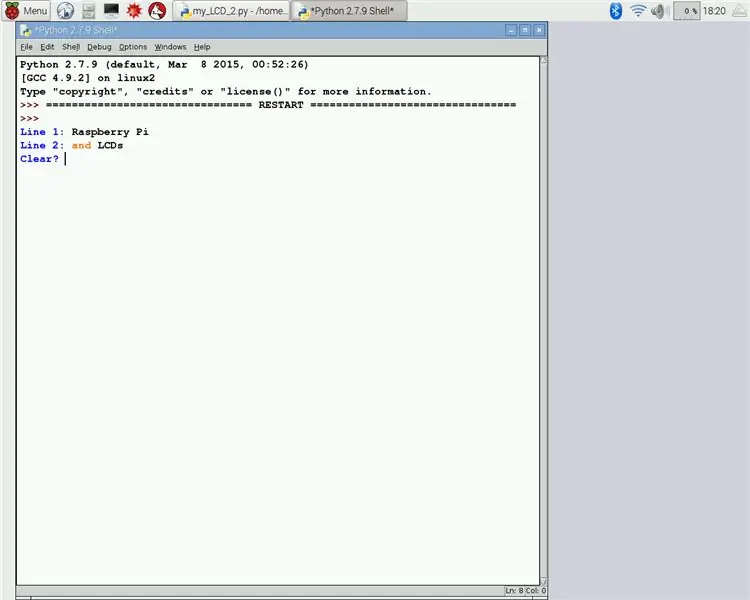

A continuación, ejecute el programa *. El shell de Python no hará nada durante tres segundos y luego le preguntará qué desea en la línea uno. Escriba su texto y presione enter. Asegúrese de que el texto no tenga más de 16 caracteres. Luego le preguntará qué imprimir en la línea dos. Haz lo mismo que antes. Si no desea ningún texto, simplemente presione enter. Como verá, el texto aparecerá en la pantalla LCD y aparecerá "¿Borrar?" aparecerá en el caparazón. Hay 6 comandos claros.
1. Enter - simplemente borra la pantalla LCD2. 'Y' o 'y' luego ingrese - simplemente borra la pantalla LCD3. 'N' o 'n' luego ingrese - no quita el texto de la pantalla 4. '-kill-' - mata el programa 5. '1' - solo borra la línea 16. '2' - solo borra la línea 2
Escriba el comando de borrado correspondiente y presione enter. Ahora se repetirá todo el programa.
* Es posible que el código Python no funcione la primera vez. Si es así, cierre IDLE y abra la terminal. Escriba 'sudo inactivo' y se abrirá IDLE 2. Ahora abra el archivo de código y ejecútelo.
Paso 4: Listo
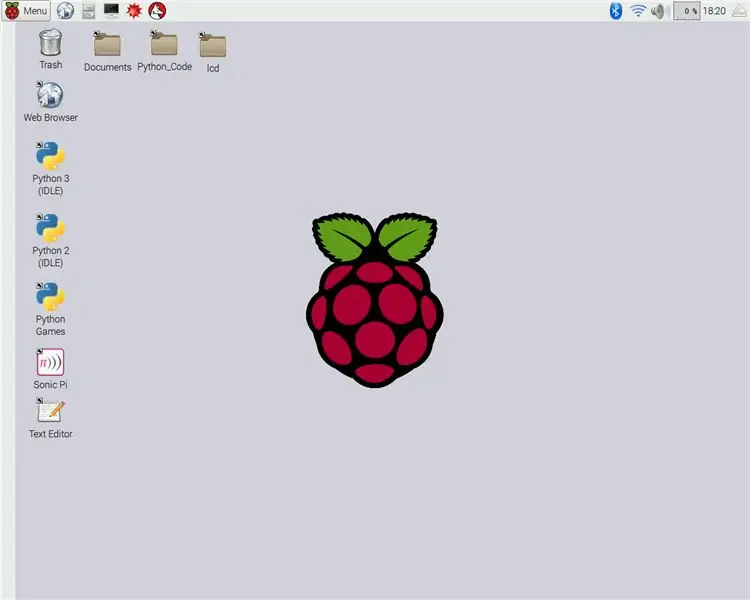
Eso es todo. Puede divertirse durante horas con la pantalla LCD. Siéntase libre de modificar el código y utilizarlo para sus propios proyectos.
Recomendado:
Arcade1Up Mod con marquesina LED y sub-pantallas: 9 pasos (con imágenes)

Mod Arcade1Up con marquesina LED y sub-pantallas: **** Actualización de abril de 2020 // Se agregó soporte de software para pinball virtual, más en http://pixelcade.org **** Un gabinete arcade Arcade1Up modificado con una marquesina LED y adicionales subpantallas más pequeñas que muestran información del juego, como el título del juego, el año, el fabricante
K-Ability V2 - Teclado accesible de código abierto para pantallas táctiles: 6 pasos (con imágenes)

K-Ability V2 - Teclado accesible de código abierto para pantallas táctiles: Este prototipo es la segunda versión de K-Ability. K-Ability es un teclado físico que permite el uso de dispositivos de pantalla táctil a personas con patologías que provocan trastornos neuromusculares. Hay muchas ayudas que facilitan el uso de la computación
Pantallas de bombillas reactivas al sonido + Cosas más extrañas : 8 pasos (con imágenes)

Pantallas de bombillas reactivas al sonido + Cosas más extrañas …: Para más fotos y actualizaciones del proyecto: @capricorn_one
Pantallas duales de 7 segmentos controladas por potenciómetro en CircuitPython - Demostración de la persistencia de la visión: 9 pasos (con imágenes)

Pantallas duales de 7 segmentos controladas por potenciómetro en CircuitPython - Demostración de la persistencia de la visión: este proyecto utiliza un potenciómetro para controlar la pantalla en un par de pantallas LED de 7 segmentos (F5161AH). A medida que se gira la perilla del potenciómetro, el número mostrado cambia en el rango de 0 a 99. Solo un LED se enciende en cualquier momento, muy brevemente, pero el
Cree una pantalla personalizada en LCD Studio (para teclado G15 y pantallas LCD): 7 pasos

Construya una pantalla personalizada en LCD Studio (para teclado G15 y pantallas LCD): Ok, si acaba de obtener su teclado G15 y no está muy impresionado con las pantallas básicas que lo acompañan, lo guiaré a través de los conceptos básicos del uso de LCD Studio para hacer el tuyo propio. Este ejemplo hará una pantalla que solo muestre la base
