
Tabla de contenido:
2025 Autor: John Day | [email protected]. Última modificación: 2025-01-23 14:40

Cuando comencé a usar Fusion 360, una de mis características favoritas fue la facilidad para pasar del modelo 3D a la impresión 3D. Ningún otro software proporcionó un flujo de trabajo más fluido. Es muy sencillo de hacer si su modelo contiene solo un cuerpo. Sin embargo, si está intentando exportar varios cuerpos, puede resultar un poco complicado. Pero no te preocupes, te voy a mostrar el truco.
Paso 1: exportar un solo cuerpo

Primero repasemos el proceso de exportación de un solo cuerpo. Simplemente vaya a Crear en la barra de herramientas y elija Impresión 3D.
Paso 2: enviar a Slicer o guardar como STL

A continuación, verá este cuadro de diálogo emergente. Ahora tiene dos opciones: 1) Enviar el cuerpo directamente a una cortadora de su elección, o 2) Guardar el modelo como un archivo STL. Si elige enviar el modelo directamente a una cortadora, simplemente marque la casilla que dice "Enviar a la utilidad de impresión 3D". Si prefiere guardar como archivo STL para su uso posterior, simplemente desmarque esta casilla. Si decide enviar directamente a un segmentador, tiene la opción de elegir un segmentador de la lista desplegable. También tiene la capacidad de agregar su propia segmentación específica eligiendo Personalizado, haciendo clic en la pequeña carpeta y navegando a su aplicación de segmentación. Esto asignará la segmentación a la opción personalizada de modo que cada vez que elija personalizada, esa segmentación se abrirá. Por ejemplo, actualmente tengo Simplify3D como mi segmentador personalizado.
Paso 3: Exportación de varios cuerpos

Ahora que hemos cubierto cómo exportar un solo cuerpo, veamos cómo exportar varios cuerpos. A continuación, se muestra un ejemplo de tres cuerpos separados que no están conectados entre sí. Lo intuitivo sería seleccionar todos los cuerpos dibujando un cuadro de selección alrededor de todo y luego eligiendo Crear - Impresión 3D. Sin embargo, este método no funcionará. Para imprimir en 3D varios cuerpos, primero debe hacer clic derecho en el nombre de su proyecto en su navegador. Si ha guardado su diseño, será el nombre que le dio. En mi caso, dado que aún no he guardado, simplemente dice "No guardado". Haga clic derecho y elija Guardar como STL.
Paso 4: seleccione los cuerpos que desea exportar

Al hacer esto, se abrirá el mismo cuadro de diálogo que antes, sin embargo, ahora tiene la capacidad de seleccionar qué cuerpos desea incluir activando o desactivando la visibilidad de las bombillas junto a sus cuerpos. Todos los cuerpos que están activados se exportarán. Seleccione los sólidos que desea incluir y haga clic en Aceptar.
Paso 5: Video paso a paso

Aquí hay un video paso a paso de todo el proceso. Si está interesado en aprender a diseñar con Fusion 360, asegúrese de visitar desktopmakes.com
Recomendado:
Arduino como ISP -- Grabar archivo hexadecimal en AVR -- Fusible en AVR -- Arduino como programador: 10 pasos

Arduino como ISP || Grabar archivo hexadecimal en AVR || Fusible en AVR || Arduino como programador: ……………………… SUSCRÍBETE A mi canal de YouTube para ver más videos …….. Este artículo se trata de arduino como isp. Si desea cargar un archivo hexadecimal o si desea configurar su fusible en AVR, entonces no necesita comprar un programador, puede hacerlo
Cómo hacer un archivo exe: 3 pasos
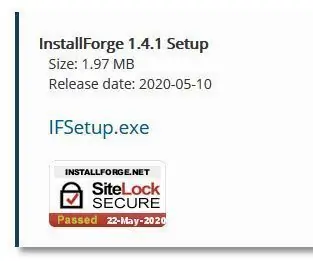
Cómo hacer un archivo Exe: Hola, te enseñaré cómo hacer un archivo ejecutable. (también conocidos como archivos.exe) Esto no requiere ningún tipo de codificación. Simplemente falsifique el instalador. Los enlaces se proporcionarán aquí: InstallForge Entonces, sin más preámbulos, le enseñaré cómo crear un archivo a.exe
Exportar un archivo SVG en Fusion 360: 5 pasos (con imágenes)

Exportar un archivo SVG en Fusion 360: un amigo compró recientemente una nueva cortadora láser y me preguntó cómo usar Fusion 360 para exportar archivos SVG. Sugerí simplemente exportar archivos DXF en su lugar, pero resulta que la marca de láser que compró solo acepta archivos SVG. Este fue el mismo problema que yo
Cómo convertir cualquier archivo multimedia a sus diferentes formatos: 6 pasos

Cómo convertir cualquier archivo multimedia en sus diferentes formatos: Existen diferentes convertidores de archivos multimedia que podemos usar. En la web, mi convertidor de medios en línea favorito es: http: //www.mediaconverter.org En este sencillo tutorial, usaremos "Format Factory", que es un increíble conversor de archivos de medios universal
¡Convierta (casi) cualquier archivo multimedia en (casi) cualquier otro archivo multimedia gratis !: 4 pasos

¡Convierta (solo aproximadamente) cualquier archivo multimedia en (solo aproximadamente) cualquier otro archivo multimedia gratis !: Mi primer instructivo, ¡salud! De todos modos, estaba en Google buscando un programa gratuito que convertiría mis archivos Youtube.flv a un formato que es más universal, como.wmv o.mov. Busqué en innumerables foros y sitios web y luego encontré un programa llamado
