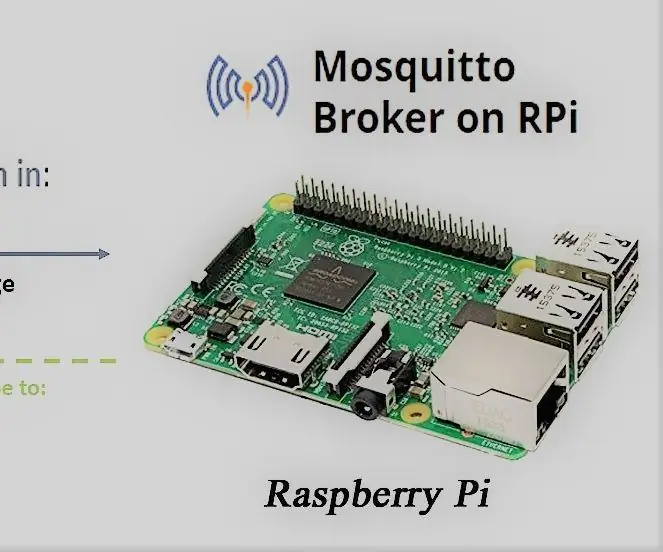
Tabla de contenido:
2025 Autor: John Day | [email protected]. Última modificación: 2025-01-23 14:40
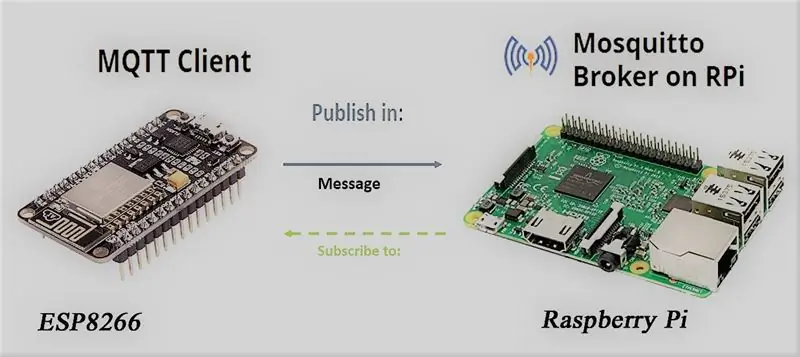
Vamos a configurar el servidor y el cliente MQTT en Raspberry Pi usando las bibliotecas Mosquitto y paho-mqtt. Leeremos un botón y si se presiona alternaremos el LED en el lado de Arduino.
Mientras que en Arduino usaremos la biblioteca Adafruit MQTT. Usaremos un sensor como LDR (puedes usar cualquier otro sensor), lo leeremos y lo publicaremos tan pronto como cambie a Raspberry Pi.
Nosotros necesitamos:
Frambuesa pi
NodeMCU
Paso 1: Agregar bibliotecas para Esp8266
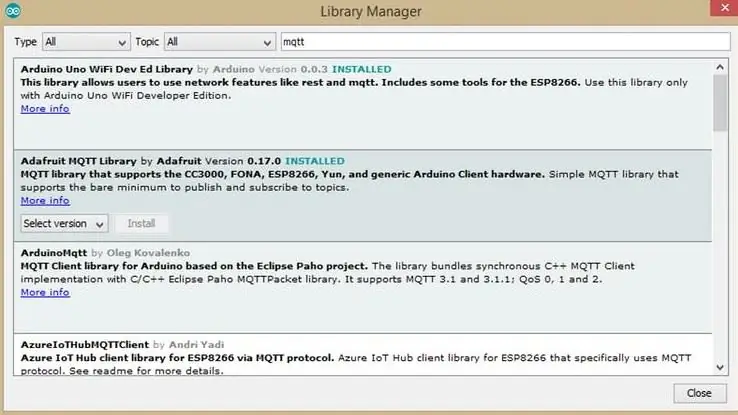
Vaya a "Administrar bibliotecas …" con su IDE de Arduino y busque "MQTT" de Adafruit.
Después de una instalación exitosa, agregue "MQTT_NodeMCU.ino" desde el siguiente enlace:
Código Arduino
Realice los siguientes cambios reemplazando el ssid wifi, la contraseña y la dirección IP RPi.
#define WLAN_SSID "# 397" #define WLAN_PASS "farmhouse397" #define MQTT_SERVER "192.168.0.108" #define "led_pin" #define "sensor_input"
Cargue el boceto y abra Serial Monitor en 115200
Paso 2: Instale el servidor y el cliente MQTT en Raspberry Pi
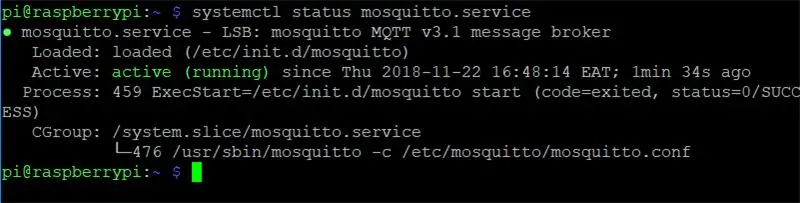
Primero, instale el servidor Mosquitto usando:
sudo apt-get install mosquitto
Instale Mosquitto Client usando:
sudo apt-get install mosquitto-clients
Puede validar la instalación usando:
systemctl status mosquitto.service
Ahora, instalaremos paho-MQTT usando:
sudo apt-get install python python-pipsudo pip install RPi. GPIO paho-mqtt
Utilice estos comandos para publicar -mensajes de raspberry pi (-hostname) a esp8266-leds (-topic).
mosquitto_pub -h raspberrypi -t "/ leds / esp8266" -m "ON"
mosquitto_pub -h raspberrypi -t "/ leds / esp8266" -m "APAGADO"
-h ==> nombre de host ==> raspberrypi (a menos que lo haya cambiado)
-t ==> tema
-m ==> mensaje
Paso 3: Ejecute Python Script
Puede descargar MQTT_Pi desde
github.com/anuragvermaa/MQTT_NodeMCU
Si todo está bien, debería poder ver los datos del sensor en la terminal.
Presione Ctrl + C para salir.
Recomendado:
Reloj y alarma de oración islámica RaspberryPi: 15 pasos (con imágenes)

RaspberryPi Islamic Prayers Watch & Alarm: los musulmanes de todo el mundo tienen cinco oraciones todos los días, y cada oración debe ser en un momento determinado del día. debido a la forma elíptica en que nuestro planeta se mueve alrededor del sol, lo que hace que los horarios de salida y caída del sol difieran durante todo el año, eso
Motoriza tu RaspberryPi: 6 pasos
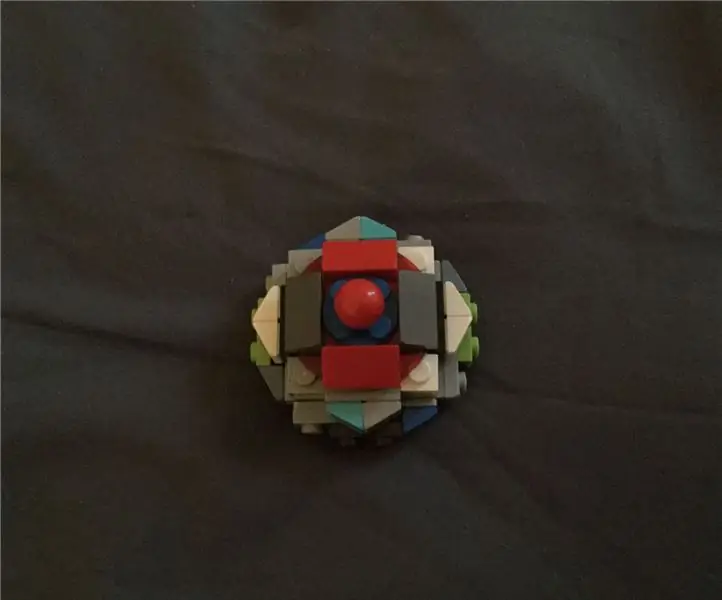
Motoriza tu RaspberryPi: Estas instrucciones agregarán ruedas a tu Raspberry pi para que puedas llevar tu proyecto donde ningún transistor ha estado antes. Este tutorial te guiará a través de la parte técnica de cómo controlar los motores a través de la Red Wi-Fi. Como este proyecto
Nodo RaspberryPi WSPR: 7 pasos

Nodo WSPR de RaspberryPi: Quería hacer un transmisor WSPRnet (Informe de propagación de señales débiles) para mojarme los pies en el juego WSPRnet y comenzar a ver qué tan lejos puedo transmitir una baliza. Tenía algunos de estos equipos por ahí y decidí que lanzaría un profesional rápido
Obtener tiempo de Internet con ESP8266 - Proyecto de reloj NTP con ESP8266 Nodemcu: 5 pasos

Obtener tiempo de Internet con ESP8266 | Proyecto de reloj NTP con ESP8266 Nodemcu: En este tutorial veremos cómo obtener tiempo usando el ESP8266 / nodemcu con Arduino IDE. Obtener tiempo es especialmente útil en el registro de datos para marcar la hora de sus lecturas. Si su proyecto ESP8266 tiene acceso a Internet, puede obtener tiempo usando Network T
ESP8266 NODEMCU BLYNK IOT Tutorial - Esp8266 IOT usando Blunk y Arduino IDE - Control de LED a través de Internet: 6 pasos

ESP8266 NODEMCU BLYNK IOT Tutorial | Esp8266 IOT usando Blunk y Arduino IDE | Control de LED a través de Internet: Hola chicos, en este instructivo, aprenderemos cómo usar IOT con nuestro ESP8266 o Nodemcu. Usaremos la aplicación blynk para eso. Por lo tanto, usaremos nuestro esp8266 / nodemcu para controlar los LED a través de Internet. De modo que la aplicación Blynk se conectará a nuestro esp8266 o Nodemcu
