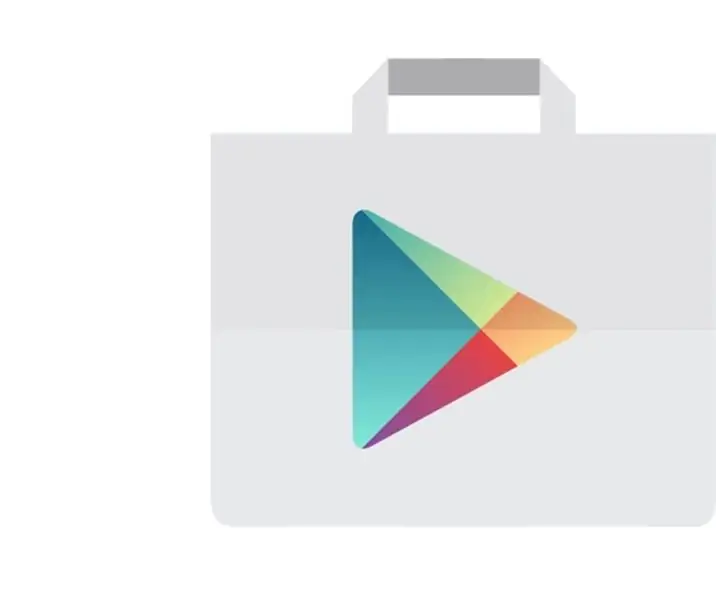
Tabla de contenido:
- Paso 1: agregar la cuenta de Gmail
- Paso 2: especificar la cuenta
- Paso 3: Ingrese el código de acceso de desbloqueo del dispositivo actual
- Paso 4: escriba el correo electrónico de la cuenta de Gmail para agregar
- Paso 5: acepta los términos y el servicio
- Paso 6: Rechazar o configurar la información de pago
- Paso 7: haga clic en Menú en la esquina superior izquierda y elija Medgrp Acct
- Paso 8: haga clic en la flecha desplegable para expandir las cuentas
- Paso 9: Elija la cuenta de Gmail de Medgrpbill
- Paso 10: escriba 'Cam Scanner' en el campo de búsqueda
- Paso 11: listas de aplicaciones
- Paso 12: toca el Cam Scanner (licencia)
- Paso 13: toca 1.99
- Paso 14: elija 'Aceptar'
- Paso 15: Elija 'Continuar'
- Paso 16: Elija el método de pago 'Agregar tarjeta de crédito o débito'
- Paso 17: Elija 'COMPRAR'
- Paso 18: Ingrese la contraseña para la cuenta de Gmail proporcionada por TI
- Paso 19: Elija 'CADA VEZ'
- Paso 20: Elija 'CONTINUAR'
- Paso 21: Elija 'DESCARGAR'
- Paso 22: Elija 'INSTALAR'
- Paso 23: Elija 'ABRIR'
2025 Autor: John Day | [email protected]. Última modificación: 2025-01-23 14:39
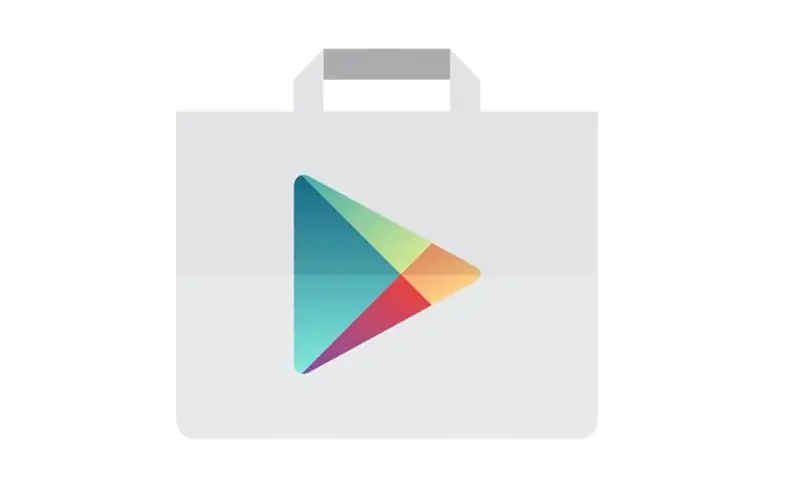
Compra de CamScanner
Paso 1: agregar la cuenta de Gmail
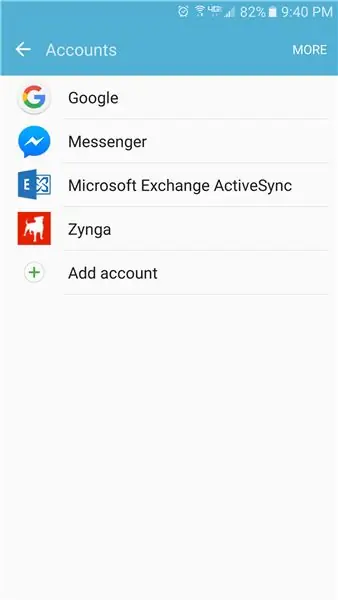
Paso 2: especificar la cuenta
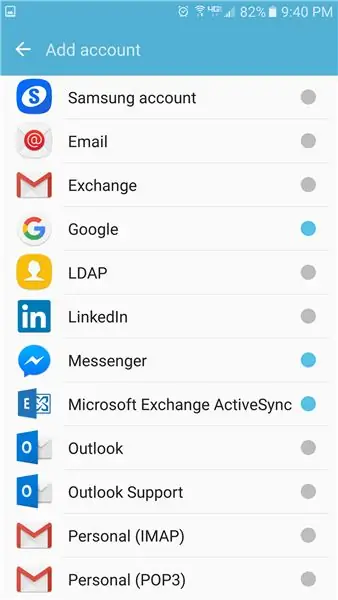
Seleccione 'Google'
Paso 3: Ingrese el código de acceso de desbloqueo del dispositivo actual
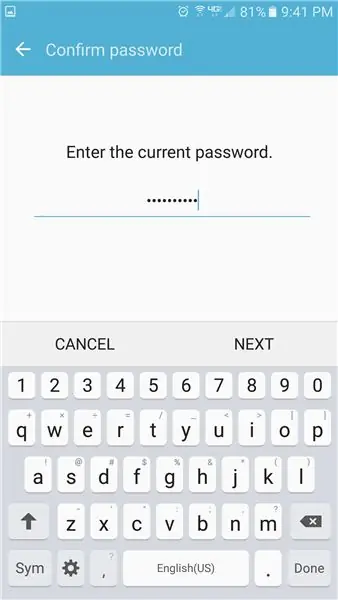
Escriba el código de desbloqueo del dispositivo y luego elija SIGUIENTE
Paso 4: escriba el correo electrónico de la cuenta de Gmail para agregar
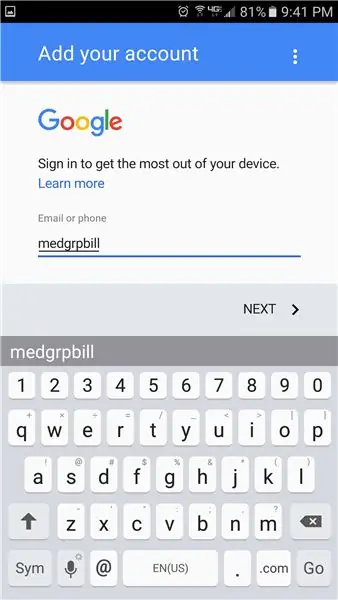
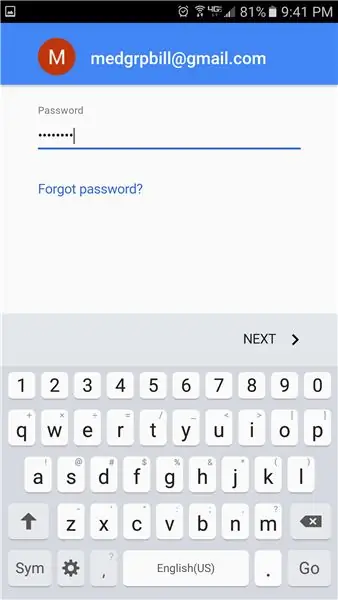
Escriba el correo electrónico de la cuenta de Gmail para agregar.
Medgrp
Escriba la contraseña proporcionada por TI y elija SIGUIENTE.
Paso 5: acepta los términos y el servicio

Paso 6: Rechazar o configurar la información de pago
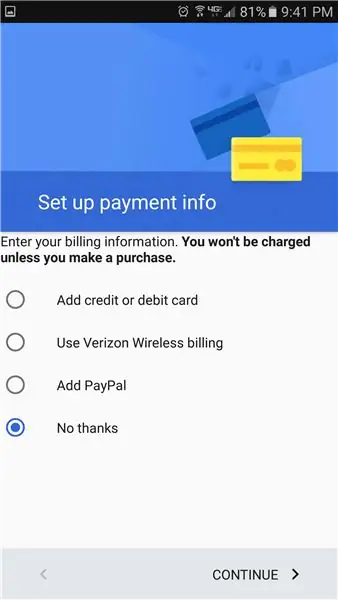
Paso 7: haga clic en Menú en la esquina superior izquierda y elija Medgrp Acct
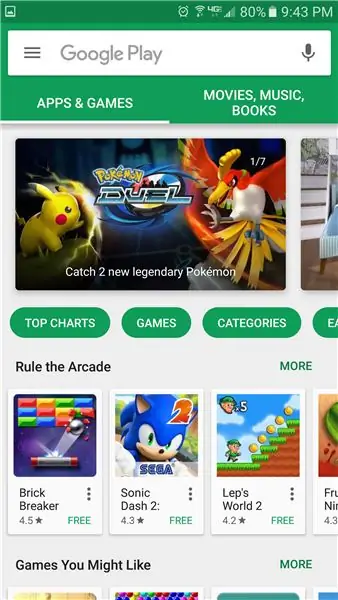
Haga clic en el icono de menú en la parte superior izquierda y elija la cuenta medgrp
Paso 8: haga clic en la flecha desplegable para expandir las cuentas
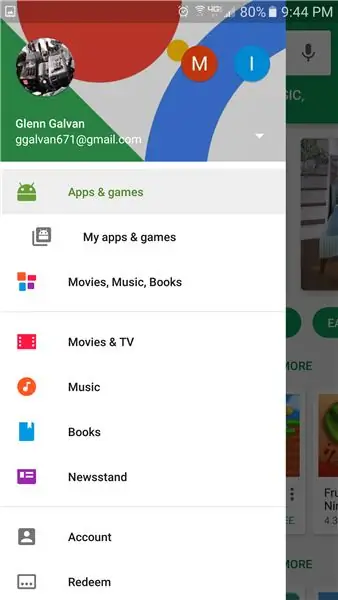
Paso 9: Elija la cuenta de Gmail de Medgrpbill
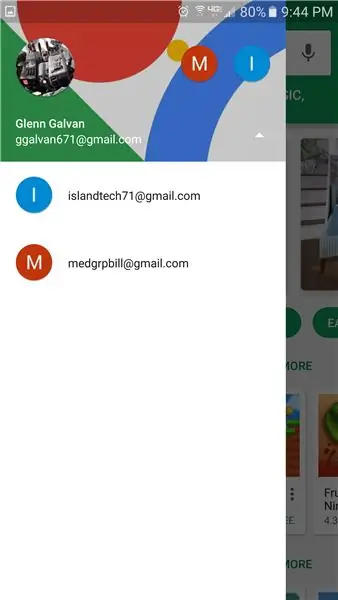
Paso 10: escriba 'Cam Scanner' en el campo de búsqueda
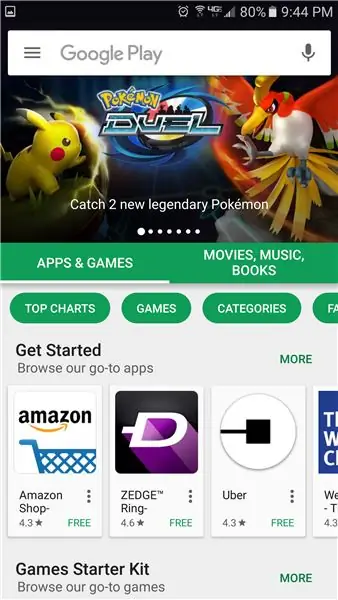
Paso 11: listas de aplicaciones
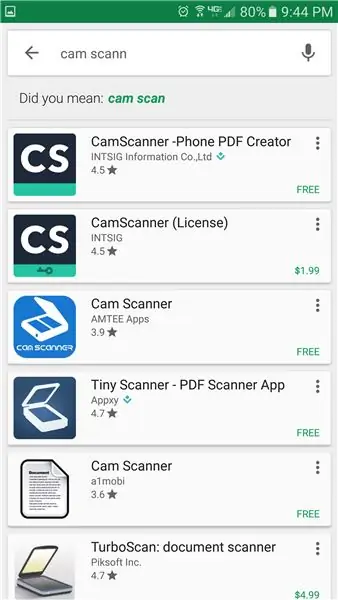
Paso 12: toca el Cam Scanner (licencia)
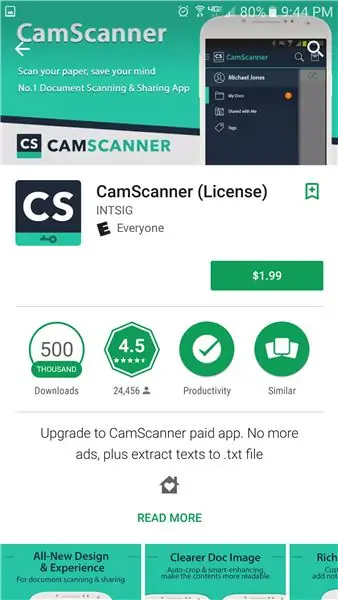
Paso 13: toca 1.99
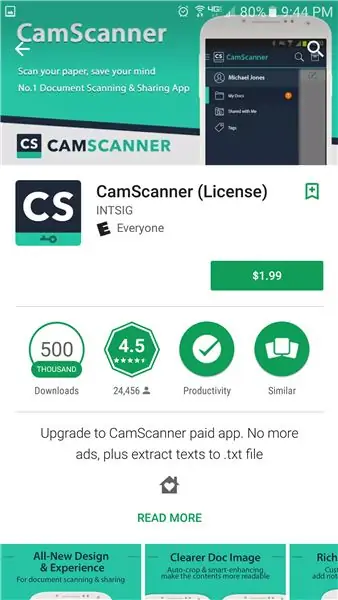
Paso 14: elija 'Aceptar'
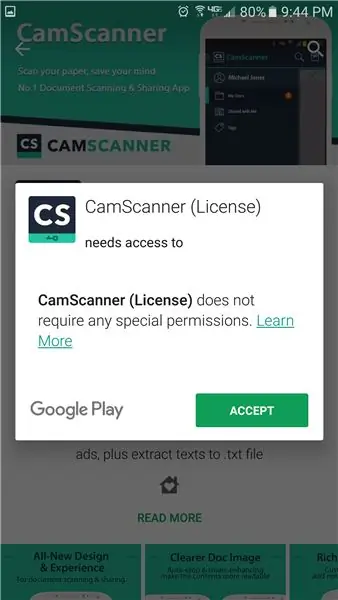
Paso 15: Elija 'Continuar'
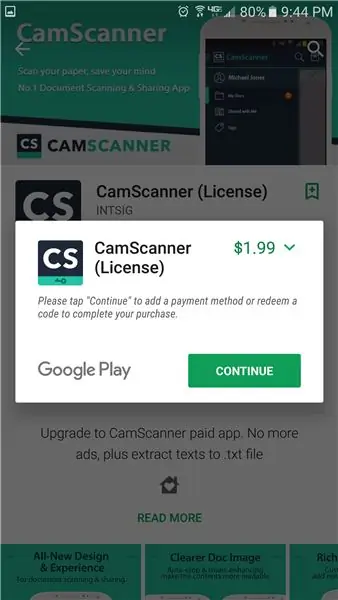
Paso 16: Elija el método de pago 'Agregar tarjeta de crédito o débito'
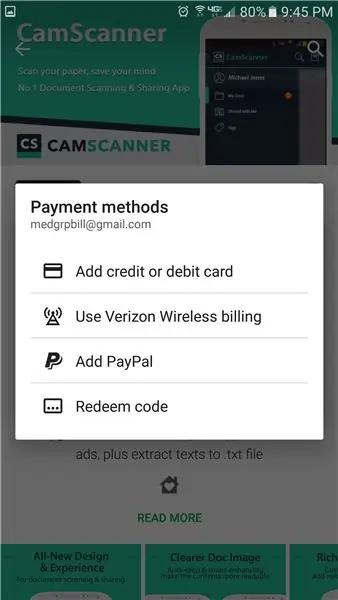
Elija el método de pago "Agregar tarjeta de crédito o débito".
Paso 17: Elija 'COMPRAR'
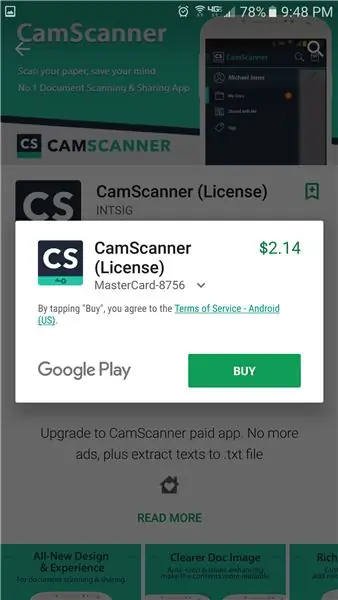
Elija 'COMPRAR'
Paso 18: Ingrese la contraseña para la cuenta de Gmail proporcionada por TI
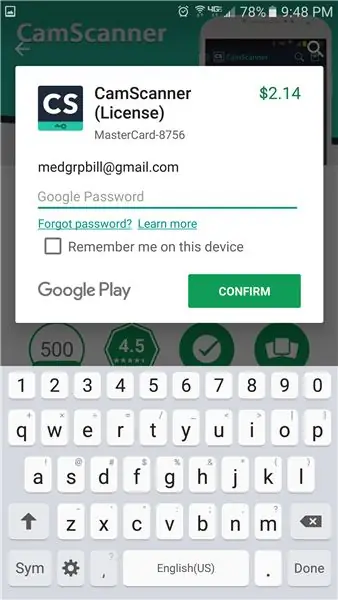
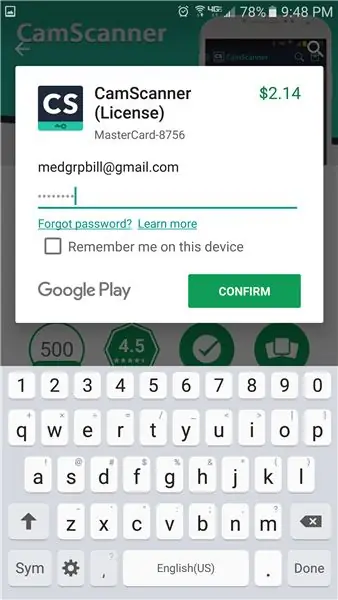
Ingrese la contraseña para la cuenta de Gmail proporcionada por TI.
Asegúrate de que la opción "Recordarme en este dispositivo" no esté marcada.
Elija 'CONFIRMAR'
Paso 19: Elija 'CADA VEZ'
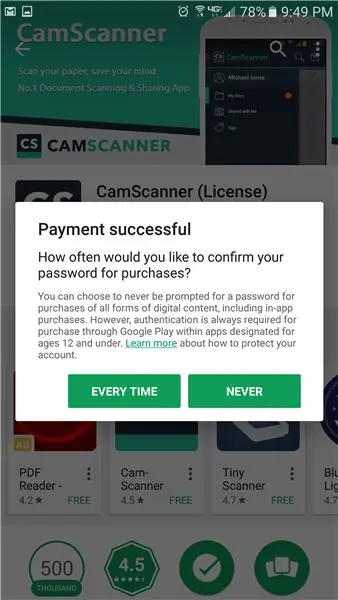
Paso 20: Elija 'CONTINUAR'
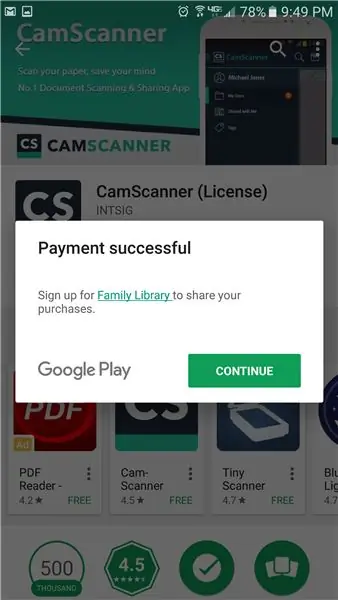
Elija 'CONTINUAR'
Paso 21: Elija 'DESCARGAR'
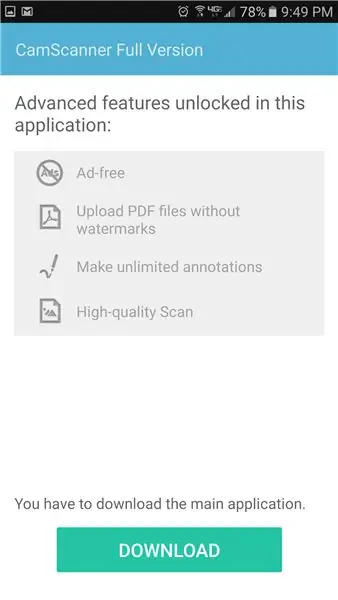
Elija 'DESCARGAR'
Paso 22: Elija 'INSTALAR'
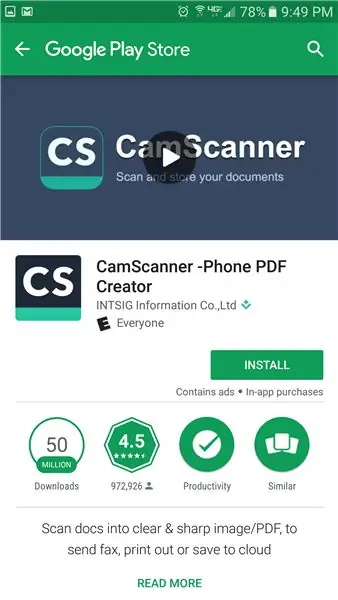
Elija 'INSTALAR'
Paso 23: Elija 'ABRIR'
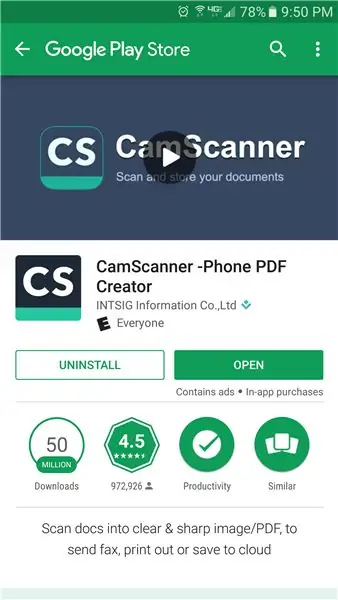
Elija 'ABRIR'
Recomendado:
Plataforma Motorizada De Un Carrito De Compra: 5 Pasos

Plataforma Motorizada De Un Carrito De Compra: Este producto est á basado en motorizar la plataforma del bajo de los carros de compra convencional. Se ha desarrollado para disminuir la fatiga en personas con baja tolerancia al esfuerzo, de tal manera que cuando necesiten coger los produc
Haga un sensor de puerta similar a 2GIG por ~ $ 4 dependiendo de los volúmenes de compra: 6 pasos

Haga un sensor de puerta similar a 2GIG por ~ $ 4 dependiendo de los volúmenes de compra: esta guía demostrará el proceso que puede seguir para hacer su propio sensor de puerta de seguridad compatible que aún se ve elegante y es de muy bajo costo
Guía de compra para Arduino Uno: 4 pasos

Guía de compra para Arduino Uno: Elegir un Arduino para comprar puede ser confuso, especialmente si está considerando comprar uno. Los vendedores en línea pueden omitir información importante, vender tableros obsoletos o con precios inapropiados, y algunos pueden ser francamente engañosos. Espero darte informa
Instalación de la matriz de LED en una carcasa de electrónica antigua: requiere la compra del kit: 3 pasos (con imágenes)

Instalación de matriz de LED en una carcasa de electrónica antigua: requiere la compra del kit: la pantalla LED controlada desde una PC con Windows a través de Bluetooth y técnicas de difusión de LED Algunos ejemplos de arte de píxeles y animaciones que se ejecutan en la pantalla LED Contenido del kit PIXEL Guts En este instructivo, ll
Carrito de la compra con cargador: 8 pasos

Carro de la compra con cargador: Nuestro carro de la compra con cargador para dispositivos funciona con dos tipos de renovables, solar y cinético. Funcionan de forma automática, sin necesidad de intervención humana. Y lo siento por mi inglés, estoy usando un traductor. Necesitaremos estos elementos: 1x moto
