
Tabla de contenido:
2025 Autor: John Day | [email protected]. Última modificación: 2025-01-23 14:39

Para crear una unidad USB de arranque manualmente, usaremos el símbolo del sistema como programa predeterminado de Windows. A continuación, se muestra paso a paso para crear una unidad USB de arranque como medio de instalación de Windows. Para crear una unidad USB de arranque como medio de instalación de Windows, necesitamos al menos 4 GB para una capacidad mínima. Cuanto mayor sea la capacidad, mejor. En este momento, uso la unidad flash USB con 2 GB de capacidad como ejemplo. Es debido a algunas razones por las que mi unidad flash de 4 GB encontró un problema inusual que tengo que solucionar más tarde.:D
Paso 1: uso del comando DISKPART

- Inserte su unidad flash USB en su computadora en ejecución. Como primer paso, debemos ejecutar el símbolo del sistema como administrador. Para hacer esto, necesitamos encontrar cmd escribiendo 'cmd' en el cuadro de búsqueda en el menú Inicio de Windows. Después de que aparezca el resultado de la búsqueda para 'cmd', haga clic derecho sobre él y seleccione "Ejecutar como administrador".
- Escriba 'diskpart' en el símbolo del sistema (sin comillas) y presione Enter. Espere un momento hasta que se ejecute el programa DISKPART.
- Escriba 'lista de discos' para ver los discos activos en su computadora y presione Enter. Se verá que los discos activos se muestran como Disco 0 para el disco duro y Disco 1 para su unidad flash USB con su capacidad total.
- Escriba 'seleccionar disco 1' para determinar que el disco 1 se procesará en el siguiente paso y luego presione Enter.
- Escriba 'limpiar' y presione Entrar para eliminar todos los datos en la unidad.
- Escriba 'crear partición primaria' y presione Enter. Creando una partición primaria y más reconocida por Windows como 'partición 1'.
- Escriba 'seleccionar partición 1' y presione Enter. Elegir la 'partición 1' para configurarla como partición activa.
- Escriba 'activo' y presione Enter. Activando la partición actual.
- Escriba 'formato fs = ntfs rápido' y presione Enter. Formateo de la partición actual como sistema de archivos NTFS rápidamente.
- Escribe 'salir' y presiona Enter. Saliendo del programa DISKPART pero no cierre el símbolo del sistema. Aún lo necesitaríamos para el próximo proceso.
Paso 2: creación del sector de arranque
Supongamos que la unidad flash / USB es la unidad D: y el instalador de DVD ubicado en la unidad F:. El primer paso, navegaremos por el símbolo del sistema para configurar el DVD de instalación como su directorio activo.
- De forma predeterminada, el directorio activo del símbolo del sistema para el permiso de administrador se encuentra en C: / Windows / System32>. Navegaremos por el símbolo del sistema para configurar en DVD (F:) como su directorio activo. Simplemente escriba 'f:' luego presione Enter, y el directorio activo cambió a F:.
- Escribe 'cd boot' y presiona Enter. El directorio activo cambió a F: / boot>.
- Escribe 'bootsect / nt60 d:' y presiona Enter. Creación del sector de arranque en la unidad D: (unidad flash USB).
- Escriba 'salir' y presione Entrar para cerrar el símbolo del sistema. Hasta este paso, hemos creado una unidad USB de arranque con éxito y la unidad flash está lista para usarse como medio de arranque.
Paso 3: copia de archivos de instalación
Para instalar Windows desde una unidad USB de arranque, solo necesitamos copiar todos los archivos de instalación contenidos en el instalador de DVD a la unidad flash. Para hacer esto, abra el símbolo del sistema como en los pasos anteriores. Una vez que se abra, escriba 'xcopy f: / *. * d: / / E / H / F 'y luego presione Enter. Espere hasta que todos los archivos del instalador de DVD se hayan copiado en la unidad flash. ¡Ahora la unidad USB de arranque está lista para ser utilizada para instalar Windows desde una unidad flash y listo!
Ver la fuente original en la versión en inglés y en la versión de Indonesia.
Recomendado:
Cómo crear una unidad de arranque de Linux (y cómo usarla): 10 pasos

Cómo crear una unidad de arranque de Linux (y cómo usarla): esta es una introducción simple sobre cómo comenzar con Linux, específicamente Ubuntu
Reloj de red ESP8266 sin ningún RTC - Reloj Nodemcu NTP Sin RTC - PROYECTO RELOJ DE INTERNET: 4 Pasos

Reloj de red ESP8266 sin ningún RTC | Reloj Nodemcu NTP Sin RTC | PROYECTO DE RELOJ DE INTERNET: En el proyecto se realizará un proyecto de reloj sin RTC, se tomará tiempo de Internet usando wifi y lo mostrará en la pantalla st7735
Cómo instalar una unidad de arranque de estado sólido: 9 pasos

Cómo instalar una unidad de arranque de estado sólido: Con la tecnología avanzando al ritmo que lo es, ahora todo se está trasladando al ámbito de la informática y los medios digitales. Con este cambio, vemos que cada vez más personas se dedican a los campos de la educación con respecto a estos temas como la informática o
Versión grande de resistencia Smd de 1 ohmio que proporciona una resistencia de 1 ohmio sin usar ningún componente electrónico .: 13 pasos
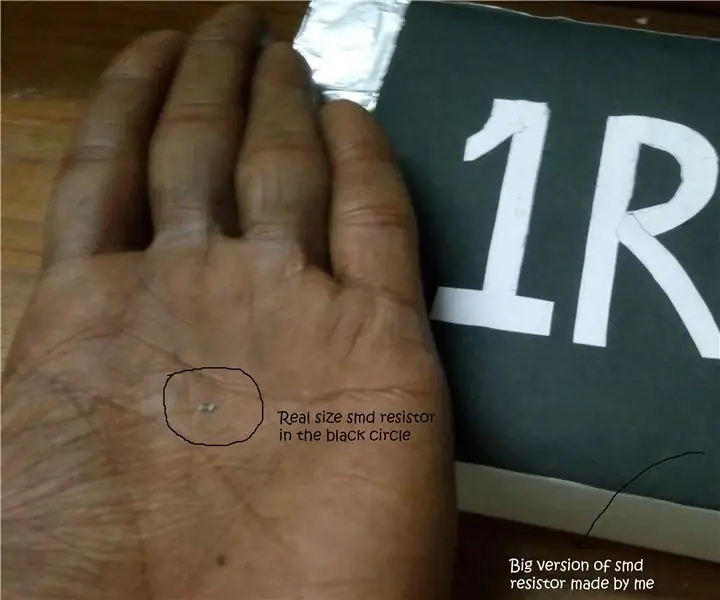
Versión grande de una resistencia Smd de 1 ohmio que proporciona una resistencia de 1 ohmio sin utilizar ningún componente electrónico. En la vida real, las resistencias smd son muy pequeñas, con unas dimensiones de casi 0,8 mm x 1,2 mm. Aquí, voy a hacer una gran resistencia smd que es muy grande en comparación con la resistencia smd de la vida real
Enfriador / soporte para computadora portátil de costo cero (sin pegamento, sin perforaciones, sin tuercas y pernos, sin tornillos): 3 pasos

Enfriador / soporte para computadora portátil de costo cero (sin pegamento, sin perforaciones, sin tuercas y pernos, sin tornillos): ACTUALIZACIÓN: POR FAVOR AMABLE VOTE POR MI INSTRUCTABLE, GRACIAS ^ _ ^ TAMBIÉN PUEDE VOTAR POR MI OTRO CONCURSO ENTRADA EN www.instructables.com/id/Zero-Cost-Aluminum-Furnace-No-Propane-No-Glue-/ O QUIZÁS VOTE POR MI MEJOR AMIGO
