
Tabla de contenido:
2025 Autor: John Day | [email protected]. Última modificación: 2025-01-23 14:39



Tuve la oportunidad de pedir prestado un cortador láser CNC y decidí hacer este monumento a Iwo jima para un amigo. Tengo mucha experiencia con Coreldraw, así que este proyecto fue genial. No tengo un láser más lindo, así que agradecí poder usar este en este proyecto. Este proyecto es ideal para cualquiera que desee dedicarse al corte por láser o proyectos en Coreldraw.
Paso 1: elegir la imagen correcta


Al elegir la imagen, busque un contorno de la imagen que está buscando. Al elegir un contorno, debe asegurarse de que todas las líneas estén conectadas. Si no están conectados, cuando recortes tu imagen en lugar de ser una pieza sólida, algunas partes de la imagen simplemente se caerán. Tenga en cuenta que al rastrear, no siempre rastreará detalles súper pequeños, así que asegúrese de que su imagen sea lo más simple posible. En la primera imagen puedes ver que todas las líneas están conectadas por lo que se cortará en una sola pieza. En la segunda imagen, las líneas no están conectadas, por lo que se desmoronará cuando termine.
Paso 2: importar una imagen




Yo uso CorelDraw para este proyecto, pero si no tienes este programa, también he usado Inkscape, un software CAD gratuito, y funciona igual de bien.
Al importar una imagen, asegúrese de tener una imagen de calidad guardada en su computadora donde pueda encontrarla fácilmente. Luego, en la parte superior derecha, haga clic en el botón Archivo, luego desplácese hacia abajo y haga clic en Importar (también puede usar el acceso directo ctrl + i para hacer lo mismo). Luego debe encontrar su archivo y hacer doble clic en él o seleccionarlo y presionar el botón Importar. Luego haga clic en el lugar donde le gustaría que estuviera su imagen en su documento.
En Inkscape, la importación de una imagen se realiza de la misma manera.
Paso 3: mapa de bits de seguimiento



Para trazar una imagen, comience haciendo clic en Trazar mapa de bits. Debajo, seleccione Trazo de contorno y luego Clip Art. Una vez que aparezca la ventana de seguimiento de energía, puede mover los diales de Detalle, Suavizado y Suavizado de esquinas a su gusto (tenía los detalles hasta arriba y solo 4 en el suavizado). Luego, asegúrese de seleccionar Eliminar imagen original, Eliminar fondo, Elegir color automáticamente, Eliminar color de toda la imagen, Combinar objetos adyacentes del mismo color y Eliminar superposición de objetos. Luego haga clic en Aceptar.
Una vez que se traza su imagen, habrá algunos puntos grises donde tendrá que fusionarlos con la imagen original. Comience haciendo clic en la imagen y luego seleccionándola nuevamente. Luego tienes que separar la imagen usando el botón Separar. Mientras todo está seleccionado, haga clic en el botón Combinar.
En Inkscape, el mapa de bits de seguimiento se encuentra en la pestaña Ruta y luego presione Aceptar. No tengo problemas de manchas grises en Inkscape
Paso 4: agregar la base



Ahora que su imagen está lista, puede agregar el cuadro para su texto y la base. Para crear una caja, seleccione la herramienta Caja en la barra de herramientas de la izquierda y haga clic y mantenga presionado y arrastre el mouse para crear una caja (no importa el tamaño). Luego, seleccione el cuadro y en la parte superior izquierda asegúrese de que el candado esté abierto y cambie el tamaño del cuadro haciendo clic en el cuadro de entrada de número y eliminando el tamaño anterior y escribiendo el nuevo tamaño. Dado que mi proyecto tenía 4,405 pulgadas de ancho, hice mi caja de ese ancho y de 2,5 pulgadas de alto para tener espacio para el texto y la curva para la base. Al seleccionar la herramienta Mouse (la primera herramienta en la barra de herramientas del lado izquierdo), puede seleccionar el cuadro y arrastrarlo debajo de su imagen y asegurarse de que se superponga. Luego haga clic y arrastre el mouse alrededor del cuadro y la imagen, asegurándose de que toda la imagen y el cuadro estén en el cuadro de puntos. Luego suelte el mouse y esto seleccionará el cuadro y la imagen. Mientras están seleccionados, haga clic en la herramienta Fusionar en la barra de herramientas central superior. Esto fusionará su imagen y caja en un solo objeto.
Paso 5: creación de la cotización
Para escribir texto, debe seleccionar la herramienta "A" en la barra de herramientas del lado izquierdo. Luego haga clic en cualquier lugar y usando su teclado escriba su texto. Una vez que haya escrito su texto, puede editar la fuente y el tamaño usando la barra de herramientas superior. Funciona igual que Microsoft Word. Luego debe seleccionar la herramienta Mouse y hacer clic derecho en el texto y hacer clic en el menú Convertir a curvas. Esto lo cambiará de texto a formas.
El problema con algunas letras como O, A, D, R, B, etc. es que, dado que encierran una forma, los medios se caen. Una forma de evitar esto es crear un pequeño rectángulo y hacer un puente desde el interior de la forma hacia el exterior y usar la herramienta Quitar la parte superior de la inferior. La pieza removida evitará que el medio se caiga. Esto es opcional y con esta letra pequeña no se recomienda para personas sin experiencia.
Una vez que haya terminado con las letras, céntrelo justo debajo de su imagen y luego seleccione todo y luego haga clic en Eliminar la parte posterior del frente. Luego, sus letras se eliminarán de la base.
Al centrar su texto, puede hacer clic derecho en el cubo en la parte inferior y cambiar el relleno a blanco para que pueda ver el texto sobre el negro.
Paso 6: Cortar

Al cortar, el tamaño de su línea debe ser muy fina y debe quitar el relleno (puede parecer extraño después de quitar el relleno) Dependiendo de su láser, habrá instrucciones establecidas para ese láser. Corté mi acrílico de 1/8 de pulgada con 5 pasadas en un ajuste más bajo. Una vez cortado, utilicé un cuchillo exacto para sacar todos los trozos pequeños. Dado que este proyecto es tan pequeño, es importante que su láser corte todo el acrílico.
Paso 7: Doblado



Al hacer la curva final en su proyecto, dibuje una línea a través de su placa asegurándose de dejar un cuarto de pulgada por encima y al menos 1.5 pulgadas por debajo para que cuando se doble no distorsione las letras y tenga un soporte lo suficientemente largo.
Pedí prestado un doblador de acrílico que tiene una varilla que se calienta para que obtengas una curva pronunciada. Lo calenté durante unos 2 minutos y luego usé un cuadrado de velocidad sujeto a una mesa para saber que lo estaba doblando en línea recta. Lo doblé en un ángulo de aproximadamente 80 grados. También puedes usar una pistola de calor. Simplemente dóblelo hacia abajo para no deformar las letras. Una vez que lo haya doblado, hay algo de tiempo para trabajar con él mientras aún está caliente. Tómese este tiempo para verificar su doblez poniéndola de pie y fijándola en consecuencia.
Recomendado:
Instrucciones de montaje de mi pistola de rayos cortada con láser: 10 pasos

Mis instrucciones de montaje de la pistola de rayos láser cortada con láser: con disculpas por la demora, aquí están mis instrucciones sobre cómo montar la pistola de rayos láser de puntero láser, puede comprar los planos de dibujo vectorial para hacerlos … En un CNC Laser-Cutter! Https: //cults3d.com/en/3d-model/gadget/ray-gunAsí es como
Caja acrílica cortada con láser ESP32 Cam: 3 pasos (con imágenes)

Caja de acrílico cortado con láser ESP32 Cam: Recientemente me enamoré de la placa ESP32-cam. ¡Realmente es una máquina maravillosa! Una cámara, WiFi, Bluetooth, tarjetero sd, un LED brillante (para flash) y Arduino programable. El precio varía entre $ 5 y $ 10. Compruebe https: //randomnerdtutorials.com
Cómo hacer una fogata cortada con láser: 5 pasos
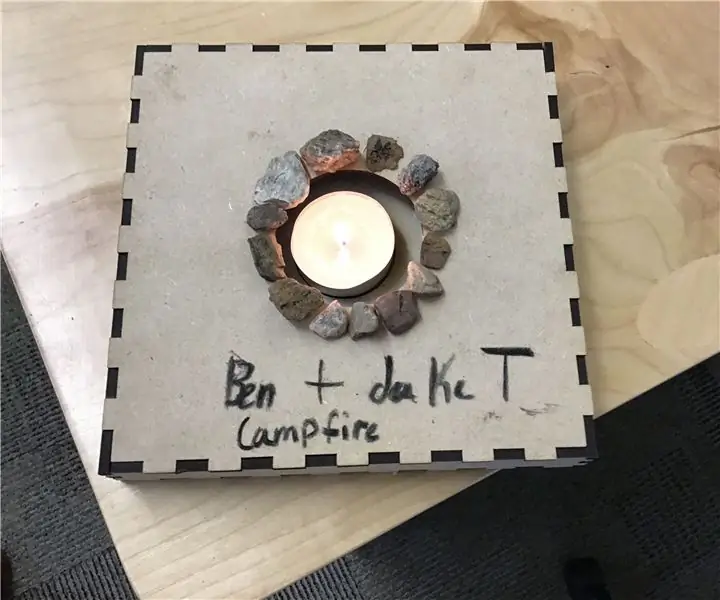
Cómo hacer una fogata cortada con láser: En este instructivo, aprenderá cómo hacer una mini fogata. ¡Esto se puede usar para asar malvaviscos! ¡Haga clic aquí para ver cómo se verá
Plantilla de soldadura cortada con láser: 3 pasos (con imágenes)
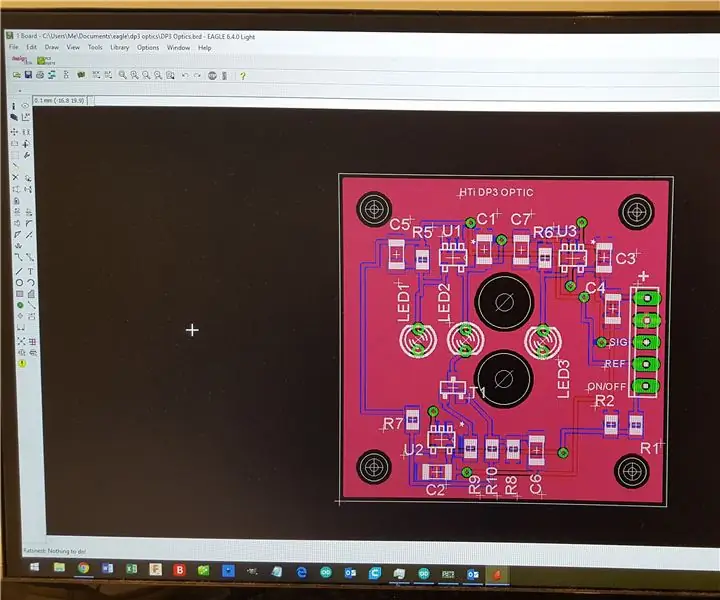
Plantilla de soldadura cortada con láser: este instructivo muestra cómo hacer plantillas de pasta de soldadura para PCB de montaje en superficie de bajo volumen o prototipo utilizando un cortador láser. Ha sido probado con Epilog y CCL (grabador láser chino barato como JSM 40) y debería funcionar en casi cualquier otro
Rastros de tela conductora elástica cortada con láser: 6 pasos (con imágenes)

Trazos de tela conductora elástica cortada con láser: cómo hacer trazas de tela conductora a partir de tela no elástica y unirlas a tela elástica. Necesitará: Tela conductora. Usé Cobaltex de Less EMF http://www.lessemf.com/fabric.htmlWonder Under o alguna otra lámina adhesiva termoadhesiva (
