
Tabla de contenido:
- Autor John Day [email protected].
- Public 2024-01-30 08:42.
- Última modificación 2025-01-23 14:39.

Hola, todos, Hoy en día, Arduino se ha vuelto muy popular y todos lo aceptan también debido a la facilidad de codificación.
He creado la serie de conceptos básicos de Arduino que ayudan a los principiantes, novatos e incluso a los desarrolladores a hacer que el módulo funcione. Esta serie ha cubierto lo básico de los módulos, la interfaz utilizada entre el módulo y Arduino y la codificación.
Vamos a empezar..
Paso 1: Pinout de LCD 16x2
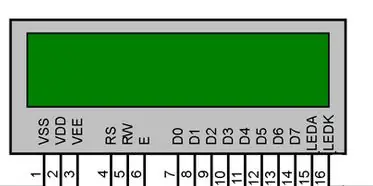
La pantalla LCD de 16x2 tiene 16 caracteres y 2 filas de pantalla LCD que tiene 16 pines de conexión. Esta pantalla LCD requiere datos o texto en formato ASCII para mostrarse. La primera fila comienza con 0x80 y la segunda fila comienza con la dirección 0xC0.
La pantalla LCD puede funcionar en modo de 4 bits o de 8 bits. En el modo de 4 bits, los datos / comandos se envían en formato Nibble Primero un nibble más alto y luego un Nibble más bajo
Por ejemplo, para enviar 0x45, se enviarán los primeros 4 y luego se enviarán 5.
Paso 2: Conexión de la interfaz LCD 16x2 con Arduino
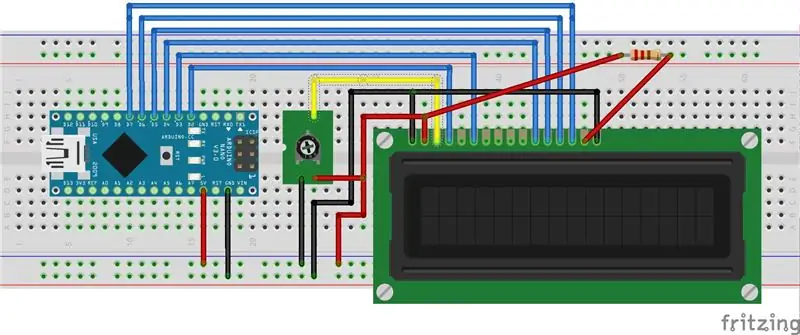
Paso 3: Control de pines y flujo
Hay 3 pines de control que son RS, RW, E.
Cómo usar RS: cuando se envía un comando, entonces RS = 0 cuando se envían datos, entonces RS = 1
El pin RW es Lectura / Escritura.
donde, RW = 0 significa escribir datos en LCD
RW = 1 significa leer datos de la pantalla LCD
Cómo usar RW:
Cuando escribimos en el comando / Datos de la pantalla LCD, configuramos el pin como BAJO.
Cuando leemos en la pantalla LCD, configuramos el pin como ALTO.
En nuestro caso, lo hemos cableado a nivel BAJO, porque siempre estaremos escribiendo en LCD.
Cómo utilizar E (Activar):
Cuando enviamos datos a la pantalla LCD, le estamos dando pulsos a la pantalla LCD con la ayuda del pin E.
Paso 4: flujo de alto nivel
Este es un flujo de alto nivel que tenemos que seguir mientras enviamos COMMAND / DATA a la pantalla LCD.
Pulso de habilitación de nibble más alto,
Valor de RS adecuado, basado en COMANDO / DATOS
Nibble inferior
Habilitar pulso,
Valor de RS adecuado, basado en COMANDO / DATOS
Recomendado:
Cómo utilizar el multímetro en tamil »Wiki Ùtil Guía para principiantes - Multímetro para principiantes: 8 pasos

Cómo utilizar el multímetro en tamil »Wiki Ùtil Guía para principiantes | Multímetro para principiantes: Hola amigos, En este tutorial, he explicado cómo usar el multímetro en todo tipo de circuitos electrónicos en 7 pasos diferentes, tales como 1) prueba de continuidad para el hardware de resolución de problemas 2) Medición de corriente CC 3) Prueba de diodo y LED 4) Medición Resi
Tutorial Arduino LCD 16x2 - Interfaz de la pantalla LCD 1602 con Arduino Uno: 5 pasos

Tutorial Arduino LCD 16x2 | Interfaz de la pantalla LCD 1602 con Arduino Uno: Hola chicos, ya que muchos proyectos necesitan una pantalla para mostrar los datos, ya sea un medidor de bricolaje o una pantalla de conteo de suscripción de YouTube o una calculadora o un bloqueo de teclado con pantalla y si todos estos tipos de proyectos se realizan con arduino definitivamente van a
Python para principiantes no tan principiantes: 7 pasos

Python para principiantes no tan principiantes: Hola, la última vez, si prestaste atención, tocamos los conceptos básicos de Python: imprimir, bucles while y for, entrada & salida, si, y un entrante en easygui. también una distribución gratuita de easygui y pycal-my own module. Este tutorial cubrirá: más
Interfaz del sensor de gotas de lluvia a NodeMcu - para principiantes: 5 pasos

Interfaz del sensor de gotas de lluvia a NodeMcu | para principiantes: en este tutorial, sabrá cómo conectar el sensor de gotas de lluvia a NodeMcu
Interfaz LCD alfanumérico de 16x2 y teclado matricial de 4x4 con Raspberry Pi3: 5 pasos (con imágenes)

Interfaz LCD alfanumérico de 16x2 y teclado matricial de 4x4 con Raspberry Pi3: En este instructables, explicamos cómo interconectar LED 16x2 y teclado de matriz 4x4 con Raspberry Pi3. Usamos Python 3.4 para desarrollar el software. También puede elegir Python 2.7, con pequeñas modificaciones
