
Tabla de contenido:
- Autor John Day [email protected].
- Public 2024-01-30 08:42.
- Última modificación 2025-01-23 14:39.

La Raspberry Pi Zero es la computadora más pequeña de la familia Raspberry Pi.
Fácil de guardar en su bolsillo, el Pi Zero se puede utilizar como servidor de Wordpress.
Elegí Wordpress porque es la solución instantánea para crear fácilmente un sitio web potente.
Paso 1: Cosas necesarias


1 Raspberry Pi Zero o Zero W conectado a Internet. Asegúrese de estar ejecutando un sistema operativo basado en Debian como Raspbian o DietPi. Ubuntu no es compatible con Pi Zero, ya que Ubuntu solo puede ejecutarse en una arquitectura ARMv7 o superior. Aquí he configurado el Pi Zero a través de USB Ethernet. También puede hacerlo a través de Wi-Fi.
Asegúrese de que SSH esté habilitado.
2 Una computadora de escritorio con conexión a Internet.
3 Software de terminal Putty (si usa Windows). Enlace: -
Si está utilizando una computadora Mac o Linux, abra una terminal y use el comando "ssh".
Paso 2: Conectarse



Encienda el Zero y conéctelo a Internet mediante Wifi o USB Ethernet.
Averigüe la dirección IP de su Pi Zero iniciando sesión en su enrutador. Por lo general, https://192.168.1.1 o
La dirección de la página de personalización del enrutador es diferente para diferentes enrutadores. Puede encontrar la IP en una etiqueta en la parte posterior de su enrutador. O busque la IP de su modelo de enrutador en Google.
También puede utilizar el servicio Bonjour de Apple que admite DNS multidifusión (o un nombre de host como raspberrypi.local)
Puede descargar Bonjour aquí: -
Esto facilita las cosas. Puede usar su nombre de host para iniciar sesión en su Pi Zero a través de SSH en lugar de averiguar su IP y luego escribirla.
También puede utilizar una herramienta como Advanced IP Scanner. Descárguelo aquí: -
o usa Angry IP Scanner. Descárguelo aquí: -
Ahora ingrese la dirección IP en la configuración de inicio de sesión de Putty e inicie sesión en su Pi Zero como usuario pi.
Ahora podrá acceder al símbolo del sistema de Pi de forma remota. Una vez que inicie sesión, debería ver: -
pi @ raspberrypi ~ $:
Si aún no sabe cómo habilitar ssh, conecte un teclado de monitor y un mouse a su Pi Zero.
Abra una terminal y escriba: -
sudo raspi-config
Esto abre la herramienta de configuración.
Si está utilizando Raspbian Stretch: -
seleccione las Opciones de interfaz, presione enter.
Le preguntará si desea que el servidor ssh esté habilitado.
Seleccione sí.
Pero si está utilizando Raspbian Jessie: -
seleccione las opciones avanzadas, presione enter y haga lo mismo que se indicó anteriormente.
Salga de la herramienta raspi-config
Ahora debe reiniciar su Pi escribiendo: -
sudo reiniciar
Un reinicio después de la configuración asegura que los cambios efectúen la tarea.
Ahora use una terminal ssh en su computadora de escritorio normal. Si usa Windows, Putty, si usa Linux o Mac, escriba el comando 'ssh' en su terminal.
El nombre de usuario predeterminado es pi
Y la contraseña predeterminada es frambuesa.
Todos están en minúsculas.
Puede cambiar su contraseña, si lo desea, escribiendo: -
sudo passwd
Paso 3: comandos que se ejecutarán en la terminal



Ejecutar (escriba lo siguiente en su terminal): -
sudo apt-get update
sudo apt-get upgrade -y
Luego reinicia tu Pi Zero escribiendo: -
sudo reiniciar
El reinicio es necesario para que los cambios relacionados con el nuevo kernel surtan efecto.
sudo apt-get install -y apache2 php libapache2-mod-php mysql-server php-mysql
NOTA: ¡IMPORTANTE! ¡POR FAVOR CAMBIAR EL php A php5 libapache2-mod-php5 php5-mysql SI USTED ESTÁ UTILIZANDO RASPBIAN JESSIE!
reinicio de apache2 del servicio sudo
o
sudo /etc/init.d/apache2 reiniciar
Ahora cambie el directorio escribiendo: -
cd / var / www / html
Este es el directorio predeterminado de Apache2 donde puede escribir programas HTML u otros programas relacionados con el diseño web como.css,.php,.js
Ejecute lo siguiente para instalar wordpress y hacerse propietario de ese directorio:
sudo rm *
sudo wget
sudo tar xzf latest.tar.gz
sudo mv wordpress / *.
sudo rm -rf wordpress latest.tar.gz
sudo chown -R www-data:.
En la última imagen, reinicié el servicio Apache2 después de hacer las cosas necesarias en el directorio / var / www / html (como la instalación de wordpress)
Paso 4: Configura tu base de datos para Wordpress



Ejecute este comando: -
sudo mysql_secure_installation
Se le pedirá Ingrese la contraseña actual para root (ingrese para ninguna): - presione Enter.
Escriba Y y presione Entrar para establecer la contraseña de root ?.
Escriba una contraseña en el indicador Nueva contraseña: y presione Entrar
NOTA: - ¡MUY IMPORTANTE! ANOTE LA CONTRASEÑA QUE ESTÁ INTRODUCIENDO AHORA, YA QUE LA NECESITARÁ MÁS TARDE.
Escriba Y para: -
Elimine usuarios anónimos, no permita el inicio de sesión de root de forma remota, elimine la base de datos de prueba y acceda a ella, vuelva a cargar las tablas de privilegios ahora.
Cuando termine, verá el mensaje ¡Todo listo! y ¡Gracias por usar MariaDB !.
Ahora será recibido con el símbolo del sistema habitual: - pi @ raspberrypi ~ $:
Escriba este comando: -
sudo mysql -uroot -p
Luego ingrese la contraseña que ingresó anteriormente.
Ahora será recibido con el indicador MariaDB (como este>).
Ingrese este comando para crear una base de datos llamada wordpress.
crear wordpress base de datos;
Recuerde, el punto y coma al final del comando es importante en la sintaxis SQL.
Ahora ejecute este comando: -
OTORGAR TODOS LOS PRIVILEGIOS EN wordpress. * A 'root' @ 'localhost' IDENTIFICADO POR 'YOURPASSWORD';
Reemplace SU CONTRASEÑA con la contraseña que ingresó anteriormente.
Entonces corre:-
PRIVILEGIOS DE FLUSH;
Luego presione ctrl + d para salir.
Paso 5: casi ahí



Ahora abre un navegador y escribe la dirección IP de tu Pi Zero. Seleccione su idioma y haga clic en Continuar. Se le presentará la pantalla de WordPress. Ahora haga clic en el botón Let's Go en la página. Ingrese el nombre de usuario como root y la contraseña como la contraseña que ingresó anteriormente. Ejecute el botón Instalar. Dale a tu sitio web un título atractivo y una raíz de nombre de usuario. ¡Todo listo!
Ahora solo algunos toques finales: -
sudo a2enmod reescribir
sudo nano /etc/apache2/sites-available/000-default.conf
Agregue estas líneas al archivo después de la línea 1: - AllowOverride All
Asegúrese de que esté dentro del.
Debería verse algo como esto: -
Permitir anular todo
Las imágenes muestran la instalación de Wordpress paso a paso. Los últimos cuatro muestran los toques finales. Entonces corre:-
reinicio de apache2 del servicio sudo
Para reiniciar el servicio Apache2.
Paso 6: su propio sitio web



En la última imagen está mi sitio web de prueba, ya que lo he personalizado en la página de Personalización que se muestra en la imagen anterior. Puede iniciar sesión (imagen 1) y personalizar su página, agregar temas, fuentes y todo eso a su página web fácilmente (imagen 2). También puede instalar nuevos temas. NOTA: - No he reenviado mi Raspberry Pi Zero, por lo tanto, no podrá ver mi sitio web a menos que y hasta que esté conectado a la misma red que estoy usando (es decir, mi enrutador doméstico)
Espero que haya disfrutado creando su propio servidor Wordpress de bolsillo usando una Raspberry Pi Zero o Zero W.
¡Adiós y feliz diseño web!:):):)
Recomendado:
Reloj de bolsillo de bricolaje: 9 pasos
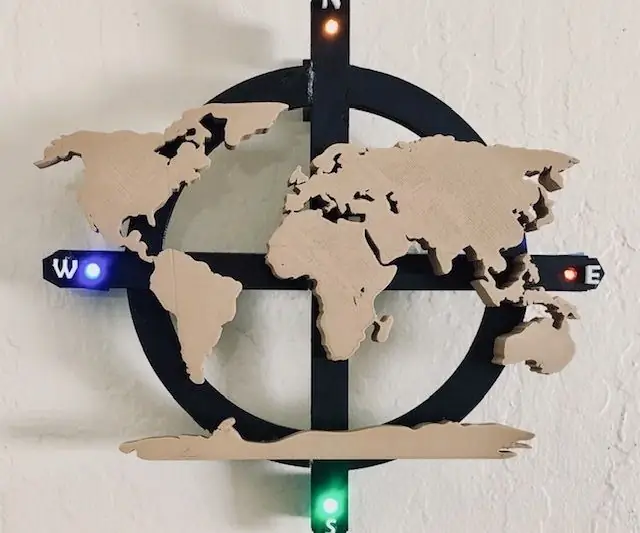
Reloj de bolsillo de bricolaje: en este mundo ajetreado, llevar un registro del tiempo es imprescindible para un mejor rendimiento y ser un aficionado, ¿por qué no hacer un dispositivo para llevar un registro del tiempo? Gracias a la tecnología existen dispositivos llamados 'reloj' pero! cuando haces las cosas por ti mismo el placer
Medidor de voltaje CC de bolsillo para bricolaje: 5 pasos

Medidor de voltaje de CC de bolsillo para bricolaje: en este instructivo, le mostraré cómo hacer un medidor de voltaje de CC de bolsillo para bricolaje con zumbador piezoeléctrico para que usted mismo compruebe el circuito. Todo lo que necesitas son conocimientos básicos de electrónica y un poco de tiempo. Si tienes alguna pregunta o problema puedes c
REPRODUCTOR DE MÚSICA DE BOLSILLO: 6 pasos
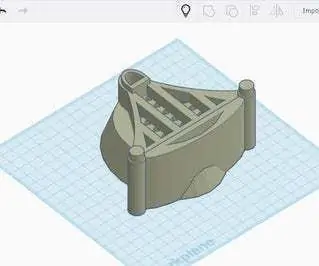
REPRODUCTOR DE MÚSICA DE BOLSILLO: en este instructivo, aprenderá cómo hacer su propio reproductor de música de bolsillo con pausa, saltar y otras funciones usando arduino pro mini o arduino nano
Visualizador de señales de bolsillo (osciloscopio de bolsillo): 10 pasos (con imágenes)

Visualizador de señal de bolsillo (osciloscopio de bolsillo): Hola a todos, todos estamos haciendo tantas cosas todos los días. Para cada trabajo allí donde se necesitan algunas herramientas. Eso es para hacer, medir, terminar, etc. Entonces, los trabajadores electrónicos necesitan herramientas como soldador, multímetro, osciloscopio, etc
El USB L.E.D. más genial Luz de bolsillo (entrada de bolsillo): 6 pasos

El USB L.E.D. más genial Luz de bolsillo (entrada de bolsillo): en este Instructable, le mostraré cómo hacer un L.E.D. alimentado por USB. luz que se puede plegar al tamaño de una lata de X-it Mints y que cabe fácilmente en su bolsillo. Si te gusta, ¡asegúrate de + votar por mí en el concurso! Los materiales y
