
Tabla de contenido:
- Paso 1: esta es la interfaz principal del software del juego
- Paso 2: un juego muy simple
- Paso 3: agregar un fondo
- Paso 4: agregar un objeto
- Paso 5: Agregar el siguiente objeto (el muro)
- Paso 6: Hacer que diferentes objetos interactúen (hacer que la pelota rebote en la pared)
- Paso 7: colisión con el mouse
- Paso 8: Tablero de puntuación y sistema de puntos
- Paso 9: HABITACIONES (el Nivel)
- Paso 10: Concurso APRIL FOOLS PART (ESTE BIT SÓLO ES OPCIONAL PARA ASUSTAR A LAS PERSONAS QUE ESTÁN JUGANDO)
2025 Autor: John Day | [email protected]. Última modificación: 2025-01-23 14:39

¡¡¡Oye, este proyecto te mostrará cómo hacer juegos !!! juegos reales para computadoras y no requiere que conozcas ningún código confuso. cuando complete este proyecto, conocerá algunos de los conceptos básicos de la creación de juegos y podrá hacer tantos como desee. SI NECESITA AYUDA CON ESTE PROGRAMA DÍGAME QUE ESTARÉ FELIZ DE AYUDAR. PD: ESTARÉ HACIENDO MÁS PROYECTOS SOBRE CÓMO CONSTRUIR DIFERENTES JUEGOS Y JUEGOS EN LÍNEA Y TAMBIÉN EN 3D. POR FAVOR CALIFICA ESTO POR FAVOR CALIFICA ESTO POR FAVOR CALIFICA ESTO POR FAVOR CALIFICA ESTO TAMBIÉN SI HAS USADO ESTO Y QUIERES QUE HAGA OTRO POR FAVOR HAZME SABER
Paso 1: esta es la interfaz principal del software del juego
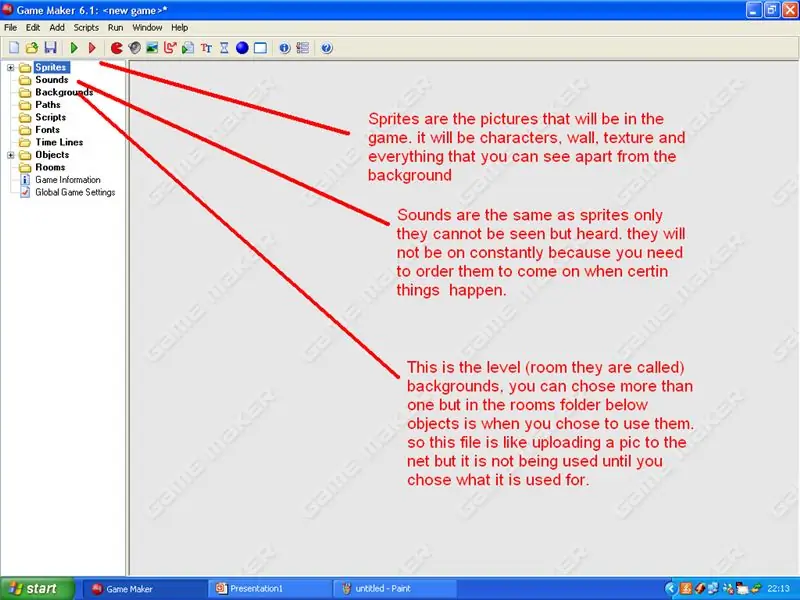
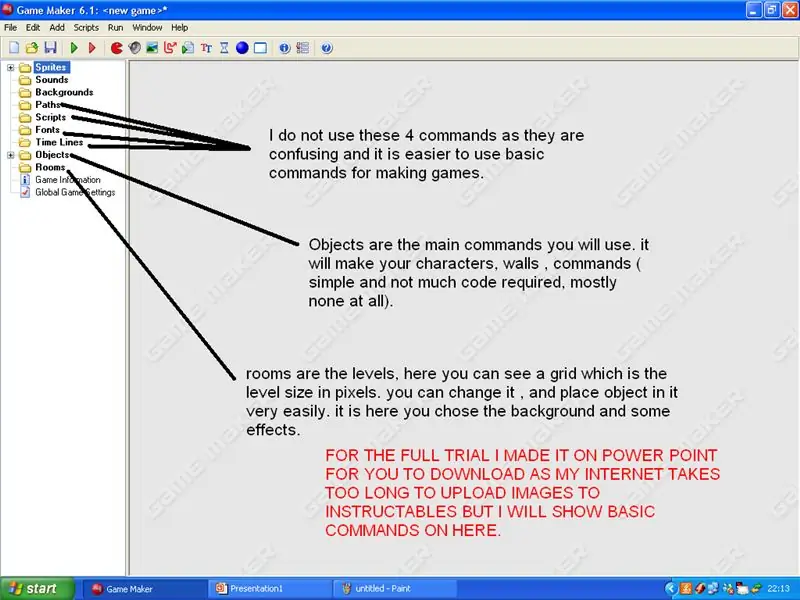
De acuerdo, esto es solo el primer bit, pero el proyecto completo estará en un power point para que lo descargues esta semana, así que no dejes comentarios que digan que este instructivo es una tontería o que no hay información al respecto. Se necesitan unas horas para hacer el juego e incluso más para explicarlo. Intentaré terminarlo lo antes posible. EL SIGUIENTE PASO LE MOSTRARÁ CÓMO HACER UN JUEGO MUY SENCILLO ''.
Paso 2: un juego muy simple
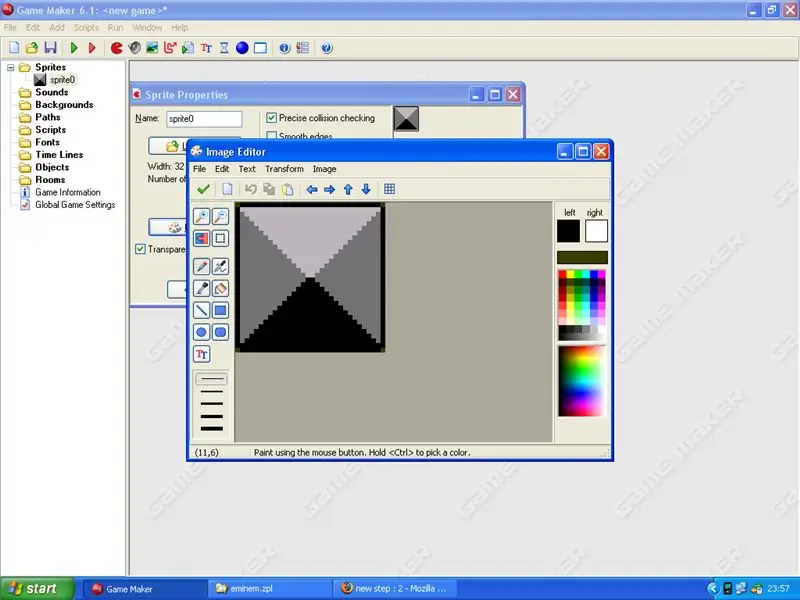
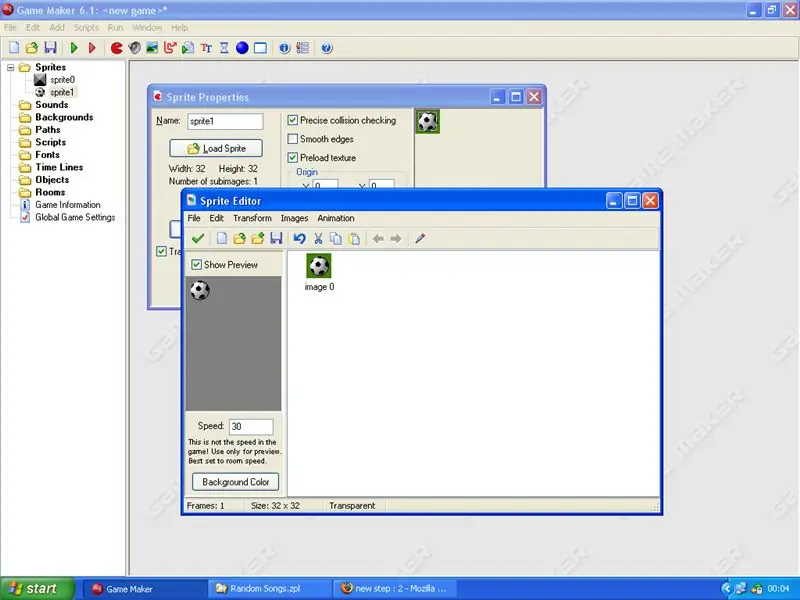
Primero tenemos que agregar sprites (estas son imágenes que aparecerán en el juego) para agregar un sprite
1. Haga clic derecho en la carpeta de sprites y haga clic en agregar. Aparecerá un cuadro y deberá hacer clic en cargar. 3. Elige una imagen para el juego aburrido. (un bloque gris se ve mejor para este juego) haga lo mismo nuevamente solo que en lugar de agregar un bloque gris agregue una imagen de una pelota u otra imagen que desee. los que obtienes gratis con Game Maker son los mejores. Usé una pequeña pelota de fútbol en una de las carpetas de sprites. 1. Haga clic derecho en los sprites nuevamente y haga clic en agregar. 2.cargar otra imagen de una bola 3. ahora debería haber 2 imágenes en la carpeta de sprites.
Paso 3: agregar un fondo
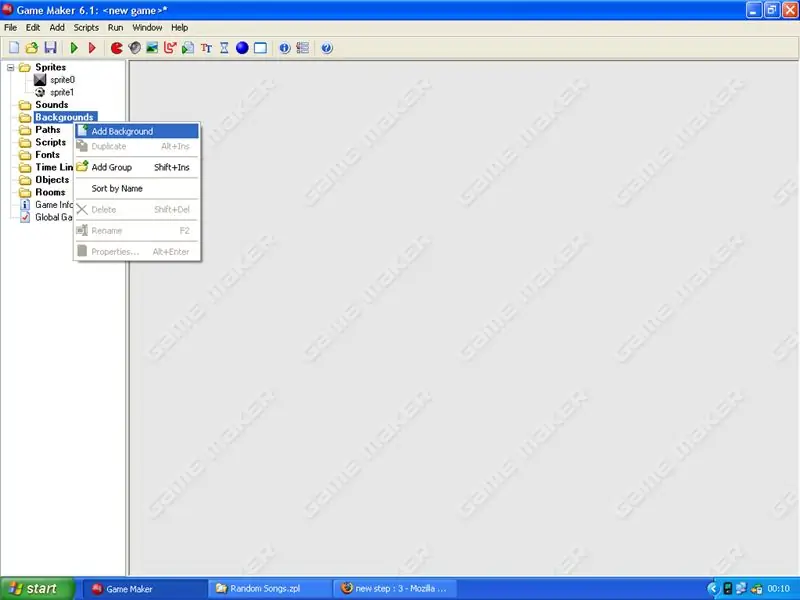
Ahora vamos a elegir un fondo para nuestro nivel de juego. este juego solo tendrá un nivel, por lo que usar un fondo simple es lo mejor. para agregar un fondo es lo mismo que un sprite.
1.haga clic derecho en la carpeta de fondo y haga clic en agregar 2.cargue un fondo y presione Aceptar
Paso 4: agregar un objeto
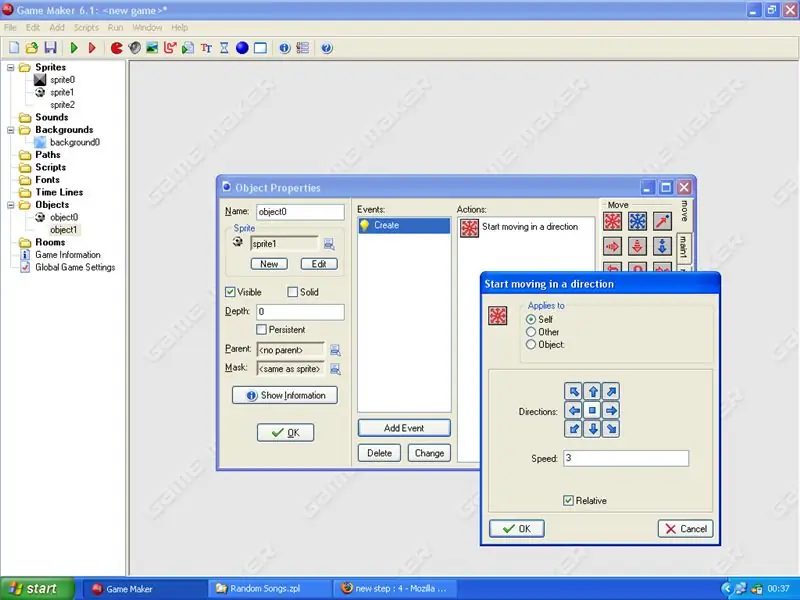
Ahora es la parte más difícil de hacer un juego … tenemos que darle a cada sprite un comando a seguir, solo si usas el creador de juegos 6.1 no necesitas saber ningún tipo de código. en el creador de juegos hay botones simples que puedes usar en lugar de comandos. primero haga clic derecho en los objetos y haga clic en agregar, luego aparecerá un cuadro, donde dice "" haga clic en el pequeño botón azul al lado y aparecerá un menú desplegable con todos los sprites que cargó en ellos. elija el que desea que sea la bola nivelada (o el objeto que eligió en su lugar). luego haga clic en "agregar evento" y aparecerá otro cuadro con múltiples opciones. haga clic en "crear", habrá una pequeña bombilla al lado. cuando haga clic en esto, habrá otras opciones en el lado derecho del cuadro de objetos. busque uno que tenga muchas flechas rojas apuntando en diferentes direcciones. es el primer botón de la pestaña de movimiento en el lado derecho.
cuando se abre otro cuadro con flechas en las que puede hacer clic, haga clic en todas y ponga la velocidad a 3 y haga clic en relativo en la parte inferior y haga clic en Aceptar. NO HAGA CLIC EN EL BOTÓN DE PARADA DEL MEDIO debería verse como mi imagen a continuación.
Paso 5: Agregar el siguiente objeto (el muro)
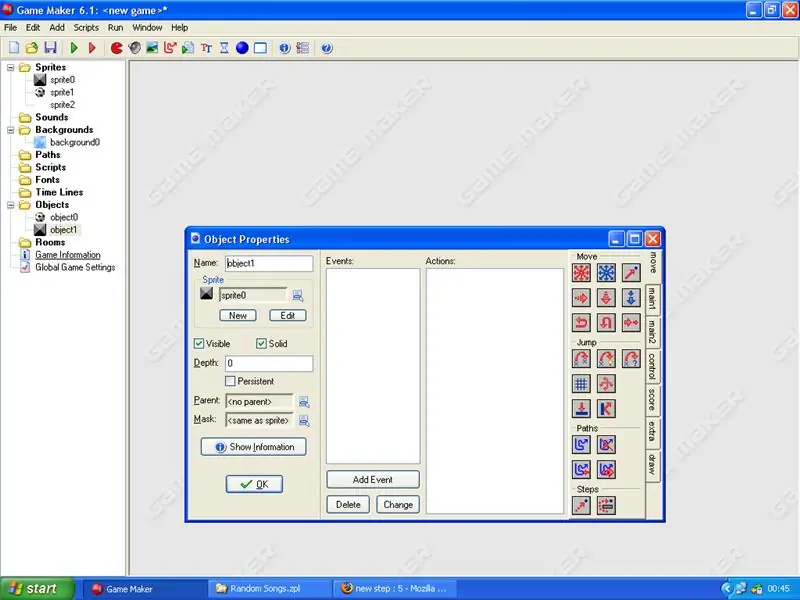
nuevamente, haga clic derecho en los objetos y haga clic en agregar, esta vez cuando esté eligiendo un objeto, elija la pared (el bloque gris). debajo de donde está el nombre del sprite, haga clic en sólido, por lo que ahora debería ser sólido y visible, ahora haga clic en Aceptar y continúe con el siguiente paso.
Paso 6: Hacer que diferentes objetos interactúen (hacer que la pelota rebote en la pared)
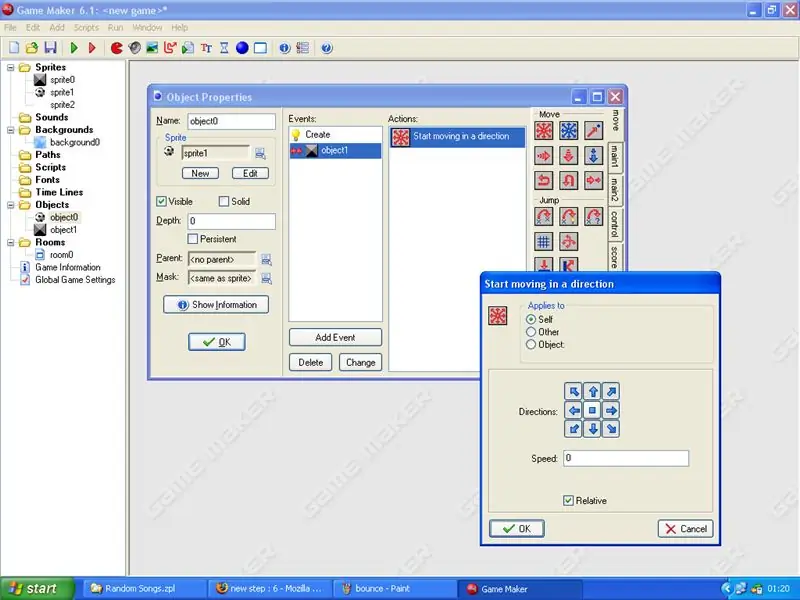
ahora haga doble clic en el objeto bola para abrir sus propiedades nuevamente. haga clic en agregar evento y seleccione "colisión" y elija el sprite de la pared, luego, en el menú lateral, elija el movimiento nuevamente, haga clic en todas las flechas excepto el botón central de parada, cambie la velocidad a 0 y marque la casilla relativa y luego haga clic en Aceptar
Paso 7: colisión con el mouse
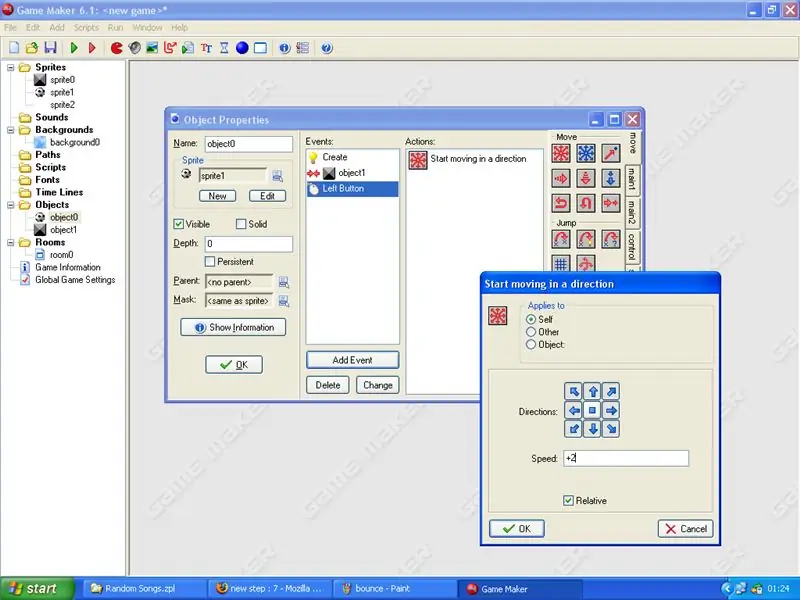
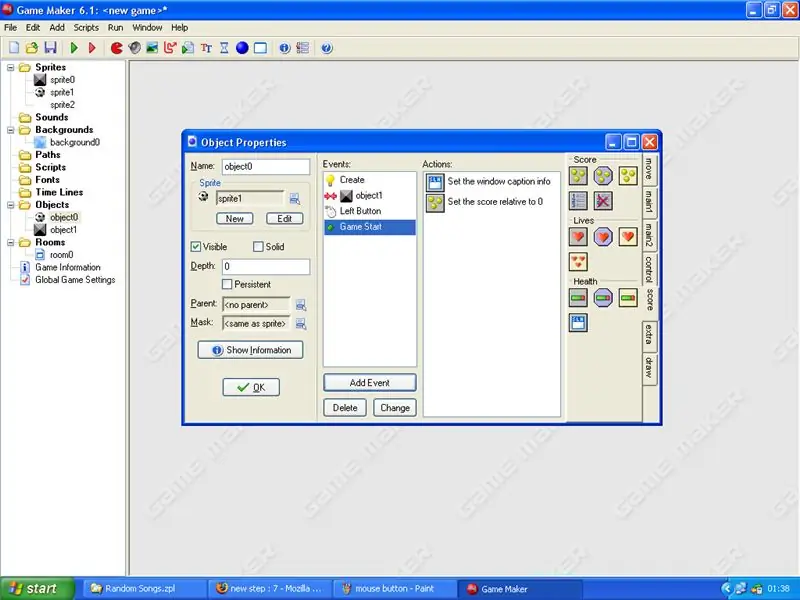
Ahora haga clic en agregar evento en el mismo objeto, haga clic en el mouse, aparecerá un menú desplegable, haga clic en "botón izquierdo". en el menú lateral, haga clic en el comando de movimiento que hemos estado usando, haga clic en todas las casillas de nuevo, excepto en el botón de detener, en speen escriba +2 y marque la casilla relativa y haga clic en Aceptar, debería verse como mi captura de pantalla. esto significa que cuando haga clic en la bola, ganará más velocidad.
Si desea agregar un tablero de puntuación, siga estas instrucciones: 1. Agregue un nuevo evento 2. Haga clic en "otro" en el menú del evento 3. Haga clic en "inicio del juego" en el menú "otro" evento 4.en las pestañas laterales del cuadro de objeto que dice mover, main1, main2, etc. haga clic en score 5. Mire las segundas imágenes en este instructable y busque ambos comandos, uno que es un pequeño cuadro blanco que dice "slh" y arrástrelo al menú 6.agregue el primer comando en esa pestaña y establezca la puntuación en 0 y marque la casilla relativa, es una pequeña casilla gris con 3 círculos amarillos en ella.
Paso 8: Tablero de puntuación y sistema de puntos
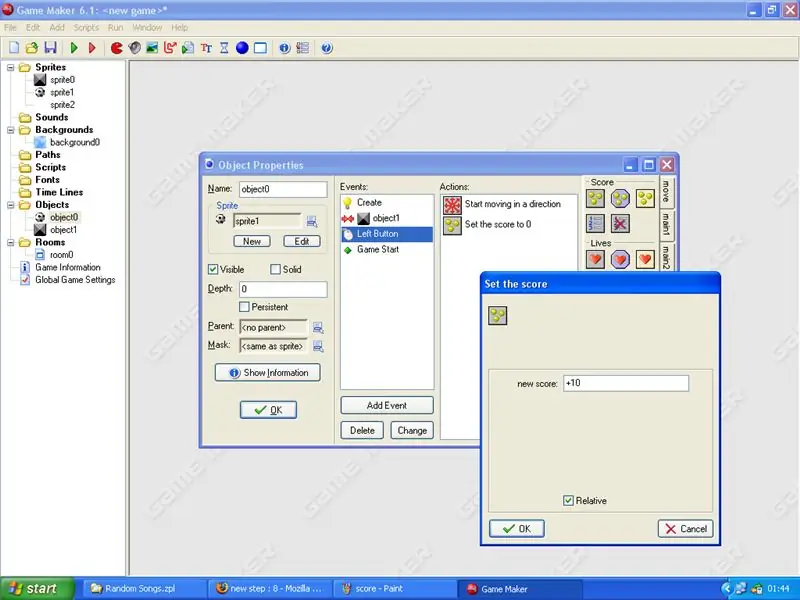
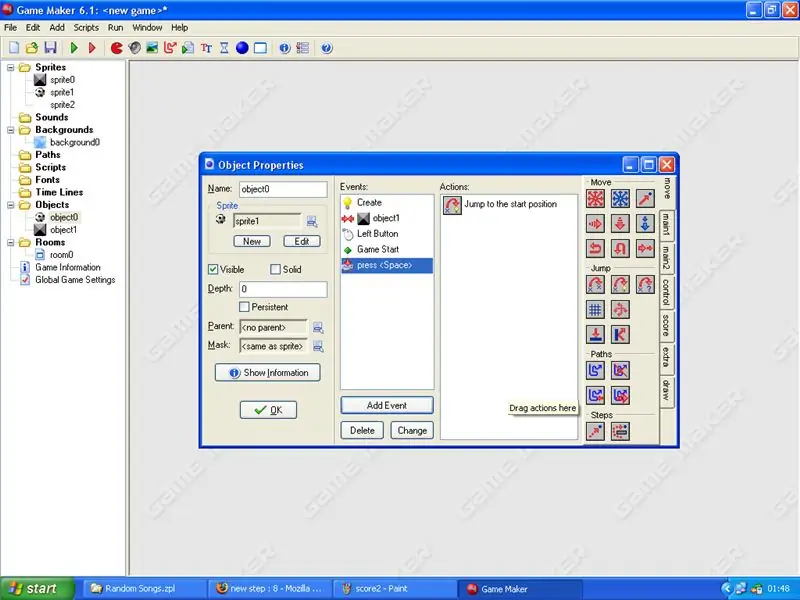
ahora necesitamos comandar los puntos.
1. Vaya al comando del mouse que hizo anteriormente en el objeto de bola (botón izquierdo) 2. Haga clic en la pestaña de puntuación y el primer botón de comando nuevamente, es el cuadrado con los círculos amarillos en él. 3. escriba en el cuadro que aparece +10 y luego marque relativo y haga clic en Aceptar. ahora, cuando haga clic en la bola, se volverá más rápido y también agregará 10 a la puntuación. Cuando juegas, puedes notar que cuando la pelota se vuelve demasiado rápida, algunas veces puede salir volando de la habitación. para evitar esto, agregue un nuevo evento y haga clic en "tecla presionada", luego haga clic en "" y cuando haga esto, haga clic en la pestaña de movimiento y luego busque un botón llamado "saltar para comenzar", mire mi segunda captura de pantalla. esto significa que si la bola sale del nivel presione la barra espaciadora y volverá a la mitad del nivel.
Paso 9: HABITACIONES (el Nivel)
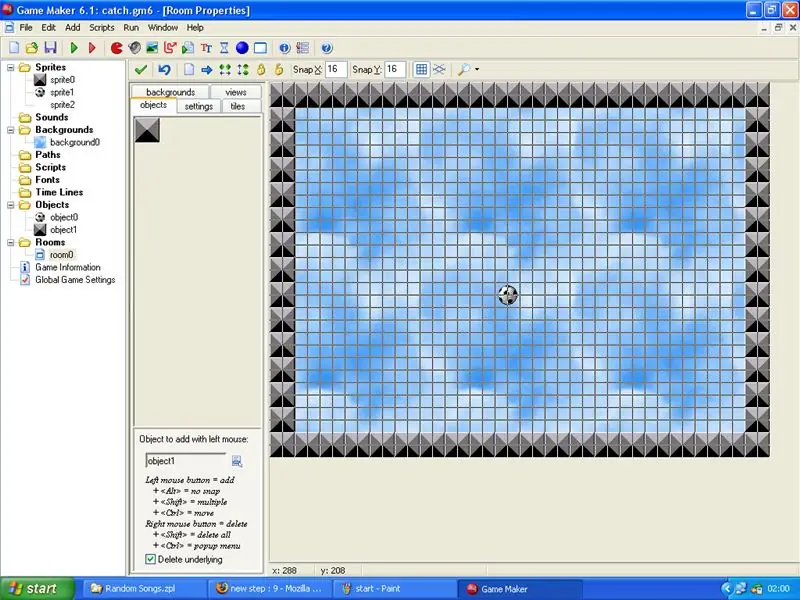
Ok, ahora es muy fácil, hacer el nivel, primero haga clic derecho en la carpeta de habitaciones, haga clic en agregar sala, aparecerá el cuadro de edición de nivel, haga clic en el tablook de fondo en la pantalla para ver un cuadro que dice "imagen de primer plano", no cambie eso, mire debajo y haga clic y debería mostrar el fondo que eligió, luego vuelva a la primera pestaña en la carpeta de habitaciones (la pestaña se llama objetos) luego seleccione la pared, cubra todo el borde del nivel con ella como la mía en la pantalla coloque la pelota en el medio del mapa presione ok guarde el archivo presione F5 para comenzar el juego SI TIENE ALGUNA PREGUNTA DÉJAME COMENTARIOS O MENSAJES, 'ESTARÉ FELIZ DE AYUDAR, PS LO SIENTO SI EL GUÍA ES DIFÍCIL DE ENTENDER PERO ES CONFUSO DE EXPLICAR
Paso 10: Concurso APRIL FOOLS PART (ESTE BIT SÓLO ES OPCIONAL PARA ASUSTAR A LAS PERSONAS QUE ESTÁN JUGANDO)
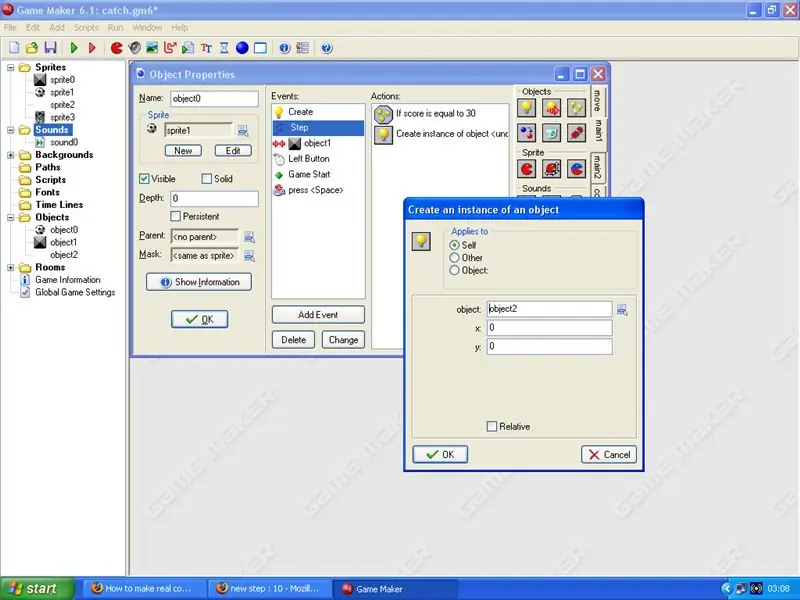
Si quieres asustar (más divertido que aterrador) a la gente con este juego, puedes agregar una voz e imagen aterradoras para que aparezca cuando el puntaje sea igual a 30 haciendo clic derecho en el objeto de la bola y agregando un nuevo evento llamado paso y en él. copia lo que tengo en mi pantalla de impresión.
A continuación, obtenga un sonido de grito y agréguelo a la carpeta de sonidos y obtenga otro sprite de imagen aterradora. hacer un nuevo objeto y elegir el sprite de la imagen de miedo y agregar un evento llamado crear y en ese uso el comando "reproducir sonido" y elegir el sonido de miedo.
RESULTADOS
esto significa que cuando la puntuación del juego sea 30, aparecerá una imagen aterradora y gritará. es más divertido que aterrador.
POR FAVOR CALIFICA ESTO
Recomendado:
Cómo construir una computadora para juegos o básica (todos los componentes): 13 pasos

Cómo construir una computadora para juegos o básica (todos los componentes): ¿Entonces quieres saber cómo construir una computadora? En estos Instructables te enseñaré cómo construir una computadora de escritorio básica. Aquí están las piezas necesarias: Carcasa de la PC Placa base (asegúrese de que sea PGA si es AMD y LGA si es Intel) CPU Refrigerador de la carcasa Ventiladores Pow
Cómo hacer una sala de juegos DIY Bartop para 2 jugadores con ranuras para monedas de marquesina personalizadas, usando una caja de Pandora: 17 pasos (con imágenes)

Cómo hacer un arcade de bartop DIY para 2 jugadores con ranuras de monedas de marquesina personalizadas, usando una caja de Pandora: este es un tutorial paso a paso sobre cómo construir una máquina de arcade de barra superior para 2 jugadores que tiene ranuras de monedas personalizadas integradas en la marquesina. Las ranuras para monedas se harán de tal manera que solo acepten monedas del tamaño de 25 centavos y más grandes. Esta sala de juegos funciona
Cómo cargar juegos en Arduboy y 500 juegos en Flash-cart: 8 pasos

Cómo cargar juegos en Arduboy y 500 juegos en Flash-cart: Hice un Arduboy casero con memoria Flash serial que puede almacenar un máximo de 500 juegos para jugar en la carretera. Espero compartir cómo cargar juegos, incluido cómo almacenar juegos en la memoria flash en serie y crear su propio paquete de juegos consolidado
Cómo actualizar una CPU PORTÁTIL (y otras cosas interesantes) para convertir una computadora portátil LENTA / MUERTA en una computadora portátil RÁPIDA: 4 pasos

Cómo actualizar una CPU PORTÁTIL (y otras cosas interesantes) para convertir una computadora portátil LENTA / MUERTA en una computadora portátil RÁPIDA!: ¡Hola a todos! Recientemente adquirí una computadora portátil Packard Bell Easynote TM89, que tenía especificaciones demasiado bajas para mi gusto, básicamente muy desactualizado … La pantalla LCD se rompió y el disco duro principal se había bloqueado, por lo que la computadora portátil estaba prácticamente muerta … Ver la foto y
¡Cómo hacer una base de altavoces MP3 genial en menos de una hora !: 8 pasos

Cómo hacer una base de altavoz MP3 genial en menos de una hora: ¡Cómo hacer una base de altavoz mp3 genial en menos de una hora gratis
