
Tabla de contenido:
- Paso 1: Diseño de investigación para CubeSat
- Paso 2: Impresión 3D CubeSat
- Paso 3: Conecte Arducam y Arduino
- Paso 4: código de investigación para Arduino y ArduCam según el objetivo de su proyecto
- Paso 5: conecte Arduino al estante y luego al CubeSat
- Paso 6: Junte CubeSat
- Paso 7: Pruebas preliminares
- Paso 8: Recopilación de datos finales (análisis)
- Paso 9: el final
- Autor John Day [email protected].
- Public 2024-01-30 08:42.
- Última modificación 2025-01-23 14:39.


En la primera imagen, tenemos un Arduino y se llama "Arduino Uno".
En la segunda imagen, tenemos una Arducam, y se llama "Arducam OV2640 2MP mini".
Junto con la segunda imagen, están los materiales que necesitará para conectar el Arduino y la Arducam. Necesitará al menos 10 cables, una Arducam y una Arduino.
En la tercera imagen, tenemos el diagrama de cableado de Arduino que usará para cablear el Arduino.
~ Estos son los elementos que necesitará para comenzar a cablear el Arduino.
~ Dhruvi
Paso 1: Diseño de investigación para CubeSat


1.) Investigue sobre CubeSats y encuentre un diseño de CubeSat que le guste. Asegúrese de que el diseño que elija tenga un archivo stl (también conocido como archivo de impresión).
2.) Una vez que encuentre un diseño con un archivo.stl, asegúrese de tener una unidad flash con usted, para que pueda descargar el archivo stl.
3.) Si tiene dificultades para encontrar un diseño, usamos este diseño:
~ Esther Kilishek
Paso 2: Impresión 3D CubeSat




1.) Si es nuevo en la impresora 3D, aquí hay un espacio de mezcla que contiene videos que lo ayudarán a descubrir cómo sentirse más cómodo con la impresora:
2.) Una vez que esté familiarizado con la impresora, asegúrese de descargar el software Cura:
www.lulzbot.com/cura
3.) Después de descargarlo, conecte la computadora a la impresora 3D. Luego limpie la placa de impresión y aplique una capa de pegamento con una barra de pegamento para que la tinta se adhiera a la placa.
4.) Después de poner la tinta en el cartucho, encienda la impresora 3D y espere hasta que la impresora se caliente para comenzar.
5.) Luego espere a que se imprima, pero asegúrese de volver y observar las piezas del CubeSat si lo imprimió en varias partes. Si está imprimiendo en varias partes, asegúrese de aplicar pegamento antes de comenzar a imprimir la siguiente parte.
6.) Luego, después de que todas las piezas hayan terminado de imprimirse, apague la impresora y limpie la placa para el siguiente grupo.
~ Esther Kilishek
Paso 3: Conecte Arducam y Arduino


- Al conectar la ArduCam a la Arduino, necesitará 8 cables. rojo, 2 azul, blanco, naranja, marrón, amarillo y negro.
1.) Conecte un lado del cable amarillo en la primera ranura de la ArduCam y el otro lado en la Arduino en A5 al lado izquierdo del microcontrolador (también conocido como el cerebro de Arduino).
2.) Luego, tome un lado del cable marrón y conéctelo a la ArduCam justo al lado del cable amarillo. Coloque el otro lado del cable marrón en A4 justo al lado del cable amarillo.
3.) Luego, tome un lado del cable rojo y conéctelo a la ArduCam justo al lado del cable marrón. Luego, tome el otro lado del cable rojo y conéctelo a 5 V en el lado izquierdo del cerebro.
4.) Luego, tome un lado del cable blanco y conéctelo al lado del cable rojo en la ArduCam. Tome el otro lado del cable blanco y conéctelo al Arduino en GND en el lado izquierdo del cerebro.
5.) Luego, tome un lado del cable negro y conéctelo a la ArduCam justo al lado del cable blanco. Tome el otro lado del cable negro y conéctelo al pin 13 de los pines digitales.
6.) Tome el primer cable azul y conéctelo a la ArduCam justo al lado del cable negro. Tome el otro lado de ese cable azul y conéctelo al pin digital 12.
7.) Tome el último cable azul y conéctelo a la ArduCam justo al lado del primer cable azul. Luego, tome el otro extremo de ese cable azul y conéctelo al pin digital 11.
8.) Luego, finalmente tome el cable naranja y conecte un lado a la ArduCam justo al lado del segundo cable azul. Luego, tome el otro lado del cable naranja en el pin digital 10.
9.) Así que finalmente tendrás tu ArduCam correctamente conectada al Arduino. Una vez que lo tenga conectado, conéctelo al cable USB. Luego, conecte el otro extremo del cable USB a su computadora y comience a buscar el código.
~ Britnee Miller
Paso 4: código de investigación para Arduino y ArduCam según el objetivo de su proyecto

1.) Al obtener el código de la arducam, vaya a https://github.com/ArduCam/Arduino. Luego haga clic en el botón Clonar o Descargado en el lado derecho de la pantalla (debe ser verde). Una vez que lo haya descargado, debe guardarlo en sus archivos de programa (x86) en O-Drive. Asegúrese de etiquetarlo como Código Arducam.
2.) Una vez que tenga el archivo guardado, abra Arduino IDE. Una vez que el IDE esté abierto, vaya a Sketch en la parte superior de la página y luego a Incluir biblioteca. Luego haga clic en agregar biblioteca zip. Una vez que hagas todo eso, debería llevarte a tus archivos. Una vez que estén abiertos, vaya a su O-Drive y abra Archivos de programa (x86). Luego haga clic en el archivo de código Arduino que acaba de guardar en su computadora.
3.) Una vez que haya hecho eso, abra la copia de seguridad de IDe nuevamente. Haga clic en Archivo> Ejemplos. Luego, desplácese hacia abajo hasta que vea arducam. Luego lo llevará a ese archivo. Una vez que se abra ese archivo, irá a Mini> Ejemplos> ArduCAM_Mini_2MP_Plus_VideoStreaming.inodata. Una vez que haya hecho clic en que debería abrirse en Arduino IDE. una vez que vea el código en IDE, presione Verificar. Si hay algún error, entonces hiciste algo mal. Vuelve atrás y lee esto paso a paso. Si no tiene errores, presione cargar.
4.) Una vez que haya subido el código a su Arduino, vaya a: archivos> O-Drive> Archivos de programa> Arduino> Bibliotecas> Arducam> Ejemplos> Host_App> ArduCam_host_V2.0_Windows> Arducam_Host_V2
~ Britnee Miller
Paso 5: conecte Arduino al estante y luego al CubeSat



Primero, taladre agujeros en la parte inferior del CubeSat. En nuestro CubeSat, había 4 pilares en los que perforamos. Asegúrese de asegurarse de que el tornillo que está utilizando encaja en el orificio que realiza. Perforamos 3 agujeros y un fieltro era lo suficientemente resistente, pero si cree que el suyo debe ser más resistente, puede perforar más agujeros.
A continuación, marque dónde estarán los orificios que taladró en el CubeSat en el estante para que los orificios tanto del estante como del CubeSat coincidan entre sí después de perforar.
Ahora es el momento de perforar los agujeros donde acaba de marcar en el estante.
Ahora es el momento de perforar los agujeros donde acaba de marcar en el estante. Después de esto, debe prepararse para atornillar el Arduino en el estante. Primero marque dónde perforar el estante para asegurar el Arduino. Ya debería haber agujeros en el Arduino. Simplemente alinee el Arduino donde lo desee en el estante y marque donde los agujeros se alinean con él.
Ahora, taladre los agujeros que ha marcado.
Luego, atornille el Arduino al estante y asegure los tornillos colocando pernos en el otro lado del tornillo.
Después de esto, atornille el estante al CubeSat.
Ahora, conecte la Arducam al costado del CubeSat con bandas elásticas
~ Emma Robertson
Paso 6: Junte CubeSat




Primero, pega las esquinas del CubeSat donde vas a atornillar.
Luego, clava un clavo en el superpegamento y asegúrate de que el orificio sea lo suficientemente grande para el tipo de tornillo que estás usando. Si aún no lo ha descubierto, así es como atornillará el CubeSat.
A continuación, atornille el CubeSat.
¡Ahora, ha terminado!
~ Emma Robertson
Paso 7: Pruebas preliminares
Prueba de vuelo:
Para encontrar los datos del vuelo, teníamos que asegurarnos de que el CubeSat estuviera montado. Luego tuvimos que atar una cuerda. La longitud de la cuerda es su elección, sin embargo, recomendamos encarecidamente 0,58 a 78 metros. Luego atamos la cuerda a la parte superior de nuestro CubeSat para que la cámara en el cubesat mire hacia abajo en ángulo. Una vez que la cuerda estuvo atada, la llevamos al Orbiter y conectamos el otro lado de la cuerda a un mosquetón atándolo. luego tuvimos que encender la Variac. Una vez que la Variac estaba encendida, tuvimos que cambiar la velocidad a 125 durante 30 segundos. Asegúrese de grabar la prueba de vuelo en cámara lenta. La prueba de vuelo se utiliza para ayudar a predecir lo que hará el CubeSat en la prueba final de recolección de datos.
Prueba de agitación:
Para encontrar los datos para la prueba de vibración, tuvimos que asegurarnos de que el CubeSat estuviera ensamblado. Luego lo llevamos a la mesa batidora y lo pusimos dentro de la caja que estaba unida por clips de carpeta. Luego encendimos la máquina de mesa batidora. Para que la mesa comenzara a temblar, tuvimos que girar la perilla a 25 voltios durante 30 segundos. Asegúrese de grabar su CubeSat en la mesa vibratoria en cámara lenta para que pueda encontrar la velocidad de la vibración. Para encontrar la velocidad de su CubeSat, debe tomar la distancia dividida por el tiempo. Entonces, la distancia sería la cantidad de veces que el cubesat se movió hacia adelante y hacia atrás. Luego, divídelo por la cantidad de tiempo que lo dejas agitar, que debería ser de 30 segundos. Entonces, sus datos se verían así: 108 (cantidad de tiempo que se movieron hacia adelante y hacia atrás) / 30 (segundos) = 3.6. La velocidad de nuestro CubeSat era de 3,6 metros por segundo.
Simulación espacial:
Para obtener los datos para la simulación espacial, tuvimos que asegurarnos de tener energía para nuestro Arduino antes de ponerlo en la máquina. Luego lo colocamos en el simulador espacial y lo encendemos. Una vez que el simulador estuvo encendido tuvimos que ponerlo al 40% de vibración. Lo que hace es que sacude el cubo sentado de un lado a otro como si estuviera en el espacio, es una simulación que simula cómo funcionaría en el espacio. Lo que esto determina es si la energía del Arduino todavía está conectada después de la sacudida. Tuvimos que dejarlo todo un minuto.
~ Dhruvi Patel
Paso 8: Recopilación de datos finales (análisis)



Para obtener los datos finales, usamos un cable USB de 15 pies de largo y lo conectamos al puerto USB. Usamos el cable de 15 pies de largo, para recopilar datos, conectamos un extremo a una computadora y el otro extremo al Arduino. Luego, al igual que la prueba de vuelo preliminar, lo conectamos a un mosquetón y lo dejamos girar durante 30 segundos en alrededor de 125 (Variac).
Y esto es lo que medimos:
Tiempo: 1 segundo (para cada giro)
Radio: 0,30 metros
Masa: 0,12 kilogramos
Frecuencia: 1 hercio (1 giro por segundo)
Velocidad: 1,88 metros por segundo
Fuerza de tensión: 0.8771 newtons (N)
Aceleración centrípeta: 11,78 metros por segundo al cuadrado
Fuerza centrípeta: 1.41376 newtons (N)
~ Dhruvi Patel
~ Esther Kilishek
~ Emma Robertson
~ Britnee Miller
Paso 9: el final


Así que en conclusión de
Britnee Miller
Dhruvi Patel
Emma Robertson
Esther Kilishek
Todos esperamos que se divierta tanto como nosotros al hacer este proyecto.
Recomendado:
Cómo construir una puerta con código de acceso Redstone: 4 pasos
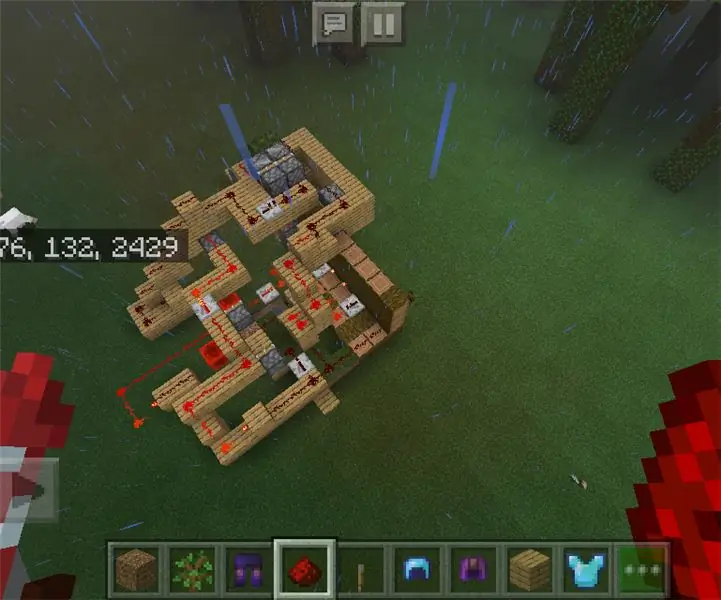
Cómo construir una puerta con código de acceso de Redstone: esta es una foto del circuito de Redstone cuando está hecho, aunque parece más complicado porque el sistema de alarma es un tirador de flechas en lugar de una campana
Cómo construir una matriz de LED GRANDE de 8x8 (MAX7219 LED de 10 mm): 9 pasos (con imágenes)

Cómo construir una matriz de LED GRANDE de 8x8 (MAX7219 LED de 10 mm): ¿Ha trabajado con una matriz de LED de 8x8 ya preparada como pantallas? Vienen en varios tamaños y es bastante interesante trabajar con ellos. Un tamaño grande fácilmente disponible es de alrededor de 60 mm x 60 mm. Sin embargo, si está buscando una matriz de LED prefabricada mucho más grande
Cómo construir CubeSat con Arduino y Geiger Counter Sensor: 11 pasos

Cómo construir CubeSat con Arduino y Geiger Counter Sensor: ¿Alguna vez se preguntó si Marte es radiactivo o no? Y si es radioactivo, ¿son los niveles de radiación lo suficientemente altos como para considerarse dañinos para los humanos? Todas estas son preguntas que esperamos puedan ser respondidas por nuestro CubeSat con Arduino Geiger Counte
Cómo construir un Cubesat con un Arduino y un acelerómetro: 5 pasos

Cómo construir un Cubesat con un Arduino y un acelerómetro: Nuestros nombres son Brock, Eddie y Drew. El objetivo principal de nuestra clase de física es viajar de la Tierra a Marte mientras se simula la órbita alrededor de Marte usando un Cube Sat y recolectando datos. El objetivo de nuestro grupo para este proyecto es recopilar datos utilizando una aceleración
Cómo construir una caja de altavoz de guitarra o construir dos para su estéreo: 17 pasos (con imágenes)

Cómo construir una caja de altavoz de guitarra o construir dos para su estéreo: Quería un nuevo altavoz de guitarra para el amplificador de válvulas que estoy construyendo. El altavoz permanecerá en mi tienda, por lo que no tiene que ser nada especial. La cubierta de Tolex puede dañarse con demasiada facilidad, así que simplemente rocié el exterior de negro después de una arena ligera
