
Tabla de contenido:
- Autor John Day [email protected].
- Public 2024-01-30 08:42.
- Última modificación 2025-01-23 14:39.


Ver tantos relojes diferentes construidos con arduino y raspberry Pi me inspiró. Yo también quería hacer uno.
Comencé usando un mega arduino con un ESP8266 pero encontré que el wifi 8266 tenía demasiados contratiempos. Decidí usar un Pi de repuesto que tenía (Raspberry Pi3 Model B) a pesar de que nunca había usado Python. Encontré algunos tutoriales para usar el código arduino en el Pi, pero todo esto parecía ser curita.
El reloj meteorológico de Raspi-Nextion utiliza el Pi que ejecuta Raspian conectado a una pantalla mejorada de Nextion 5 a través del puerto serie con el programa escrito en Python.
También imprimí en 3D (con la ayuda de algunos amigos) el estuche.
Tan pronto como se inicia el programa, obtiene la fecha y la hora de Google
También obtendrá el clima usando thingspeak.com
Deberá registrarse en https://thingspeak.com/apps y usar un ThingHTTP
La pantalla cambiará a medida que cambie el clima, es decir, si hace sol, la pantalla tendrá un fondo soleado, si está nevando, la pantalla tendrá un fondo lleno de nieve.
La pantalla se atenuará por la noche para que pueda dormir; esto se puede ajustar en el programa en cuanto a la hora en que se atenúa y se desvanece
Cuando sea un día festivo, verá un fondo de vacaciones y la pantalla se desbloqueará más tarde para que pueda dormir …
Todos los fondos se pueden editar con el software nextion
hacer una pantalla personalizada para cumpleaños, aniversarios, fechas importantes …
Paso 1: Lista de piezas
Aquí está la lista de piezas y software que utilicé:
Hardware
1. Raspberry Pi 3 Modelo B ($ 50 en Amazon)
1a. Necesitará una microSD: tenía una de repuesto con un adaptador de usb a microSD
2. Pantalla mejorada de Nextion 5 ($ 72 de ITead)
3. 2 parlantes pequeños - opcional - Quería agregar 2 parlantes bluetooth
4. Amplificador de audio Bluetooth - opcional -
5. fuente de alimentación - opcional - si agrega los parlantes, es bueno agregar una fuente de alimentación que alimentará a la Raspberry y al amplificador de audio -
6. También agregué los archivos de la impresora 3D para cualquier persona interesada
Software:
1 Raspian -
2. Win32 Disk Imager: se utiliza para escribir raspian en microSD para Raspberry Pi:
3. Nextion Editor: para crear diseños de pantalla personalizados:
Extras:
1. pantalla de computadora para conectarse al PI - temporalmente
2 teclado y mouse usb para conectar al pi - temporalmente
Paso 2: Instale Raspbian y cargue la pantalla Nextion

Una vez que haya descargado la imagen raspian, descomprima la iso en su pc.
Coloque la tarjeta microSD en un adaptador USB y conecte su PC
Realice un formateo rápido en la tarjeta sd (fs = fat32)
Cargue la pantalla:
1. conecte la tarjeta SD a su PC y coloque el archivo hmi adjunto en la tarjeta
2. instale la microSD en la pantalla Nextion y enciéndalo
3. espere a que se cargue la imagen. Cuando termine, retire la energía de la pantalla y retire la tarjeta
4. Realice un formateo rápido en la tarjeta sd (fs = fat32)
Cargue Rapian en microSD:
Inicie el generador de imágenes de disco Win32 y escriba la imagen en la microSD
1. elige la letra de tu microSD
2. seleccione el archivo iso de imagen raspian que descomprimió
3. Haga clic en escribir
4. Una vez hecho esto, puede cerrar el generador de imágenes de disco Win32 y desconectar la microSD de su PC.
5. Conecta la microSD a la Raspberry Pi
Paso 3: Inicie la Raspberry Pi y conecte la Nextion



Hay algunos cambios de configuración que deben realizarse en la Raspberry Pi.
Por ejemplo, para usar la salida en serie en el Pi3 Modelo B, debe deshabilitar el bluetooth.
Ensamble el PI y conecte su teclado, mouse, tarjeta SD y pantalla de PC usando la salida hdmi del PI
1. Una vez que conecte la energía al Pi, comenzará a arrancar. Una vez iniciado, encontrará que tiene un escritorio agradable con todo lo que necesita ya instalado.
1A. Haga clic en el icono de wifi en la esquina superior derecha de la pantalla y conecte el Pi a su wifi y guarde la configuración
2. La serie en GPIO 14 y 15 está desactivada porque es utilizada por el bluetooth. Para habilitar la interfaz serial, debe agregar las siguientes líneas a /boot/config.txt, debe hacerlo a través de la terminal usando sudo nano /boot/config.txt
- haga clic en el icono de terminal (icono de pantalla negra) en la parte superior de la pantalla
- escriba sudo nano /boot/config.txt
- usando sus flechas, desplácese hasta la parte inferior de la pantalla y agregue las líneas a continuación al final de los archivos
#disable bluetooth para que nextion pueda funcionar en serial 0
dtoverlay = pi3-disable-bt enable_uart = 1
enable_uart = 1
- Una vez agregadas estas líneas, a continuación guardamos y salimos
- presione control x para salir
- presione Y para guardar
- presione [enter] para guardar el archivo
apagar y eliminar pwr del pi
reiniciar.
abra el terminal y escriba pinout
utilizaremos GPIO 14 y 15 para comunicaciones en serie a la siguiente
Verá qué pines en Raspberrys GPIO son GPIO 14 y 15 en la pantalla
3. Apague el Pi y conecte la pantalla como se muestra en la imagen adjunta
4. Reinicia la Pi
5. Abra la terminal y escriba sudo raspi-config
6. Vaya a Opciones de interfaz, luego serial y habilite el puerto serial y deshabilite el shell
7. Tab para terminar
8. Reinicie una vez más
Paso 4: escribir su programa Python

Elija su IDE de Python favorito y comience a codificar …
Elegí Geany porque ya estaba instalado en la imagen de Raspian. También es muy fácil de usar y probar el programa no podría ser más sencillo. Todo lo que tienes que hacer es hacer clic en el icono del avión de papel en la parte superior de la pantalla de Geany y se inicia el programa.
Adjunto mi programa como ejemplo. Esto le ayudará a mostrarle cómo acceder al puerto serie y las diferentes funciones de la pantalla Nextion. Siéntase libre de editar como mejor le parezca
Paso 5: Inicie el programa cuando se inicie Raspberry …

En este momento, debería poder ejecutar el programa en su pantalla
Si desea poder ejecutar su programa de reloj raspberry pi sin el teclado, el mouse y la pantalla de la computadora, siga los pasos a continuación.
1.agregue esta línea en la parte superior de su programa #! / Usr / bin / python
2. Haga que su programa sea ejecutable usando el comando chmod en la terminal.
- haga clic en el icono de la carpeta en la parte superior de la pantalla de Raspian y navegue hasta la carpeta donde está su programa. El mío está en el escritorio en una carpeta llamada py
- Haga clic derecho en la carpeta (haré clic derecho en la carpeta py y elegiré abrir terminal)
- Escriba el comando sudo chmod + x seguido de la ruta al programa y haga clic en [enter]
- sudo chmod + x /home/pi/Desktop/py/NameOfProgram.py
- cierra la terminal cuando termines
3. Ahora navegue a la carpeta / etc
4. Haga clic derecho en la carpeta etc y elija abrir ternal
5. En la terminal, escriba sudo nano rc.local
6. Con las flechas, desplácese hasta la parte inferior de la página, hasta la línea sobre la salida 0
7. Agregue una ruta a su programa ejecutable /home/pi/Desktop/py/NameOfProgram.py
8. Haga clic en control + x para salir, Y para guardar y haga clic en [entrar]
8a. [EDITAR] - También debe hacer que el archivo rc.local sea ejecutable escribiendo sudo chmod a + X rc.local
9. Reinicie el pi escribiendo reboot en la terminal y cuando se reinicie, el programa debería iniciarse automáticamente:)
Paso 6: Altavoces Bluetooth opcionales


Se necesitaba el amplificador de audio bluetooth ya que desactivamos bluetooth para usar el puerto serie
Si usa la fuente de alimentación sugerida, deberá romper los cables y usar los 5V para la Raspberry y los 12V para el amplificador de audio bluetooth.
Conecte la alimentación y los altavoces de acuerdo con la imagen adjunta.
Los altavoces que utilicé fueron tomados de una antigua configuración de altavoz / ventilador de baño bluetooth fallida
Paso 7: uso de ThingSpeak

Deberá registrarse en https://thingspeak.com/apps y usar un ThingHTTP
Comencé uno para la temperatura y otro para las condiciones climáticas, es decir: soleado. niebla, nieve …
Al configurar ThingHttp, necesitará una URL para enviar una solicitud de obtención a
Yo uso -
El método es Get
HTTP ver - 1.0
La cadena de análisis es un poco complicada
1. Ve al sitio subterráneo meteorológico de tu ciudad.
2. En Google Chrome, presione F12 (vaya al paso 3 o 3a)
3. En el lado derecho de la pantalla, busque y haga clic en el ícono para "seleccionar un elemento en la página para inspeccionar".
3a. O resalte y haga clic derecho en el texto que desea obtener y seleccione "Inspeccionar" (vaya al paso 5)
4. Ahora resalte la temperatura
5. A la derecha verá una línea resaltada - Haga clic derecho en esta línea, vaya a copiar y seleccione Copiar XPath
6. Guarde esto como su cadena de análisis en su configuración thingHTTP
7. Guarde el objeto HTTP y se le dará un enlace para usar con el programa con su clave API.
8. Configure su enlace tal como lo hice en el programa.
9. Puede probar las solicitudes fácilmente con un programa llamado Insomnia, pero ese es otro tutorial completamente diferente.
Recomendado:
Reloj meteorológico con barómetro Raspberry Pi: 9 pasos (con imágenes)

Reloj meteorológico del barómetro Raspberry Pi: en este instructivo, le mostraré cómo construir un reloj termómetro / barómetro básico usando un Raspberry Pi 2 con un sensor BMP180 I2C que se muestra en una pantalla I2C de 4 dígitos y 7 segmentos de Adafruit. El Pi también utiliza un módulo de reloj I2C en tiempo real DS3231 para k
Reloj de red ESP8266 sin ningún RTC - Reloj Nodemcu NTP Sin RTC - PROYECTO RELOJ DE INTERNET: 4 Pasos

Reloj de red ESP8266 sin ningún RTC | Reloj Nodemcu NTP Sin RTC | PROYECTO DE RELOJ DE INTERNET: En el proyecto se realizará un proyecto de reloj sin RTC, se tomará tiempo de Internet usando wifi y lo mostrará en la pantalla st7735
Enclavamiento meteorológico para calefacción doméstica - IoT RasPi Zero y ESP12: 5 pasos
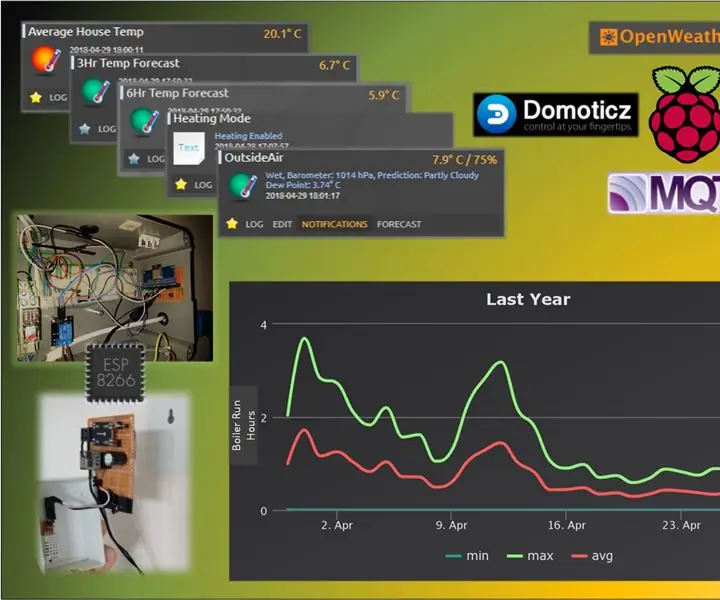
Enclavamiento meteorológico para calefacción doméstica - IoT RasPi Zero y ESP12: Story Para tener en cuenta, este proyecto se basa en que usted tenga una RaspberryPi Zero ejecutando un servidor de automatización del hogar Domoticz (hecho con bastante facilidad) con node-red y configurado como un Broker MQTT. este escaparate? Para mostrar mi solución de cómo he salvado a algunos
Reloj meteorológico: 11 pasos (con imágenes)

Weather Clock: Actualización con esquema eléctrico y esquema Fritzing Hago dos premisas: Este es mi primer Instructable Soy un italiano ignorante que no ha estudiado inglés en la escuela, y por eso pedí ayuda para: https: //translate.google.itStart con agradecimiento
Reloj meteorológico: 15 pasos (con imágenes)

Weather Clock: reloj de escritorio de gran apariencia con fecha y amp; pantalla meteorológica
