
Tabla de contenido:
- Autor John Day [email protected].
- Public 2024-01-30 08:42.
- Última modificación 2025-01-23 14:39.
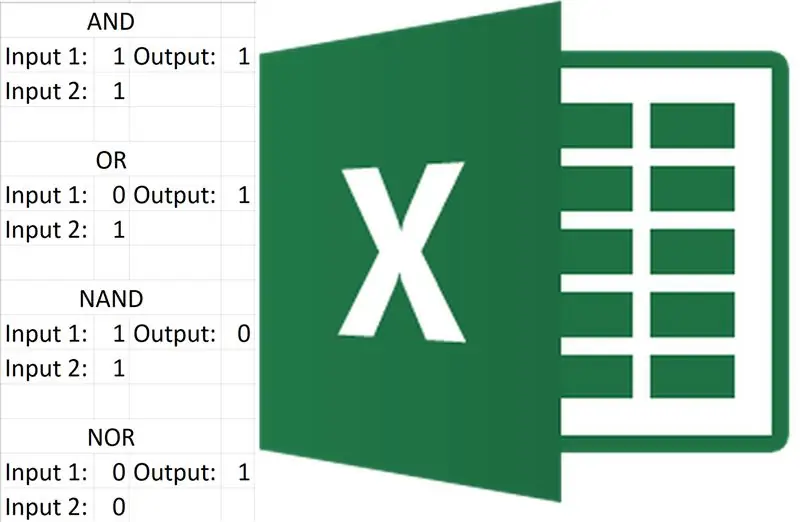
Hacer las 7 puertas lógicas básicas en Excel no es muy difícil. Si comprende las funciones en Excel, entonces este proyecto sería bastante simple, si no lo hace, no se preocupe, no tardará en acostumbrarse.
Excel ya creó algunas puertas lógicas para nosotros, pero no incluye las 7 y queremos hacerlo nosotros mismos de todos modos.
El proyecto no toma mucho tiempo y una vez hecho, puedes crear muchos circuitos digitalmente en Excel.
Paso 1: lo que necesita
No necesitas mucho para este proyecto.
- Computadora
- Excel (recomiendo Excel, pero los similares también deberían estar bien)
- Conocimientos básicos sobre cómo funcionan las puertas lógicas.
Paso 2: configurar Excel y formatear
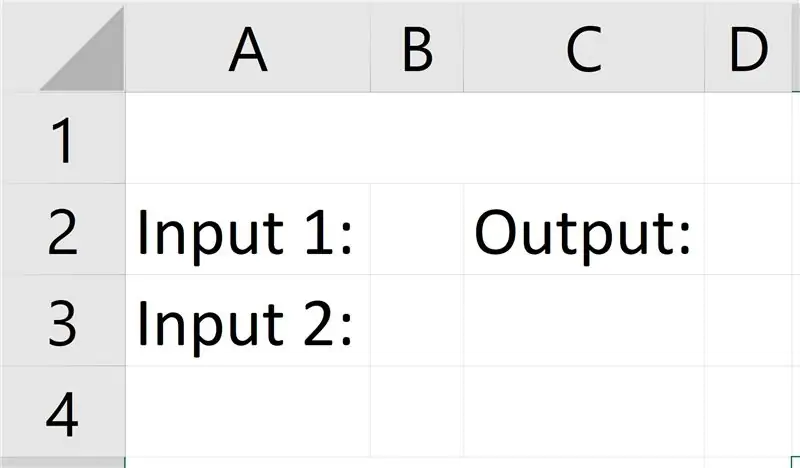
Primero inicie Excel (la versión no debería importar mucho, pero usé Excel 2016), luego abra un nuevo "Libro en blanco".
Luego haz el formato que ves en la imagen de arriba (Debido a la forma de la imagen, tendrás que hacer clic en ella para verla correctamente, esto se aplica a las siguientes imágenes). Si no puede copiar el formato, lea lo siguiente:
Haga que la columna B y C tenga un dígito de ancho, combine Fila1 A, B y C.
Luego escribe el texto en formato.
Paso 3: Y puerta
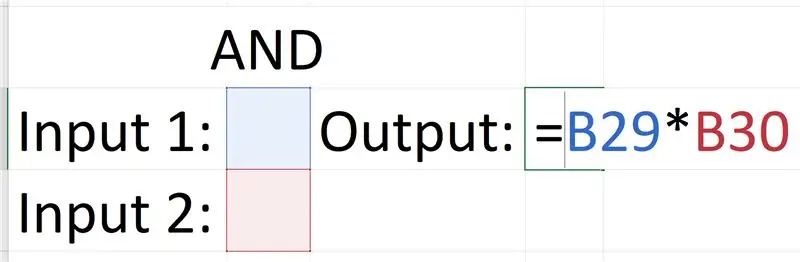
La puerta AND es la más simple, esto se debe a que puede obtener la salida simplemente multiplicando las entradas.
0 x 0 = 0, 0 x 1 = 0, 1 x 0 = 0, 1 x 1 = 1
Este producto de la ecuación es el mismo que las salidas de la puerta.
Copie la fórmula y pruébela dándole las entradas (aunque solo en binario).
Recuerde que cada vez que cree una puerta nueva, copie el diseño para que nada se superponga.
Paso 4: Puerta OR
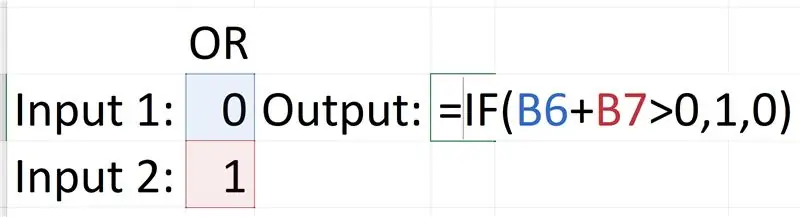
La puerta OR es más complicada, requiere una declaración 'Si'. La declaración 'If' funciona así: = If (prueba_lógica, [valor si es verdadero], [valor si es falso]). La prueba lógica que estamos usando es: Entrada1 + Entrada2> 0, el valor verdadero es 1, de lo contrario el valor es 0. Esto se debe a que solo si ambas entradas son falsas, la salida se volverá falsa, y como 0 + 0 = 0, cualquier cosa un conjunto de entrada que incluye un 1 sería mayor en valor (valor de sumas). Entonces, si la suma de ambas entradas es mayor que 0, entonces su salida es Verdadera o 1.
Paso 5: puerta NAND
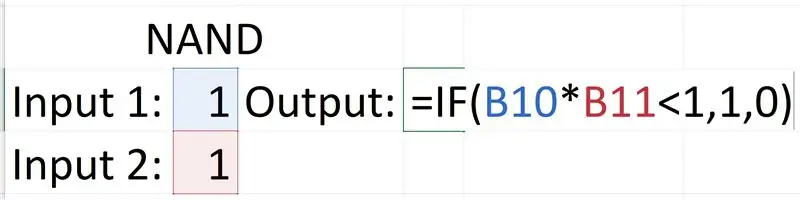
La puerta NAND es como la puerta OR, requiere una declaración 'Si' y la lógica detrás de ella es similar. La puerta solo dará una salida falsa si ambas entradas son verdaderas. Entonces, si multiplicamos ambas entradas, cualquier suma menor que 1 será Verdadera porque la declaración 'If' es: input1 x input2 <1, 1, 0. Si eso fue confuso, entonces este gráfico podría ayudar:
0 x 0 = 0, 0 <1 entonces verdadero = 1
0 x 1 = 0, 0 <1 entonces True = 1
1 x 0 = 0, 0 <1 entonces verdadero = 1
1 x 1 = 1, 1 = 1 entonces Falso = 0
Paso 6: Puerta NOR
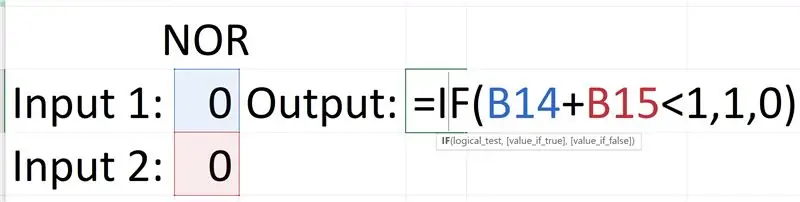
La puerta NOR también usa una declaración 'Si', la declaración para esta puerta es: Entrada1 + Entrada2 <1, 1, 0. Esto se debe a que la puerta solo da una salida Verdadera de ambas entradas son falsas. Dado que sumamos ambas entradas juntas, cualquier conjunto de entrada que incluya un 1 sería mayor que dos 0. Luego, la declaración Verdadero y Falso muestra que si cualquier suma menor que 1, muestre 1; de lo contrario, muestre 0.
0 + 0 = 0, 0 <1 entonces True = 1
0 + 1 = 1, 1 = 1 entonces Falso = 0
1 + 0 = 1, 1 = 1 entonces Falso = 0
1 + 1 = 2, 2> 1 entonces Falso = 0
Paso 7: puerta XOR
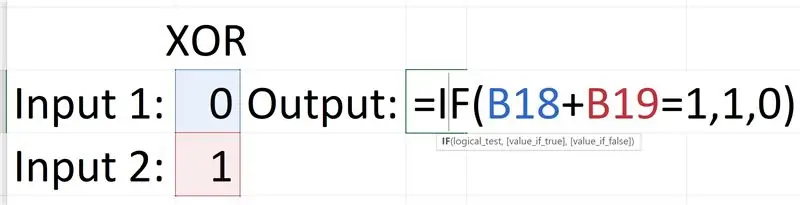
Esto es bastante similar a la puerta NOR, pero en lugar de usar un símbolo mayor o menor que, usamos un signo igual porque la puerta solo dará una salida Verdadera si tiene entradas mixtas, por lo que si sumamos ambas entradas juntas, entradas mixtas siempre dará un 1, por lo que usamos la declaración: Entrada1 + Entrada2 = 1, 1, 0.
0 + 0 = 0, 0 ≠ 1 entonces Falso = 0
0 + 1 = 1, 1 = 1 entonces Verdadero = 1
1 + 0 = 1, 1 = 1 entonces Verdadero = 1
1 + 1 = 2, 2 ≠ 1 entonces Falso = 0
Paso 8: puerta XNOR
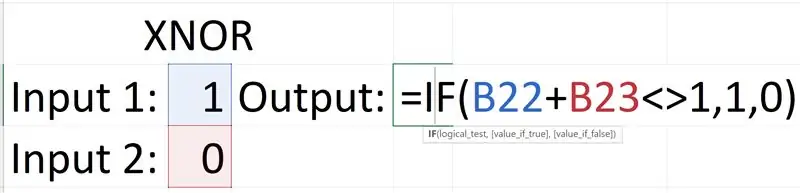
La puerta XNOR es bastante simple, es básicamente lo opuesto a la puerta XOR, esto significa que la prueba lógica también es la opuesta. Esta puerta solo da una salida Verdadera si ambas entradas son el mismo número, en otras palabras, cualquier conjunto mixto de entradas es Falso. La prueba lógica para la puerta XOR es: Entrada1 + Entrada2 = 1, pero la prueba lógica para la puerta XNOR es: Entrada1 + Entrada2 ≠ 1. (es ≠ en fórmulas de Excel).
0 + 0 = 0, 0 ≠ 1 entonces Verdadero = 1
0 + 1 = 1, 1 = 1 entonces Falso = 0
1 + 0 = 1, 1 = 1 entonces Falso = 0
1 + 1 = 2, 2 ≠ 1 entonces Verdadero = 1
Paso 9: NO puerta
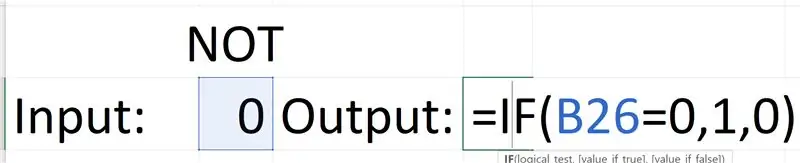
La puerta NOT es una puerta simple, pero su declaración 'If' es la misma que las demás. Solo tiene una entrada, por lo que es posible que desee cambiar su formato. La puerta simplemente invierte su entrada, por lo que la fórmula no es tan difícil, la prueba lógica es: si la entrada es 0 y la declaración Verdadera es: mostrar 1 de lo contrario, mostrar 0.
0 = 0, entonces True = 1
1 ≠ 0, entonces Falso = 0
Paso 10: circuito lógico digital
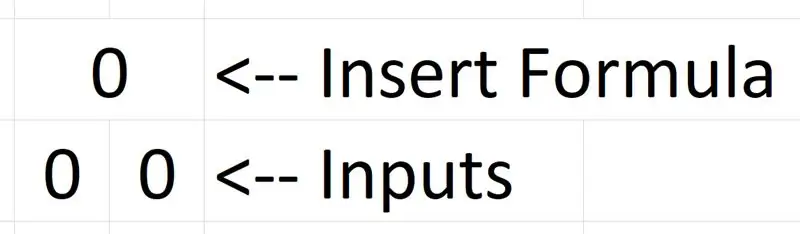
Una vez que haya creado todas las puertas lógicas, puede usarlas para hacer circuitos lógicos en Excel. Pero el formato actual es demasiado grande, por lo que puede probar el nuevo formato (imagen de arriba).
Haga dos columnas de un dígito de ancho, combine las dos celdas superiores para crear una visualización de salida, las dos celdas inferiores son entradas.
Al escribir la fórmula, escriba la fórmula de la puerta que desea en el lugar de visualización de salida.
Paso 11: solucionar problemas
Si en alguna etapa una puerta lógica no funciona correctamente, asegúrese de que su fórmula esté escrita correctamente y que las entradas estén vinculadas correctamente a la fórmula.
Si está seguro de que todo es correcto, es posible que haya cometido un error al escribir este instructivo; de ser así, dígame en los comentarios para que pueda corregirlo.
Recomendado:
Arduino, monitoreo de apertura de puertas a través de Gmail: 6 pasos

Arduino, monitoreo de apertura de puerta a través de Gmail: en este tutorial, le mostraré cómo detectar el evento de apertura de puerta y enviar una notificación a través de Gmail usando Arduino Uno.Si es un principiante, puede aprender sobre wifi y sensor en Arduino - WiFi y Arduino - Tutoriales de sensores de puerta
Integración del abre-puertas de garaje inteligente de bricolaje + asistente del hogar: 5 pasos

Abrepuertas de garaje inteligente de bricolaje + integración de asistente de hogar: convierta su puerta de garaje normal en inteligente con este proyecto de bricolaje. Le mostraré cómo construirlo y controlarlo usando Home Assistant (sobre MQTT) y tener la capacidad de abrir y cerrar de forma remota la puerta de su garaje. Usaré una placa ESP8266 llamada Wemos
Abellcadabra (sistema de bloqueo de puertas con reconocimiento facial): 9 pasos

Abellcadabra (Sistema de bloqueo de puertas con reconocimiento facial): Durante la cuarentena, traté de encontrar una manera de matar el tiempo construyendo un sistema de reconocimiento facial para la puerta de la casa. Lo llamé Abellcadabra, que es una combinación entre Abracadabra, una frase mágica con timbre que solo tomo el timbre. JAJAJA
Puertas lógicas con transistor: 3 pasos

Puertas lógicas que utilizan transistores: las puertas lógicas son los bloques de construcción básicos de cualquier sistema digital
Circuito de suma de productos usando puertas lógicas: 4 pasos
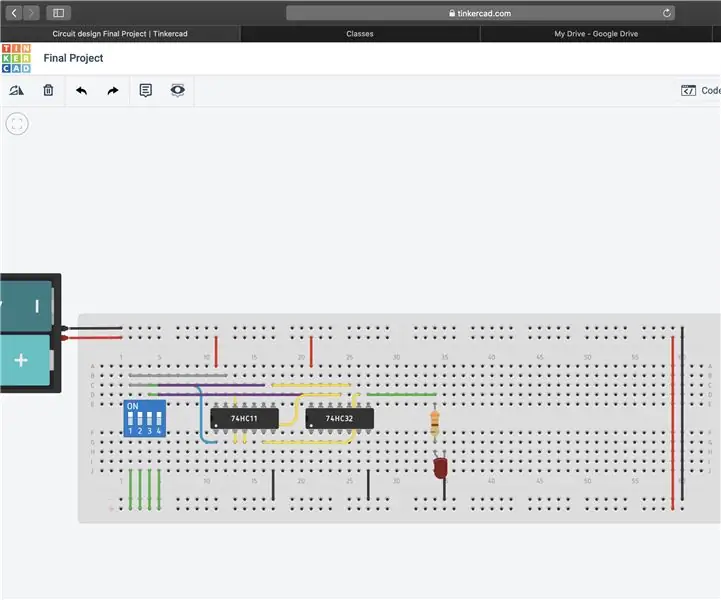
Circuito de suma de productos usando puertas lógicas: en este instructivo, le mostraré cómo crear su propio sistema usando la suma de productos, un poco de álgebra booleana y algunas puertas lógicas. No es necesario que cree exactamente el mismo sistema que el de este tutorial, pero puede usar
