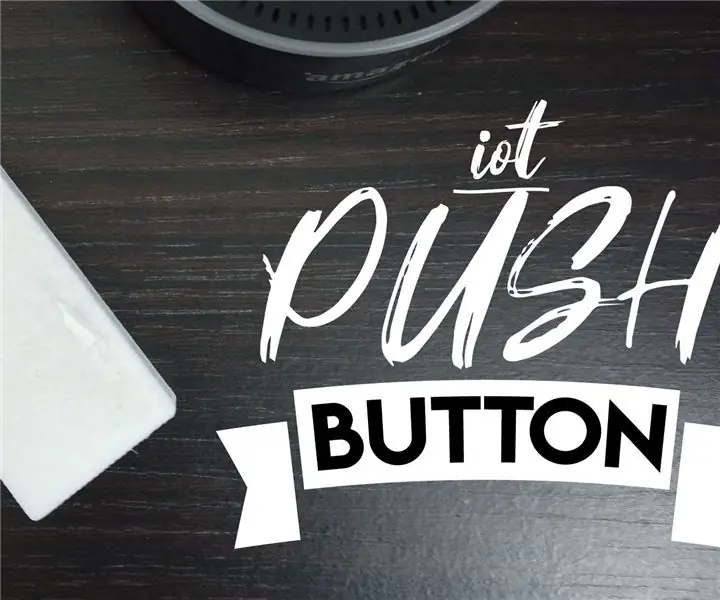
Tabla de contenido:
2025 Autor: John Day | [email protected]. Última modificación: 2025-01-23 14:39
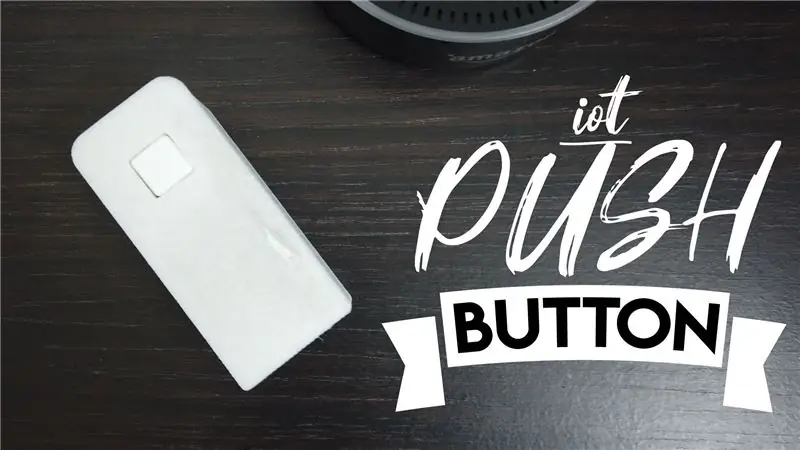
Hice un botón pulsador de IoT (piense en esas cosas de Amazon Dash) que puede usar para enviar notificaciones a su teléfono (para solicitar recargas de bebidas cuando se relaja en el jardín, por ejemplo). Puede volver a configurarlo fácilmente para interactuar con muchos otros dispositivos y electrodomésticos inteligentes utilizando IFTTT.
Este proyecto utiliza un microcontrolador D1 Mini y debería funcionar durante meses con una sola batería utilizando la función de suspensión profunda. Se utiliza una carcasa imprimible en 3D para completar el proyecto.
Necesitará:
D1 Mini (https://www.banggood.com/custlink/3v33H1lji3)
3.7 Batería de iones de litio 14500 (https://www.banggood.com/custlink/Gv3vPToo9Y)
Soporte de batería estilo AA (https://www.banggood.com/custlink/DKvDHTOOIt)
Pulsador y tapa (https://www.banggood.com/custlink/3KvDFuajZC)
Carcasa imprimible en 3D Algunos trozos cortos de alambre y una pistola de pegamento para fijar
Visite mi sitio web https://www.cabuu.com para obtener más detalles y más proyectos como este. Considere también suscribirse a mi canal de YouTube. También se pueden encontrar más detalles en thingiverse.
Suministros
Paso 1: armar el circuito
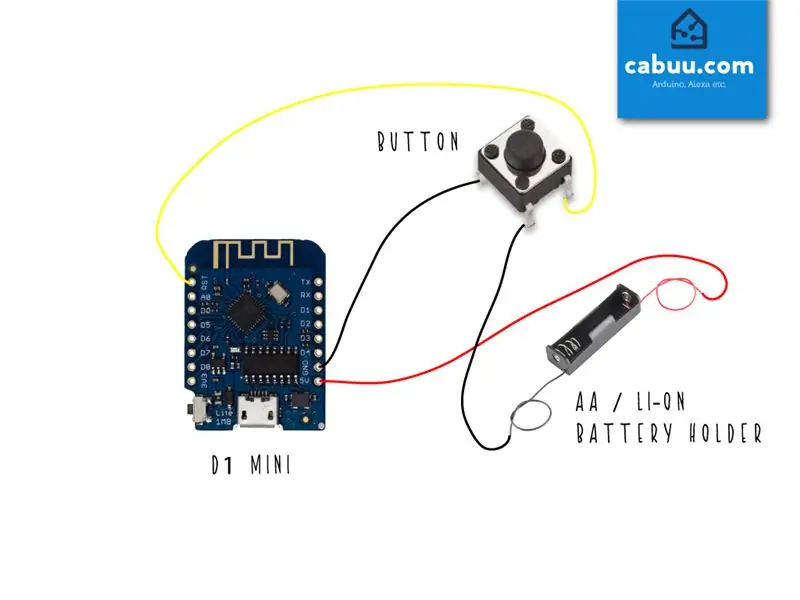
El circuito es muy simple de armar, simplemente use algunas secciones cortas de cable para conectar todos los componentes como se muestra en el esquema teniendo cuidado de notar los pines comunes en el botón pulsador (use un multímetro para confirmar si no está seguro).
El D1 mini entrará en modo de sueño profundo después de presionar una notificación. Dependiendo del uso, la batería debería durar varios meses. Será necesario quitarlo y recargarlo / reemplazarlo cuando se agote.
Paso 2: montar dentro de la carcasa

Descargue e imprima la carcasa imprimible en 3D. Puede arreglárselas sin ella, pero si tiene acceso a una impresora, sin duda se verá más ordenada.
Inserte una batería en el soporte y ensamble los componentes dentro de la carcasa, use pegamento caliente para mantener todo en su lugar. La tapa debe mantenerse firme por sí sola, pero es posible que desee agregar una pequeña cantidad de pegamento para asegurarse.
Paso 3: Configurar notificaciones a través de IFTTT
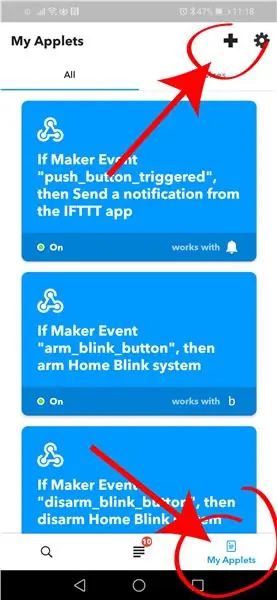
Las notificaciones llegarán a través de la aplicación IFTT. Descárguelo en su teléfono si aún no lo tiene, está disponible en Google Play (https://play.google.com/store/apps/details?id=com.ifttt.ifttt&hl=en_GB) y Apple Tienda de aplicaciones (https://apps.apple.com/gb/app/ifttt/id660944635).
Cree una cuenta y en la aplicación configure un nuevo subprograma. Para la función SI, seleccione Webhooks como servicio de activación, establezca el nombre del evento de solicitud web en push_button_pressed. Para la función ESO, seleccione notificaciones como servicio de acción. Escriba su propio mensaje, es decir, "Más bebidas en el jardín, por favor".
Para la siguiente sección, necesitará su clave IFTT única, se puede acceder a ella desde la aplicación navegando a la pestaña de servicios en la sección Mis applets, busque el servicio Webhooks y haga clic en Documentación. Copie su clave única lista para pegar en el código Arduino en la siguiente sección.
Paso 4: configurar y cargar el código Arduino
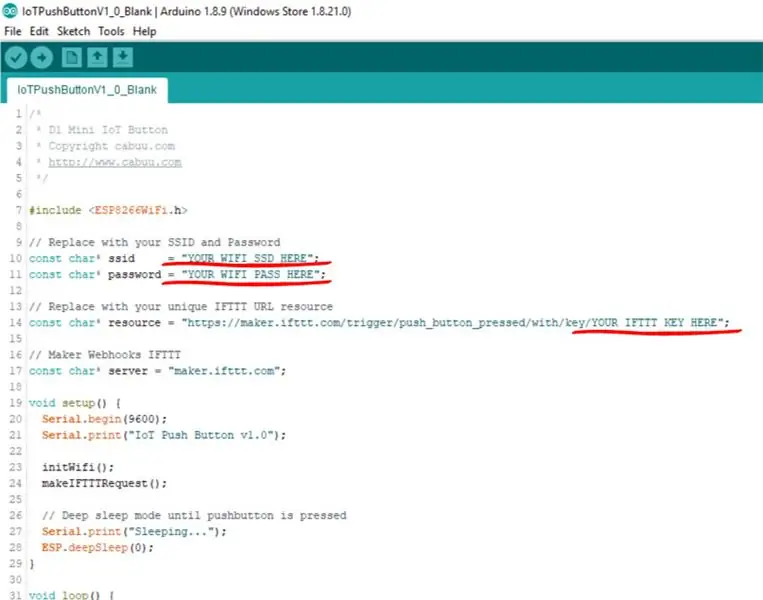
Descargue el boceto de Arduino y ábralo en el IDE de Arduino. Asegúrese de que las bibliotecas ESP8266Wifi estén instaladas. Actualice el boceto con su propio SSID WiFi, contraseña y clave IFTTT recuperada en la sección anterior.
Asegúrese de que el D1 mini esté seleccionado en el menú de herramientas y conecte el botón pulsador a la PC mediante el micro-usb. Compile y cargue el boceto.
Paso 5: prueba

Presione el botón y pruebe el boceto. El dispositivo debería tardar entre 5 y 10 segundos en conectarse al WiFi y enviar la notificación. Si encuentra algún problema, vuelva a conectar el cable micro-usb e intente diagnosticar utilizando el monitor en serie al que se accede dentro del IDE de Arduino.
Paso 6: reconfigurar
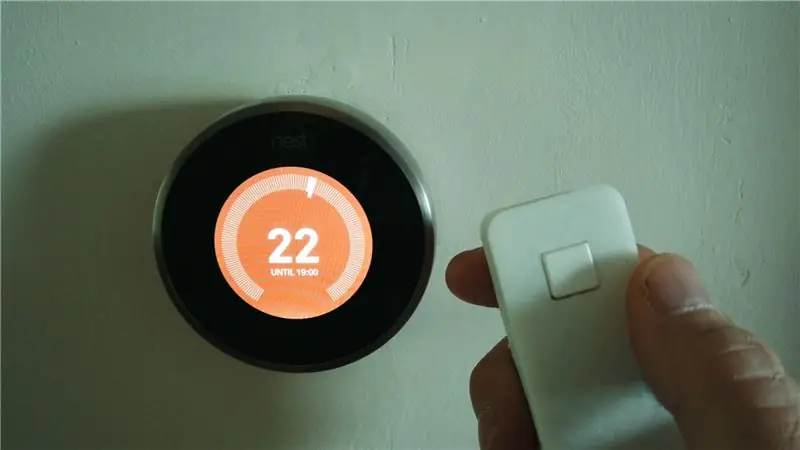
Puede reconfigurar fácilmente su nuevo botón para controlar una amplia gama de dispositivos inteligentes, como su calefacción central, iluminación y más. ¡Relájate en tu jardín y deja que todo lo demás funcione para ti! Divertirse…
Recomendado:
Interruptor de botón pulsador: 31 pasos

Interruptor de botón pulsador: El interruptor de botón pulsador es otra variante de un interruptor de asistencia. Está destinado a niños con discapacidades para que puedan usar los artículos de uso diario
Interruptor de luz WiFi de automatización del hogar con ESP-01 y módulo de relé con botón pulsador: 7 pasos

Interruptor de Luz WiFi Domótica con ESP-01 y Módulo de Relé con Pulsador: Entonces en las instrucciones anteriores programamos un ESP-01 con Tasmota usando un ESP Flasher y conectamos el ESP-01 a nuestras redes wifi. Ahora podemos comenzar a programarlo para encender / apagar un interruptor de luz mediante WiFi o el pulsador. Para el trabajo eléctrico
Botón pulsador de interfaz - Conceptos básicos de Arduino: 3 pasos

Botón pulsador de interfaz - Conceptos básicos de Arduino: El botón pulsador es un componente que conecta dos puntos en un circuito cuando lo presionas.Cuando el botón está abierto (sin presionar) no hay conexión entre las dos patas del botón, por lo que el pin está conectado a 5 voltios (a través de la resistencia de pull-up
Botón pulsador principalmente impreso en 3D: 4 pasos (con imágenes)

Botón pulsador principalmente impreso en 3D: durante los últimos años he estado construyendo réplicas de "juguetes" informáticos educativos de los años 50 y 60. Uno de los desafíos que encuentro es encontrar partes de época, o al menos partes que sean lo suficientemente similares para pasar por auténticas
Microcontrolador AVR. Cambie los LED con un interruptor de botón. Desactivación del botón pulsador: 4 pasos

Microcontrolador AVR. Cambie los LED con un interruptor de botón. Desactivación del botón pulsador: En esta sección, aprenderemos cómo hacer el código C del programa para ATMega328PU para alternar el estado de los tres LED de acuerdo con la entrada de un interruptor de botón. Además, hemos explorado una solución al problema de "Switch Bounce". Como de costumbre, nosotros
