
Tabla de contenido:
- Paso 1: hardware y software necesarios
- Paso 2: Pasos para enviar datos a la plataforma de temperatura y vibración de Labview utilizando un sensor de temperatura y vibración inalámbrico de largo alcance IoT y un módem de malla inalámbrico de largo alcance con interfaz USB-
- Paso 3: Cargar el código en ESP32 usando Arduino IDE:
- Paso 4: Salida de monitor en serie:
- Paso 5: Hacer que ThingSpeak funcione:
2025 Autor: John Day | [email protected]. Última modificación: 2025-01-23 14:39

En este proyecto, mediremos la vibración y la temperatura utilizando sensores de vibración y temperatura NCD, Esp32, ThingSpeak
La vibración es verdaderamente un movimiento de ida y vuelta, u oscilación, de máquinas y componentes en dispositivos motorizados. La vibración en el sistema industrial puede ser un síntoma o motivo de una molestia o puede estar asociada con el funcionamiento diario. Por ejemplo, las lijadoras oscilantes y los tambores vibratorios dependen de la vibración para funcionar. Los motores de combustión interna y las herramientas se conducen y, una vez más, se deleitan con una cierta cantidad de vibraciones inevitables. La vibración puede suponer una molestia y, si no se controla, puede causar daños o un deterioro acelerado. La vibración puede ser el resultado de uno o más factores en un momento dado, siendo el máximo no inusual un desequilibrio, desalineación, colocación y holgura. Este daño se puede minimizar analizando los datos de temperatura y vibración en ThingSpeak utilizando sensores de temperatura y vibración inalámbricos esp32 y NCD.
Paso 1: hardware y software necesarios


Hardware requerido:
- ESP-32: El ESP32 facilita el uso de Arduino IDE y Arduino Wire Language para aplicaciones de IoT. Este módulo ESp32 IoT combina Wi-Fi, Bluetooth y Bluetooth BLE para una variedad de aplicaciones diversas. Este módulo viene completamente equipado con 2 núcleos de CPU que se pueden controlar y alimentar individualmente, y con una frecuencia de reloj ajustable de 80 MHz a 240 MHz. Este módulo ESP32 IoT WiFi BLE con USB integrado está diseñado para adaptarse a todos los productos ncd.io IoT.
- Sensor de temperatura y vibración inalámbrico de largo alcance de IoT: el sensor de temperatura y vibración inalámbrico de largo alcance de IoT funciona con baterías y es inalámbrico, lo que significa que no es necesario tirar de los cables de corriente o de comunicación para ponerlo en funcionamiento. Realiza un seguimiento constante de la información de vibración de su máquina y captura las horas de funcionamiento a máxima resolución junto con otros parámetros de temperatura. En esto, estamos utilizando el sensor de temperatura y vibración inalámbrico industrial IoT de largo alcance de NCD, con un alcance de hasta 2 millas utilizando una arquitectura de red de malla inalámbrica.
- Módem en malla inalámbrico de largo alcance con interfaz USB
Software utilizado:
- IDE de Arduino
- ThigSpeak
Biblioteca utilizada
- PubSubClient
- Wire.h
Cliente Arduino para MQTT
- Esta biblioteca proporciona un cliente para realizar mensajes simples de publicación / suscripción con un servidor que admita MQTT
- Para obtener más información sobre MQTT, visite mqtt.org.
Descargar
La última versión de la biblioteca se puede descargar desde GitHub
Documentación
La biblioteca incluye varios bocetos de ejemplo. Consulte Archivo> Ejemplos> PubSubClient dentro de la aplicación Arduino. Documentación completa de la API
Hardware compatible
La biblioteca utiliza la API de cliente Ethernet Arduino para interactuar con el hardware de red subyacente. Esto significa que simplemente funciona con un número creciente de placas y escudos, que incluyen:
- Ethernet de Arduino
- Escudo Ethernet Arduino
- Arduino YUN: use el YunClient incluido en lugar de EthernetClient, y asegúrese de hacer un Bridge.begin () primero
- Arduino WiFi Shield: si desea enviar paquetes de más de 90 bytes con este escudo, habilite la opción MQTT_MAX_TRANSFER_SIZE en PubSubClient.h.
- Sparkfun WiFly Shield: cuando se usa con esta biblioteca.
- Intel Galileo / Edison
- ESP8266
- ESP32: la biblioteca no se puede utilizar actualmente con hardware basado en el chip ENC28J60, como Nanode o Nuelectronics Ethernet Shield. Para aquellos, hay una biblioteca alternativa disponible.
Biblioteca de cables
La biblioteca Wire le permite comunicarse con dispositivos I2C, a menudo también llamados "2 cables" o "TWI" (Interfaz de dos cables), que se pueden descargar de Wire.h.
Paso 2: Pasos para enviar datos a la plataforma de temperatura y vibración de Labview utilizando un sensor de temperatura y vibración inalámbrico de largo alcance IoT y un módem de malla inalámbrico de largo alcance con interfaz USB-
- Primero, necesitamos una aplicación de utilidad Labview que es el archivo ncd.io Wireless Vibration and Temperature Sensor.exe en el que se pueden ver los datos.
- Este software Labview funcionará únicamente con el sensor de temperatura de vibración inalámbrico ncd.io
- Para utilizar esta interfaz de usuario, deberá instalar los siguientes controladores Instale el motor de tiempo de ejecución desde aquí 64 bits
- 32 bits
- Instalar NI Visa Driver
- Instale LabVIEW Run-Time Engine y NI-Serial Runtime.
- Guía de introducción para este producto.
Paso 3: Cargar el código en ESP32 usando Arduino IDE:
Como esp32 es una parte importante para publicar sus datos de vibración y temperatura en ThingSpeak.
- Descargue e incluya la biblioteca PubSubClient y la biblioteca Wire.h.
- Descargue e incluya WiFiMulti.hy HardwareSerial.h Library.
#incluir
#incluir #incluir #incluir #incluir
Debe asignar su clave API única proporcionada por ThingSpeak, SSID (nombre de WiFi) y contraseña de la red disponible
const char * ssid = "Yourssid"; // Tu SSID (Nombre de tu WiFi)
const char * contraseña = "Wifipass"; // Tu contraseña de Wificonst char * host = "api.thingspeak.com"; String api_key = "APIKEY"; // Tu clave de API proporcionada por thingspeak
Defina la variable en la que se almacenarán los datos como una cadena y envíelo a ThingSpeak
valor int; int Temp; int Rms_x; int Rms_y; int Rms_z;
Código para publicar datos en ThingSpeak:
String data_to_send = api_key;
datos_para_enviar + = "& campo1 ="; datos_para_enviar + = Cadena (Rms_x); datos_para_enviar + = "& campo2 ="; datos_para_enviar + = Cadena (Temp); datos_para_enviar + = "& campo3 ="; datos_para_enviar + = Cadena (Rms_y); datos_para_enviar + = "& campo4 ="; datos_para_enviar + = Cadena (Rms_z); datos_para_enviar + = "\ r / n / r / n"; client.print ("POST / actualizar HTTP / 1.1 / n"); client.print ("Host: api.thingspeak.com / n"); client.print ("Conexión: cerrar / n"); client.print ("X-THINGSPEAKAPIKEY:" + api_key + "\ n"); client.print ("Tipo de contenido: aplicación / x-www-form-urlencoded / n"); client.print ("Content-Length:"); client.print (data_to_send.length ()); client.print ("\ n / n"); client.print (datos_para_enviar);
- Compile y cargue el Esp32-Thingspeak.ino
- Para verificar la conectividad del dispositivo y los datos enviados, abra el monitor en serie. Si no ve ninguna respuesta, intente desconectar su ESP32 y luego volver a conectarlo. Asegúrese de que la velocidad en baudios del monitor serial esté configurada en la misma especificada en su código 115200.
Paso 4: Salida de monitor en serie:
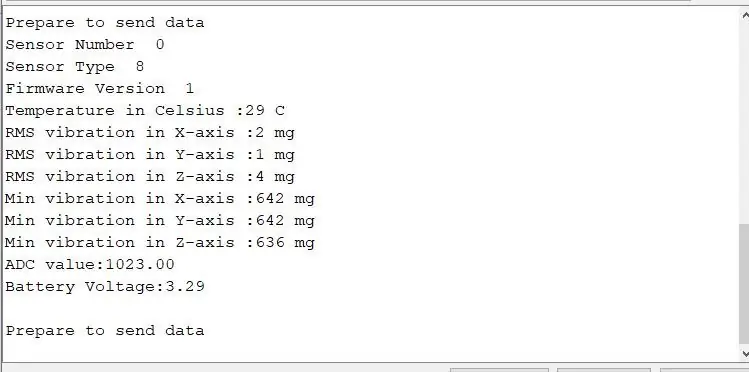
Paso 5: Hacer que ThingSpeak funcione:
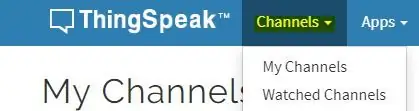
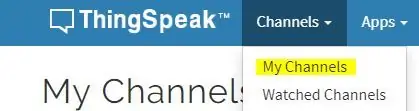
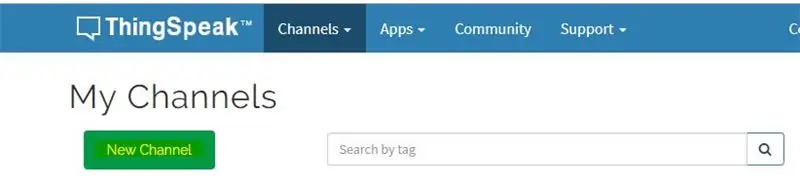
- Cree la cuenta en ThigSpeak.
- Cree un nuevo canal haciendo clic en Canales.
- Haga clic en Mis canales.
- Haga clic en Canal nuevo.
- Dentro de New Channel, nombre el canal.
- Denomine el campo dentro del canal, el campo es la variable en la que se publican los datos.
- Ahora guarda el canal.
- Ahora puede encontrar sus claves de API en el panel de control. Vaya al toque en la página de inicio y busque su "Escribir clave API", que debe actualizarse antes de cargar el código en ESP32.
- Una vez creado el canal, podrá ver sus datos de temperatura y vibración en vista privada con los campos que creó dentro del canal.
- Para trazar un gráfico entre diferentes datos de vibración, puede utilizar MATLAB Visualization.
- Para esto, vaya a Aplicación, haga clic en MATLAB Visualization.
- Dentro de él, seleccione Personalizado, en esto, hemos seleccionado crear gráficos de líneas 2-D con ejes y en los lados izquierdo y derecho. Ahora haga clic en crear.
- El código MATLAB se generará automáticamente a medida que crea la visualización, pero debe editar la identificación del campo, leer la identificación del canal, puede verificar la siguiente figura.
- Luego guarde y ejecute el código.
- Verías la trama.
Recomendado:
Easy IOT: concentrador de sensores RF controlado por aplicación para dispositivos IOT de rango medio: 4 pasos

Easy IOT: concentrador de sensores de RF controlado por aplicación para dispositivos IOT de rango medio: en esta serie de tutoriales, crearemos una red de dispositivos que se pueden controlar a través de un enlace de radio desde un dispositivo concentrador central. El beneficio de usar una conexión de radio en serie de 433MHz en lugar de WIFI o Bluetooth es el alcance mucho mayor (con buenas
IoT APIS V2 - Sistema autónomo de riego de plantas automatizado habilitado para IoT: 17 pasos (con imágenes)

IoT APIS V2 - Sistema autónomo de riego de plantas automatizado habilitado para IoT: este proyecto es una evolución de mi instructable anterior: APIS - Sistema de riego de plantas automatizado He estado usando APIS durante casi un año y quería mejorar el diseño anterior: Capacidad para monitorear la planta de forma remota. Así es como
Módulo de energía de IoT: adición de una función de medición de energía de IoT a mi controlador de carga solar: 19 pasos (con imágenes)

Módulo de energía de IoT: adición de una función de medición de energía de IoT a mi controlador de carga solar: Hola a todos, ¡espero que estén bien! En este instructivo, les mostraré cómo hice un módulo de medición de potencia de IoT que calcula la cantidad de energía generada por mis paneles solares, que está siendo utilizada por mi controlador de carga solar t
Conceptos básicos de IoT: Conexión de su IoT a la nube con Mongoose OS: 5 pasos

Conceptos básicos de IoT: conexión de su IoT a la nube mediante el sistema operativo Mongoose: si es una persona a la que le gustan los retoques y la electrónica, la mayoría de las veces se encontrará con el término Internet de las cosas, generalmente abreviado como IoT, y eso se refiere a un conjunto de dispositivos que pueden conectarse a Internet. Siendo una persona así
ESP8266 NODEMCU BLYNK IOT Tutorial - Esp8266 IOT usando Blunk y Arduino IDE - Control de LED a través de Internet: 6 pasos

ESP8266 NODEMCU BLYNK IOT Tutorial | Esp8266 IOT usando Blunk y Arduino IDE | Control de LED a través de Internet: Hola chicos, en este instructivo, aprenderemos cómo usar IOT con nuestro ESP8266 o Nodemcu. Usaremos la aplicación blynk para eso. Por lo tanto, usaremos nuestro esp8266 / nodemcu para controlar los LED a través de Internet. De modo que la aplicación Blynk se conectará a nuestro esp8266 o Nodemcu
