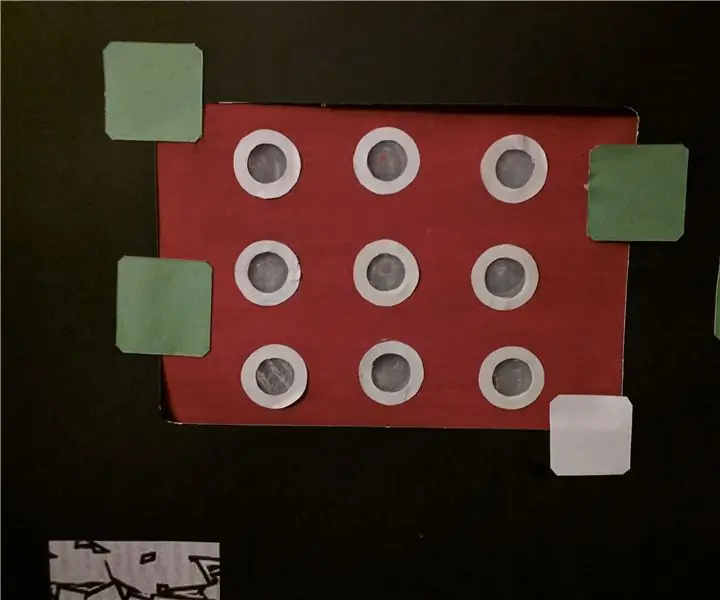
Tabla de contenido:
2025 Autor: John Day | [email protected]. Última modificación: 2025-01-23 14:39


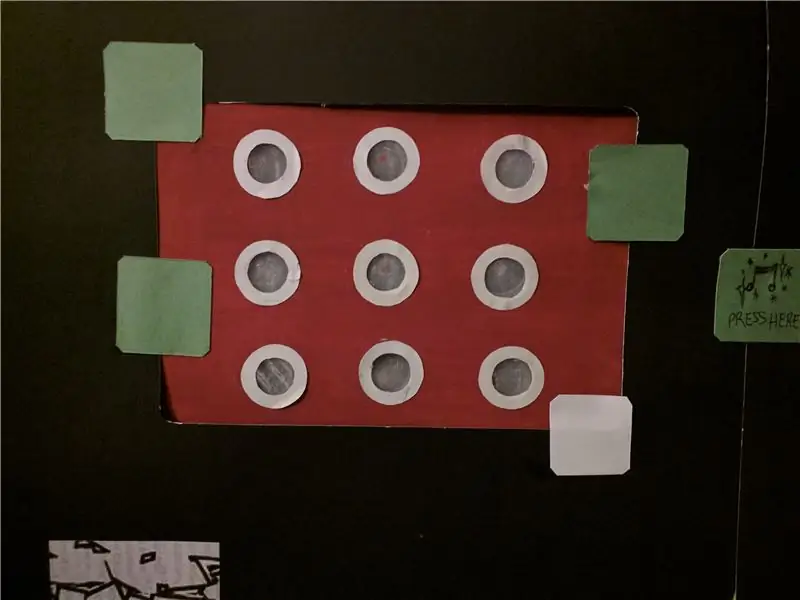
Este proyecto tiene como objetivo construir un modelo interactivo de TicTacToe utilizando dos LED de diferentes colores que denotan a los dos jugadores que utilizan una frambuesa pi. La idea aquí era implementar esto a mayor escala en un callejón: imagina una cuadrícula de semiglobos de 3x3 (como los que se muestran arriba) pegados en la pared donde presionar uno inicia el juego (y se enciende un LED de color específico). Esto se puede implementar en callejones junto a bares, pubs o cualquier lugar donde las personas tengan que hacer fila y esperar, por lo que la zona se convierte en un área interactiva donde la gente realmente disfruta mientras espera.
Suministros
Para el modelo, utilicé los elementos disponibles para mí:
- Raspberry Pi 3 Modelo B + con raspbian instalado en la tarjeta SD
- Botones pulsadores momentáneos - 9x
- LED: 9 verdes, 9 rojos
- Tablero de circuitos
- Cables - Hembra a hembra, cables de cobre regulares que generalmente vienen con kits de desarrollo - Alambre de cobre aislado de calibre 22 (como este (sin afiliación con el vendedor) - (https://www.amazon.com/Elenco-Hook-Up- Dispensador-de-colores-WK-106 / dp / B008L3QJAS / ref = sr_1_1? Keywords = cobre + cables + elenco & qid = 1568868843 & s = gateway & sr = 8-1)
- Resistencias de 220 ohmios - 9x
Paso 1: Configure la placa de pruebas con 18 LED
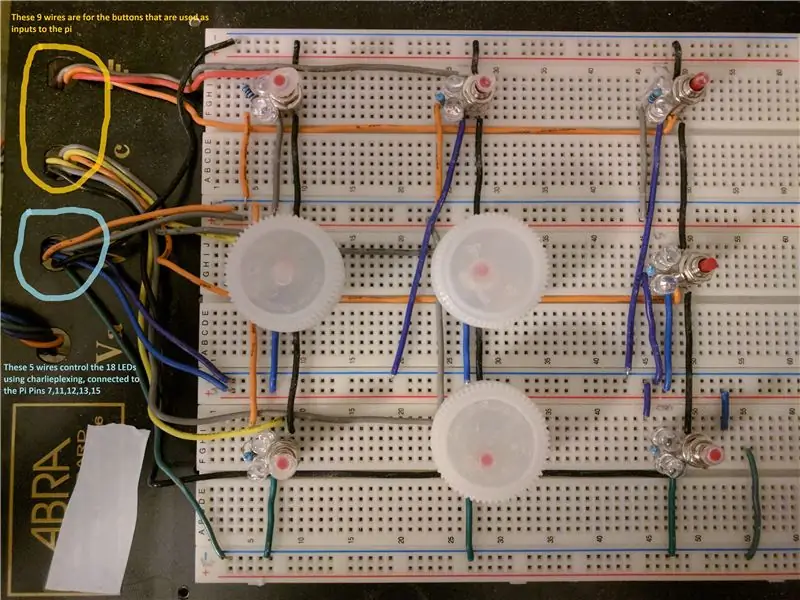
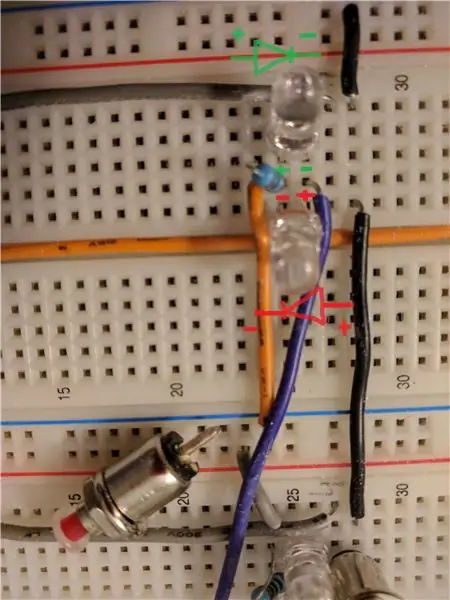
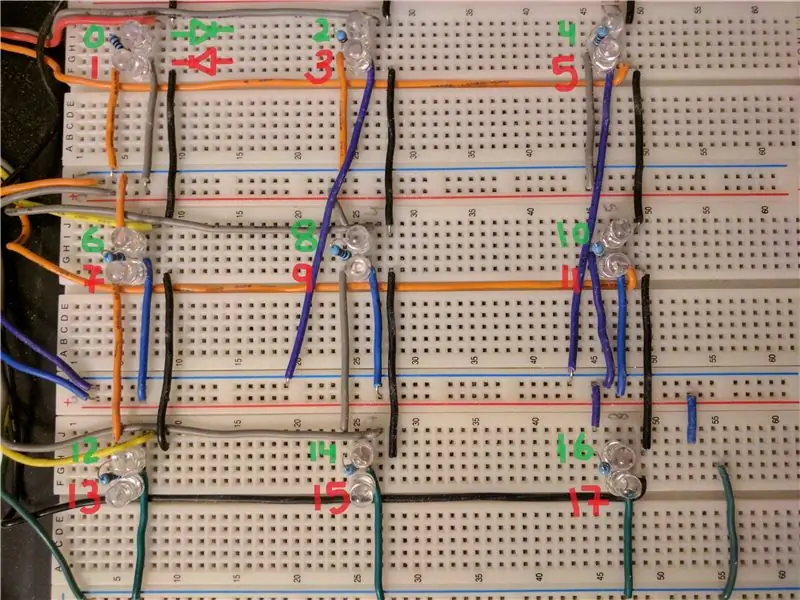
Primero, configure la placa en una cuadrícula de 3x3 con dos LED diferentes uno al lado del otro como se muestra en la imagen de arriba. Conduciremos 18 LED usando solo 5 pines (referidos como pines de control a continuación) de la raspberry pi. Esto se hace usando charlieplexing, que se explica maravillosamente en este instructivo (https://www.instructables.com/id/Charlieplexing-wi…). Observe que estoy usando tapas de botellas como se muestra en las fotos de arriba para cubrir mis botones aquí para que se ajusten al modelo.
1. Primero coloque los pares de LED (y sus resistencias correspondientes) SOLAMENTE (uno rojo, otro verde o los colores que elija) en polaridad opuesta en las mismas filas en la placa de pruebas (vea la imagen de arriba con la vista ampliada de 1 par). ASEGÚRESE de mantener la misma secuencia, es decir, el superior es verde y el inferior es rojo para TODOS los pares de LED.
2. Luego, conecte los LED (NOTA: cada cable de control va al par de LED a través de la resistencia de 220 ohmios) usando las instrucciones de arriba; es muy detallado con excelentes instrucciones de cableado, solo recuerde que está formando una cuadrícula con LED 0 y 1 en la parte superior izquierda y los LED 16 y 17 en la parte inferior derecha. (La numeración de los LED ayuda con la configuración física y la programación más adelante). O siga los cables en la segunda imagen para ver cómo conecté los LED: observe los siguientes cables de colores que fluyen desde la fila superior a las filas inferiores:
- El cable negro (pin 6 a tierra desde pi) en la parte superior va a todo el riel; paso este cable hacia abajo para cada uno de los 9 botones
- El cable naranja (pin 7 - pin de control 1 desde pi) en el segundo riel sobre el LED 3 va de nuevo a todo el riel (riel -ive)
- El cable gris (pin 11 - pin de control 2 de pi) en el segundo riel sobre el LED 3 también va a todo el riel (riel + ive)
- El cable púrpura (pin 12 - pin de control 3 de pi) en el tercer riel sobre el LED 6 va a todo el riel (riel -ive)
- El cable azul (pin 13 - pin de control 4 desde pi) en el tercer riel sobre el LED 6 va a todo el riel (riel + ive)
- El cable verde (pin 15 - pin 5 de control de pi) en el cuarto riel debajo del LED 6 va por todo el riel (riel -ive)
Los cables están codificados por colores, por lo que deberían poder seguirlos.¡Asegúrese de que la polaridad de los LED esté configurada correctamente, de lo contrario no funcionará!
Paso 2: agregue los 9 botones junto a los LED
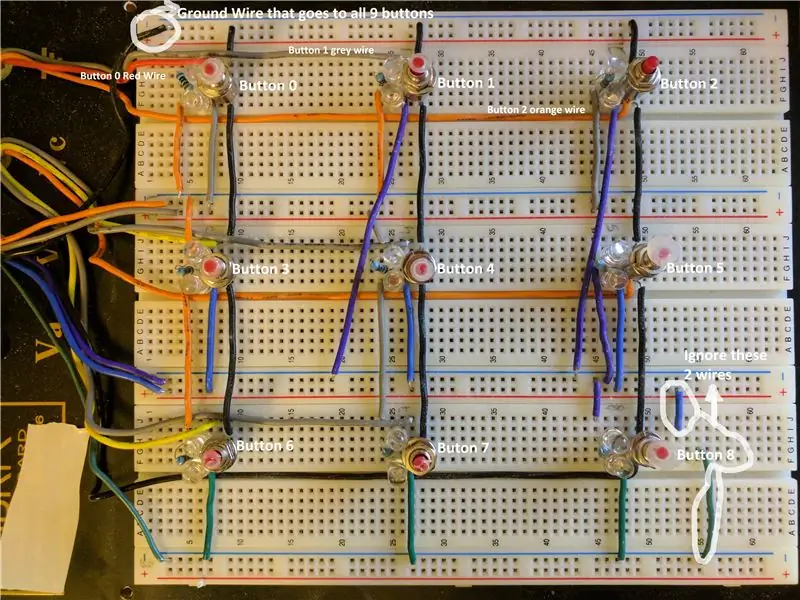

Al lado de cada par de LED, agregue el botón pulsador momentáneo con una pata dentro de la fila del cable de tierra negro y la otra en la fila con el cable proveniente de la frambuesa pi. NOTA - Es mejor incrustar los cables incluso antes de colocar los botones como se muestra en la imagen del paso 1 sin ningún botón. Sería mejor configurar primero los cables de tierra para los 9 botones y luego configurar los 9 cables que van o vienen del pi (no se preocupe por el pin de donde provienen los cables, ya que lo más probable es que no haya conectado estos cables al pi todavía, por lo tanto, simplemente agregue 9 cables para los 9 botones que llevan la entrada del usuario al pi) como se muestra en las imágenes de arriba.
Paso 3: conecte los cables de la placa de pruebas al Pi
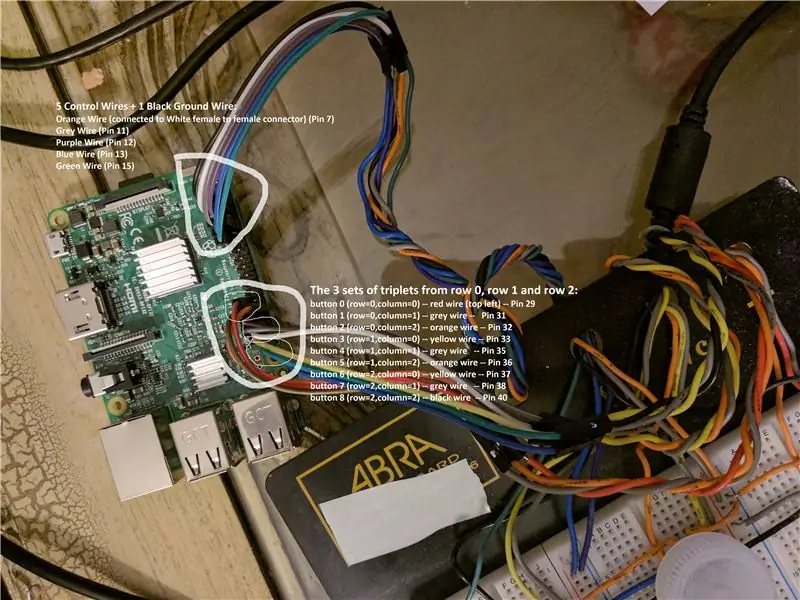
En los últimos 2 pasos, conectamos la placa con LED y botones y sus cables correspondientes. Ahora conectamos estos cables al pi.
Como ya se describió en el paso 1, conectamos los 5 cables de control y el cable de tierra negro para los LED a los pines como tales:
- Cable negro (cable de tierra) (patilla 6)
- Cable naranja (pin 7)
- Cable gris (pin 11)
- Alambre Morado (Pin 12)
- Cable azul (pin 13)
- Cable verde (pin 15)
Ahora conectamos los 9 cables que vienen de los 9 botones al pi. Es mejor hacer tripletes retorcidos de los 3 botones seguidos para una gestión más sencilla como tal:
- botón 0 (fila = 0, columna = 0) - cable rojo (arriba a la izquierda) - Pin 29
- botón 1 (fila = 0, columna = 1) - cable gris - Pin 31
- botón 2 (fila = 0, columna = 2) - cable naranja - Pin 32
- botón 3 (fila = 1, columna = 0) - cable amarillo - Pin 33
- botón 4 (fila = 1, columna = 1) - cable gris - Pin 35
- botón 5 (fila = 1, columna = 2) - cable naranja - Pin 36
- botón 6 (fila = 2, columna = 0) - cable amarillo - Pin 37
- botón 7 (fila = 2, columna = 1) - cable gris - Pin 38
- botón 8 (fila = 2, columna = 2) - cable negro - Pin 40
Una vez que se hayan realizado todas las conexiones, ¡estamos listos para cargar el código!
Paso 4: ¡Cargue el código

Una vez realizadas todas las conexiones, estamos listos para cargar el código. Suponiendo que está conectado a pi a través de rdp O VNC, guarde los siguientes archivos en pi (dentro de la misma carpeta) y ejecute el archivo FinalVersion.py a través de la terminal O a través de thonny. También asegúrese de tener sus parlantes conectados al pi (los parlantes bluetooth también funcionarán).
Si se queda atascado en algún momento, hágamelo saber y haré todo lo posible para ayudarlo.
PD: ¡Este fue mi primer instructable, así que cuéntame cómo lo hice!: O
Recomendado:
Ensamblaje de hardware de Desktop Pi: 12 pasos (con imágenes)

Ensamblaje de hardware de Desktop Pi: Encuentro la Raspberry Pi y el mundo de las computadoras de placa única (SBC) fascinantes. La integración de todos los componentes básicos necesarios para una computadora doméstica típica en un sistema compacto e independiente ha cambiado las reglas del juego para el hardware y
Receta de la caja complementaria (remezcla de hardware / flexión de circuitos): 11 pasos (con imágenes)

Receta de Companion Box (Hardware Remix / Circuit Bending): La remezcla de hardware es una forma de reexaminar las posibilidades de las tecnologías musicales. Las Companion Box son instrumentos musicales electrónicos de bricolaje doblados en circuitos. Los sonidos que hacen dependen del circuito que se utilice. Los dispositivos que hice se basan en multi-eff
Implementación LiFi, Uso Sencillo: 5 pasos

Implementación LiFi, Uso Sencillo: La transmisión de datos por vía de luz (LiFi) es un problema actual. Para resolver este problema en una primera aproximación, se desarrolló un dispositivo capaz de tener una comunicación en una vía por medio de luz, un conjunto de LEDs infrarrojos
Implementación del sensor de gestos APDS9960 sin bloqueo: 5 pasos
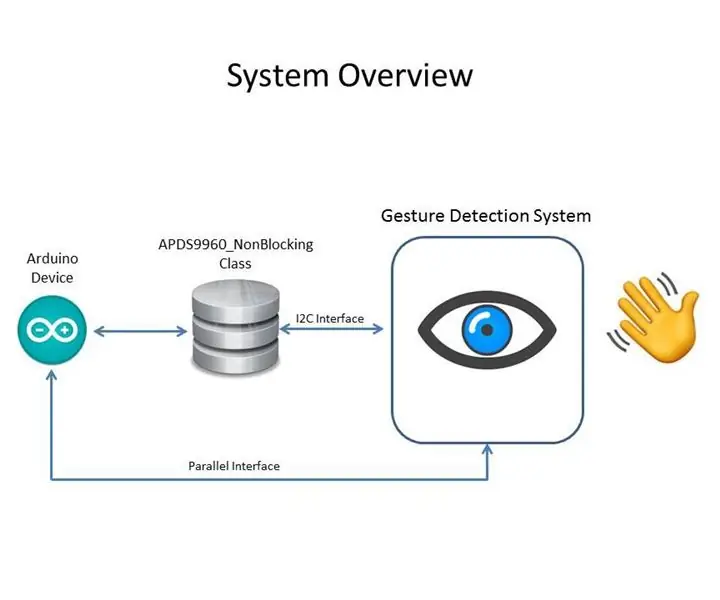
Implementación del sensor de gestos APDS9960 sin bloqueo: preámbulo Este Instructable detalla cómo crear una implementación sin bloqueo del sensor de gestos APDS9960 utilizando SparkFun_APDS-9960_Sensor_Arduino_Library. O incluso bloquear
Desarrolle las habilidades de Alexa con Cloud9: no se requiere tarjeta de crédito ni hardware: 7 pasos (con imágenes)

Cree habilidades de Alexa con Cloud9: no se requiere tarjeta de crédito ni hardware: Hola, hoy le mostraré cómo crear su propia habilidad de Amazon Alexa usando Cloud9. Para aquellos de ustedes que no lo saben, Cloud9 es un IDE en línea que admite muchos idiomas diferentes y es cien por ciento gratis, no se requiere tarjeta de crédito
