
Tabla de contenido:
2025 Autor: John Day | [email protected]. Última modificación: 2025-01-23 14:39

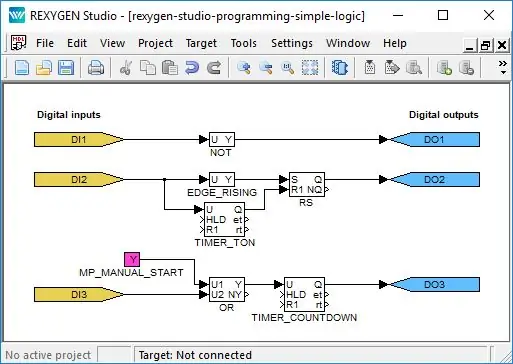
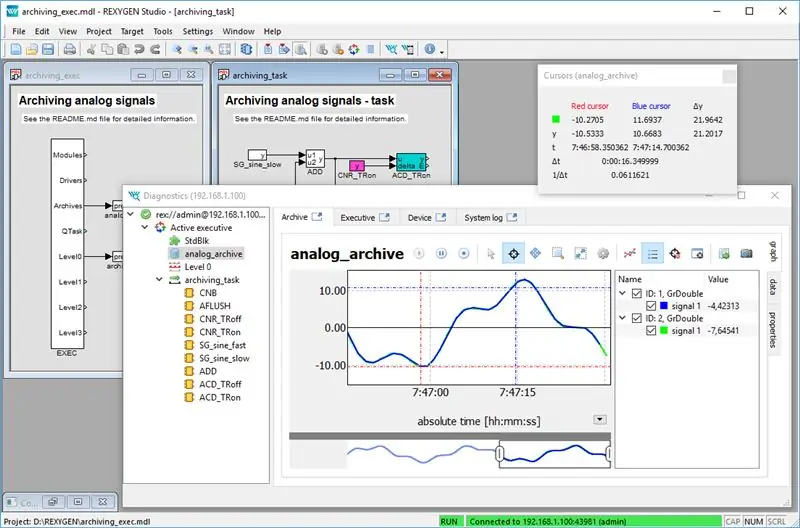
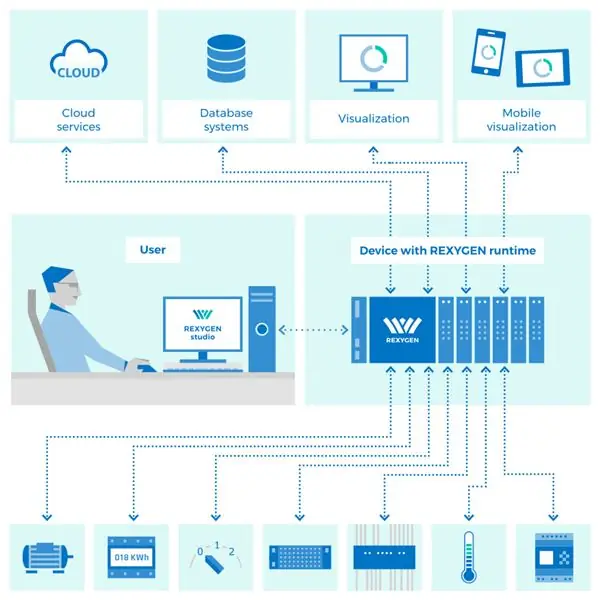
Hola, este instructivo le mostrará cómo convertir su Raspberry Pi en un dispositivo de automatización totalmente programable compatible con el lenguaje de programación orientado gráficamente para PLC llamado Diagrama de bloques de funciones (parte del estándar IEC 61131-3). Esto se puede lograr instalando REXYGEN. Las herramientas de software REXYGEN se utilizan ampliamente en varios campos de automatización, control de procesos y robótica.
El objetivo de esta introducción es ayudar a los usuarios de Raspberry Pi a superar la transición de la codificación manual (python,…) a la programación gráfica utilizando los denominados bloques de funciones y acelerar el inicio del uso de las herramientas de software REXYGEN.
El tutorial lo guiará a través de la instalación de REXYGEN (tanto las herramientas de desarrollo como el núcleo de tiempo de ejecución para Raspberry Pi) y un ejemplo muy simple sobre la integración de DS18B20 como un termostato simple sin codificación manual.
Suministros
- Frambuesa Pi (B + / 2/3 / 3B + / Zero W)
- Tarjeta SD con la última Raspbian según su elección (https://www.raspberrypi.org/downloads/raspbian/)
Paso 1: Instalación de REXYGEN
Instalación de herramientas de desarrollo en Windows 7/8/10:
- Descargue el instalador de:
- Ejecute el archivo.exe y siga la guía de instalación. Se recomienda la opción de instalación completa.
Instalación en tiempo de ejecución en Raspberry Pi:
Su Raspberry Pi se está ejecutando como una Raspbian nueva y más reciente de acuerdo con su elección; si no, consulte https://www.raspberrypi.org/downloads/raspbian/ para descargar la imagen y la guía de instalación de Raspbian.
En su Raspberry Pi, actualice el repositorio de paquetes de instalación de APT:
actualización de sudo apt
Luego instale GIT:
sudo apt install git
Vaya a su directorio de inicio:
CD
Descargue la última revisión de los scripts de instalación:
clon de git https://github.com/rexcontrols/rex-install-rpi.git --branch v2.50
Cambiar el directorio de trabajo:
cd rex-install-rpi
Ejecute el script de instalación para Raspberry Pi:
sudo bash install-rex.sh
¡Excelente! REXYGEN ya se está ejecutando en su Raspberry Pi. ¿Que no lo ves? ¡No te preocupes!
Inmediatamente después de la instalación, el módulo de tiempo de ejecución de RexCore se inicia automáticamente en segundo plano como un demonio. RexCore también se inicia automáticamente al (re) iniciar el sistema.
La versión DEMO gratuita está limitada a 2 horas de tiempo de ejecución. Después de cada reinicio, tiene otras 2 horas para sus experimentos. Puedes comprar una licencia permanente a partir de 45 € por dispositivo.
Paso 2: Primer proyecto: Raspberry Pi como un termostato simple
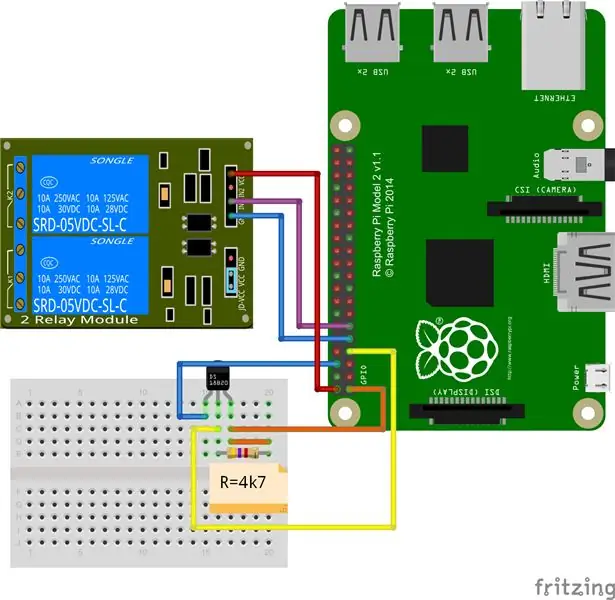

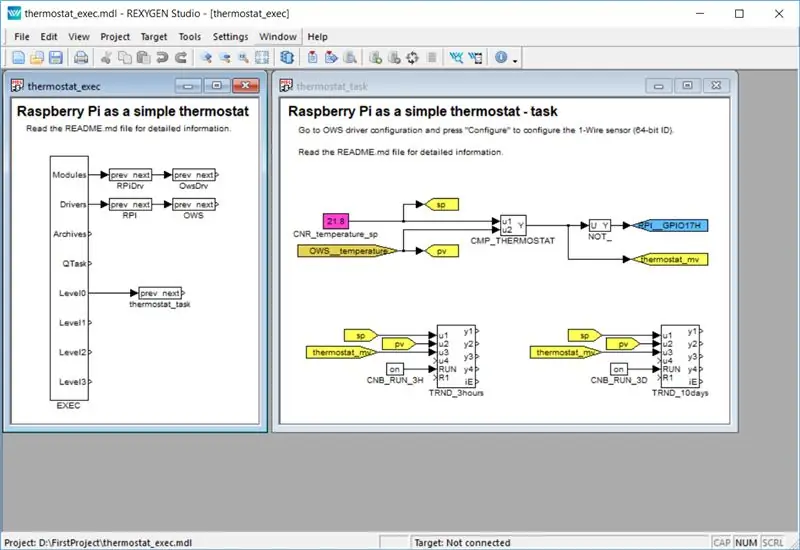
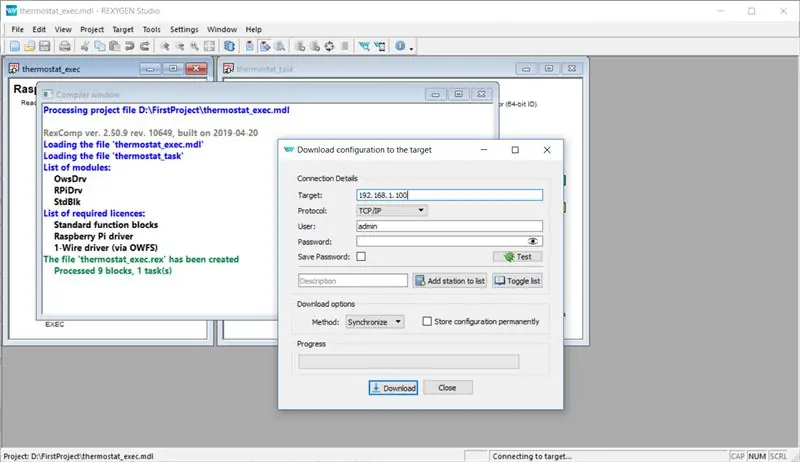
¡Construyamos un termostato
En este ejemplo, la Raspberry Pi está configurada para actuar como un simple termostato. La temperatura se mide con el sensor DS18B20 de 1 cable y el pin 17 de GPIO enciende y apaga un relé con una histéresis de 0,5 ° C.
Asegúrese de conectar el sensor de temperatura DS18B20 y el relé de 5 V de acuerdo con el diagrama de cableado. No olvide usar una resistencia de 4k7 entre los pines DATA y VCC de DS18B20.
Una vez que el cableado esté listo, ejecute el programa REXYGEN Studio. Seleccione Iniciar desde un proyecto de ejemplo y elija 0120-22 Ejemplo de termostato simple. Seleccione una carpeta para guardar los archivos del proyecto (por ejemplo, D: / FirstProject).
Cualquier bloque de función se puede configurar haciendo doble clic en él. ¿No sabe qué hace un bloque de función específico? Selecciónelo y presione F1 para obtener documentación instantánea.
Solo hay una cosa que debe configurarse: el ID de ROM de 64 bits DS18B20 para leer la temperatura.
Enumere los dispositivos de 1 cable detectados mediante el comando owdir. La salida debería verse así:
/28.551DDF030000
/bus.1 /bus.0 / sin caché / configuración / sistema / estadísticas / estructura / simultáneo / alarma
La primera línea es el ID del dispositivo DS18B20; cópielo.
El bloque de funciones OWS es la configuración y la sincronización de la comunicación de 1 cable. Haga doble clic en el bloque de funciones OWS y haga clic en el botón Configurar.
Aparecerá el cuadro de diálogo de configuración del controlador de 1 cable. Busque y reemplace el ID del dispositivo DS18B20 por el de su DS18B20. Cierre los cuadros de diálogo con los botones Aceptar.
Opcional: también puede cambiar el punto de ajuste de temperatura editando el bloque de funciones CNR_temperature_sp donde puede especificar la temperatura deseada. O cambie la histéresis editando el parámetro del bloque de funciones CMP_THERMOSTAT.
El proyecto ya está listo. Compilemos y descarguemos a la Raspberry Pi. Seleccione Proyecto -> Compilar y descargar (o presione F6) y confirme el guardado antes de la compilación.
Una vez compilado el proyecto, aparecerá el cuadro de diálogo Descargar. Asegúrese de especificar la dirección IP de su Raspberry Pi en la línea de destino y presione el botón Descargar. Por primera vez, se le pedirá una licencia para su Raspberry Pi. Si desea probar la demo de 2 horas, elija Solicitar una LICENCIA DE DEMOSTRACIÓN gratuita. De lo contrario, puede comprar una licencia permanente en
Tan pronto como se complete la descarga, es posible cambiar el REXYGEN Studio al modo llamado Watch y ver el algoritmo de control en tiempo real - haga clic en Watch.
En el modo Ver, el fondo de todos los archivos se vuelve gris y no puede mover ni eliminar ningún bloque o conexión. Haga clic con el botón derecho en el indicador OWS_temperature y seleccione Ver selección en el menú para ver el elemento en línea. Debería ver la temperatura actual medida en DS18B20.
¿Tienes curiosidad por las tendencias de temperatura? ¡No hay problema! Simplemente haga doble clic en uno de los bloques de función TRND_ * mientras aún está en modo Watch y vea los datos históricos del período de tiempo dado.
Paso 3: Conclusión
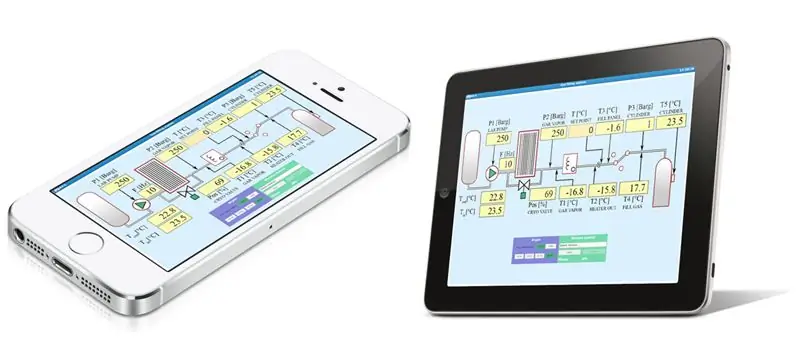
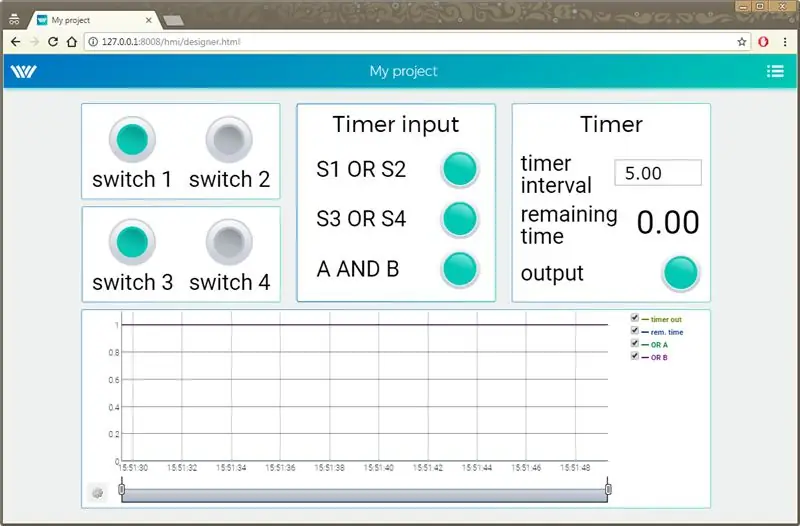
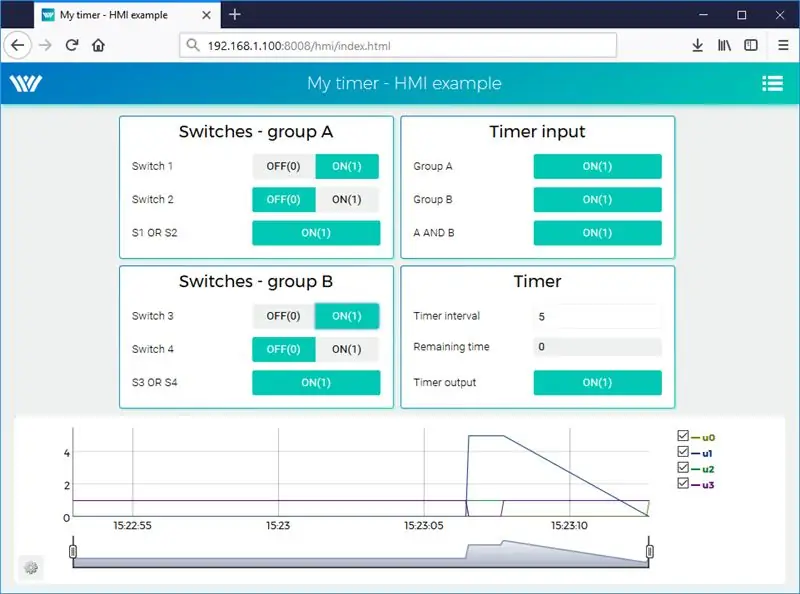
El ejemplo del termostato es solo un punto de partida para las capacidades de REXYGEN. Mencionaría algunas características que considero clave:
- HMI integrado: un tipo generado automáticamente (WebWatch), un tipo de botones y pantallas simples (WebBuDi) y el último totalmente editable con REXYGEN HMI Designer
- API REST: todas las constantes, variables y señales del proyecto se pueden leer / escribir utilizando la API REST
- varias comunicaciones disponibles - 1-Wire, GPIO, Modbus TCP / RTU, MQTT, Base de datos, Siemens S7,…
- extensa base de datos de ejemplo
- documentación completa disponible: consulte
¿No sabes por dónde empezar? Dirígete a la biblioteca de ejemplos y mira a tu alrededor o simplemente intenta hacer este ejemplo por tu cuenta desde cero:)
Recomendado:
Haga un cubo de espejo infinito FÁCIL - SIN impresión 3D y SIN programación: 15 pasos (con imágenes)

Haga un cubo de espejo infinito FÁCIL | SIN impresión 3D ni programación: a todo el mundo le gusta un buen cubo infinito, pero parece que sería difícil de hacer. Mi objetivo para este Instructable es mostrarte paso a paso cómo hacer uno. No solo eso, sino que con las instrucciones que te estoy dando, podrás hacer una o
Alarma antirrobo (simple y sin codificación): 3 pasos

Alarma antirrobo (simple y sin codificación): alarma antirrobo basada en infrarrojos de nivel 1.Este es el proyecto más básico y muy fácil, todo lo que necesita es un montón de componentes electrónicos y cables.El proyecto tiene como objetivo simplemente detectar los objetos en su rango y bamm allí. suena el timbre y se apaga después de unos segundos w
Instalación de Raspbian en Raspberry Pi 3 B sin HDMI - Introducción a Raspberry Pi 3B - Configuración de su Raspberry Pi 3: 6 pasos

Instalación de Raspbian en Raspberry Pi 3 B sin HDMI | Introducción a Raspberry Pi 3B | Configuración de su Raspberry Pi 3: Como algunos de ustedes saben, las computadoras Raspberry Pi son bastante impresionantes y puede obtener toda la computadora en una sola placa pequeña.La Raspberry Pi 3 Modelo B cuenta con un ARM Cortex A53 de 64 bits de cuatro núcleos con frecuencia de 1,2 GHz. Esto pone al Pi 3 aproximadamente en 50
Introducción a la codificación basada en el navegador MBlock para HyperDuino: 3 pasos
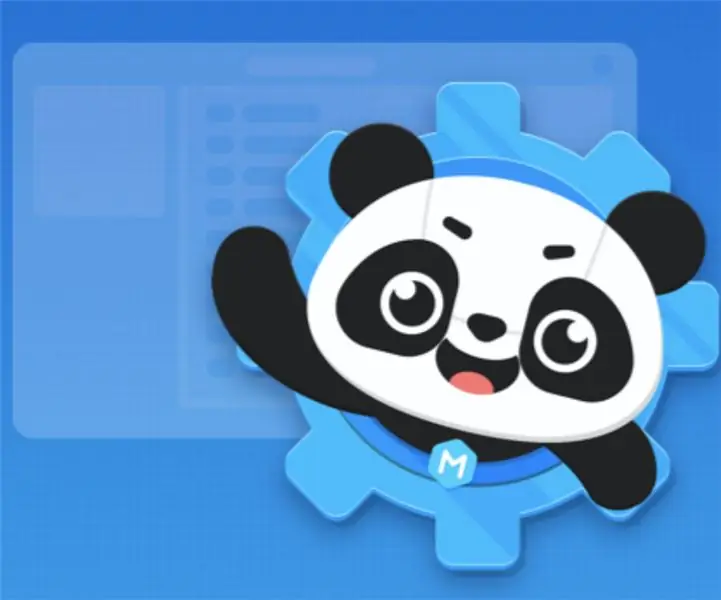
Introducción a la codificación basada en el navegador MBlock para HyperDuino: Bienvenido al tutorial basado en web de mBlock con HyperDuino. Esto le mostrará cómo configurar mBlock y cargar su código en su HyperDuino. Esto también le mostrará cómo crear un código básico para un automóvil inteligente. Para empezar, saltemos directamente
Enfriador / soporte para computadora portátil de costo cero (sin pegamento, sin perforaciones, sin tuercas y pernos, sin tornillos): 3 pasos

Enfriador / soporte para computadora portátil de costo cero (sin pegamento, sin perforaciones, sin tuercas y pernos, sin tornillos): ACTUALIZACIÓN: POR FAVOR AMABLE VOTE POR MI INSTRUCTABLE, GRACIAS ^ _ ^ TAMBIÉN PUEDE VOTAR POR MI OTRO CONCURSO ENTRADA EN www.instructables.com/id/Zero-Cost-Aluminum-Furnace-No-Propane-No-Glue-/ O QUIZÁS VOTE POR MI MEJOR AMIGO
