
Tabla de contenido:
- Autor John Day [email protected].
- Public 2024-01-30 08:41.
- Última modificación 2025-01-23 14:39.


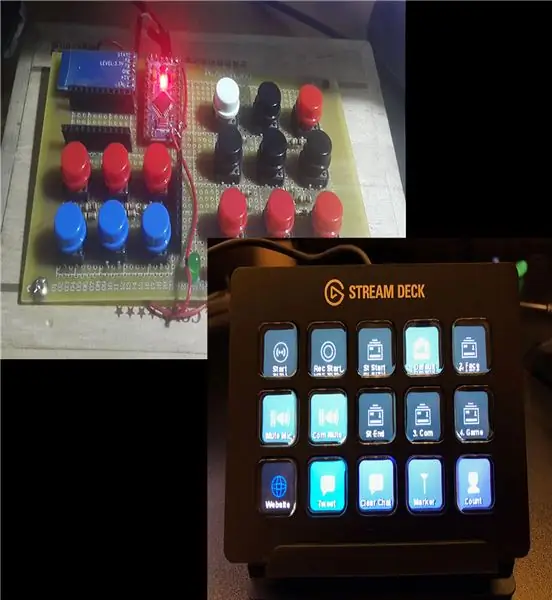
Vi algo de mi viaje a Estados Unidos que me pareció realmente genial y útil: The Stream Deck. Básicamente son teclas de acceso directo para cualquier aplicación que desee, ideal para realizar múltiples tareas. Pero es que me sale demasiado caro (100 $) y ni siquiera está disponible en mi país. Aún así, pensé que sería increíblemente útil para mi trabajo, así que decidí hacer uno yo mismo (que costaba casi 10 $ desde el Pro Micro chino barato) y compartirlo para que los estudiantes y las personas con un presupuesto limitado pudieran tener uno y hacer su la vida un poco más simple.
De todos modos, no es ni remotamente tan bonito como el de 100 $, pero funciona muy bien.
(En la imagen de mi Deck faltaba el Arduino Pro Micro desde que lo dejé caer y lo rompí, el HC - 05 y Arduino Pro Mini eran para otro proyecto, así que no te preocupes).
Suministros
Arduino Pro Micro x 1
Botones x 12 (Arduino Pro Micro puede admitir 12 botones como máximo)
Tamaño de PCB que se ajusta a la cantidad de botones que prefiera
Resistencias de 10k Ohm
Paso 1: los botones
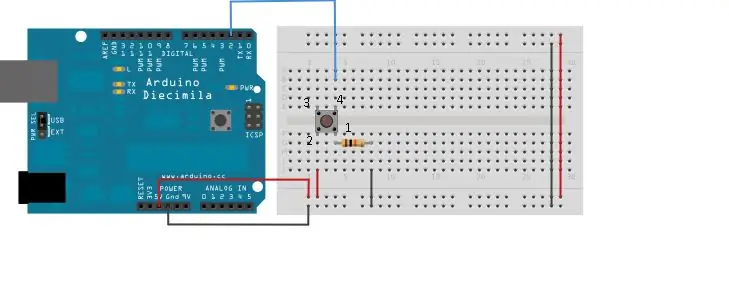

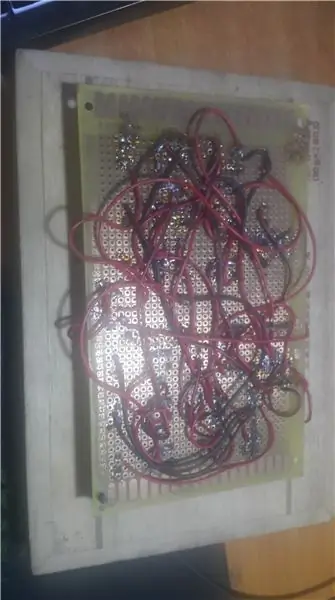
Para que Arduino reconozca cuando se presiona un botón, necesitaremos cablear los botones como tal:
Pin de botón 1 -> resistencia de 10k -> GND
Pin de botón 2 -> VCC
Pin de botón 4 -> Uno de los pines digitales o pines analógicos del Arduino
Repita hasta que obtenga la cantidad deseada de botones
Mi PCB está estúpidamente desordenada, por lo que es realmente difícil de rastrear cuando ocurre un error, querrá que esté más organizada para una solución de problemas más fácil.
Paso 2: Programando el Arduino
La programación con el Pro Micro es un poco diferente a los otros Arduinos y requeriría algunos pasos adicionales. Sugeriría las guías que me ayudaron a programar el Pro Micro:
Guía oficial de Sparkfun:
www.sparkfun.com/products/12640
Una guía de Instructables:
www.instructables.com/id/Set-up-and-Instal…
Una vez que haya conectado con éxito su Pro Micro a su PC y ahora pueda programarlo, aquí está el código para mi Proyecto:
#define KEY_RIGHT_SHIFT 0x85 # define KEY_RIGHT_ALT 0x86 #define KEY_RIGHT_GUI 0x87
#define KEY_UP_ARROW 0xDA
#define KEY_DOWN_ARROW 0xD9 #define KEY_LEFT_ARROW 0xd8 #define KEY_RIGHT_ARROW 0xD7 #define KEY_BACKSPACE 0xB2 #define KEY_TAB 0xB3 #define KEY_RETURN 0xB0 #define KEY_ESC 0xB1 #define KEY_INSERT 0xD1 #define KEY_DELETE 0xD4 #define KEY_PAGE_UP 0xD3 #define KEY_PAGE_DOWN 0xD6 #define KEY_HOME 0xD2 #define KEY_END 0xD5 #define KEY_CAPS_LOCK 0xC1 #define KEY_F1 0xC2 #define KEY_F2 0xC3 #define KEY_F3 0xC4 #define KEY_F4 0xc5 #define KEY_F5 0xC6 #define KEY_F6 0xC7 #define KEY_F7 0xC8 #define KEY_F8 0xC9 #define KEY_F9 0xCA #define KEY_F10 0xCB #define KEY_F11 0xCC #define KEY_F12 0xCD #define KEY_LEFT_CTRL 0x80 int buttonPin = 9; int buttonPin1 = 10; int buttonPin2 = 8; int buttonPin3 = 6; int buttonPin4 = 5;
#incluir
configuración vacía ()
{pinMode (buttonPin, INPUT); pinMode (buttonPin1, INPUT); pinMode (buttonPin2, ENTRADA); pinMode (buttonPin3, ENTRADA); pinMode (buttonPin4, INPUT);
}
bucle vacío ()
{if (digitalRead (buttonPin) == 1) // Cuando se presiona el botón 1 {Keyboard.print ("Imprime la frase que quieras"); //
retraso (1000);
} if (digitalRead (buttonPin1) == 1) {Keyboard.print (""); // Cualquier frase que desee} if (digitalRead (buttonPin2) == 1) // Este es un atajo para cambiar el idioma de mi teclado {Keyboard.press (KEY_RIGHT_SHIFT); Keyboard.press (KEY_LEFT_CTRL); Keyboard.release (KEY_LEFT_CTRL); Keyboard.release (KEY_RIGHT_SHIFT); retraso (1000); } if (digitalRead (buttonPin3) == 1) // Abrir la aplicación con el atajo Ctrl + Alt + t {Keyboard.press (KEY_LEFT_ALT); Keyboard.press (KEY_LEFT_CTRL); Keyboard.print ('t'); Keyboard.release (KEY_LEFT_ALT); Keyboard.release (KEY_LEFT_CTRL); retraso (1000); } if (digitalRead (buttonPin4) == 1) // Abrir aplicación con atajo Ctrl + Alt + p
{Keyboard.press (KEY_LEFT_ALT); Keyboard.press (KEY_LEFT_CTRL); Keyboard.print ('p'); Keyboard.release (KEY_LEFT_ALT); Keyboard.release (KEY_LEFT_CTRL); retraso (1000); }}
Si desea que su teclado presione la tecla "Enter": Keyboard.write (10); (El código ACSII para la tecla Enter es 10)
La demora después de cada acción es para evitar que se envíe spam a la clave.
Aquí está el código para descargar:
Paso 3: creación de teclas de acceso directo para aplicaciones
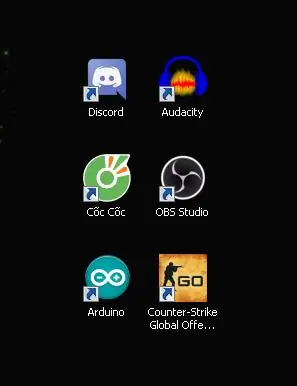
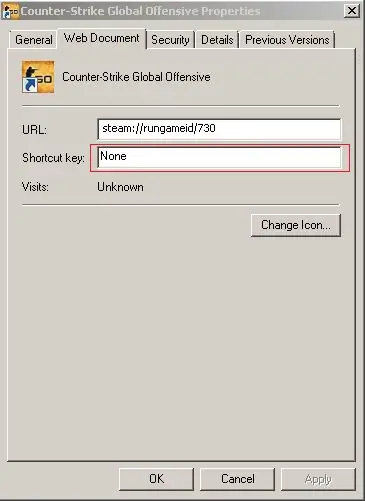
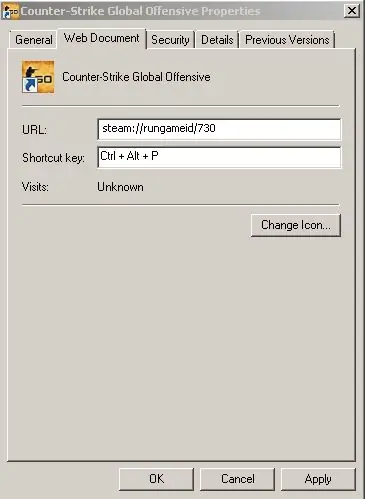
Paso 1: cree un acceso directo para las aplicaciones que desea usar
Paso 2: haz clic derecho y elige "Propiedades"
Paso 3: haga clic en el "Acceso directo" (que se muestra en la imagen) y elija la tecla que desee
Por ejemplo, si elige "p", el acceso directo a la aplicación será Ctrl + Alt + p
Ahora deberías estar listo para irte
// Puedes ver en el código
if (digitalRead (buttonPin4) == 1) // Abrir aplicación con atajo Ctrl + Alt + p
{
Keyboard.press (KEY_LEFT_ALT); Keyboard.press (KEY_LEFT_CTRL); Keyboard.print ('p'); Keyboard.release (KEY_LEFT_ALT); Keyboard.release (KEY_LEFT_CTRL); retraso (1000); }
Paso 4: sugerencias
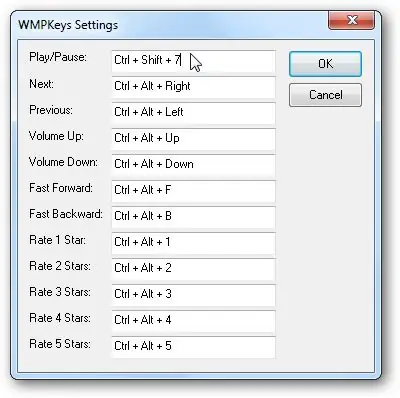
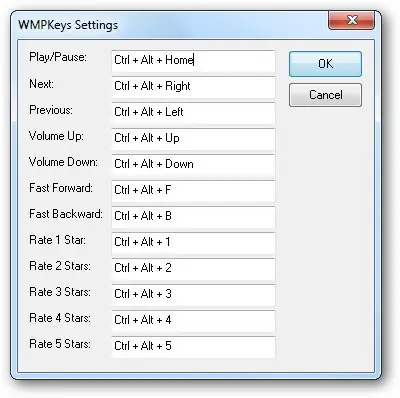
Tengo las 12 teclas del Arduino Pro Micro vinculadas a algo, esto es lo que puedes hacer:
- Comandos de juegos o Spams (CS: GO, TF2)
- Teclas de acceso rápido universales para Windows Media Player ya que mi teclado no tiene las teclas de función multimedia
Aquí está la guía del complemento:
www.howtogeek.com/howto/19356/add-global-h…
Enlace de descarga:
wmpkeys.sourceforge.net/
- Autocompletar contraseñas: si no desea recordar la contraseña en su navegador, vincúlela a uno de los botones (tiene riesgos, pero si no etiqueta las claves, debería estar bien, use:
if (digitalRead (buttonPin) == 1) // Cuando se presiona el botón 1 {Keyboard.print ("Contraseña");
retraso (1000);
Keyboard.write (10); // Para presionar Enter
}
Paso 5: Expansiones

Puede intentar agregar sensores y módulos al Pro Micro para tener diferentes formas de desbloquear su PC.
Tal vez un lector de RFID, un lector de infrarrojos para que cuando escanee la tarjeta o presione su control remoto, el Pro mini pueda imprimir la contraseña.
Por ejemplo, enciende su PC, en lugar de escribir su contraseña, escanea la clave RFID y la PC se desbloquea.
He estado pensando en esto por un tiempo pero nunca lo logré ya que mi PCB no tiene espacio para el escáner, pero espero que ustedes puedan hacerlo realidad.
Recomendado:
Construya su robot de transmisión de video controlado por Internet con Arduino y Raspberry Pi: 15 pasos (con imágenes)

Construya su robot de transmisión de video controlado por Internet con Arduino y Raspberry Pi: Soy @RedPhantom (también conocido como LiquidCrystalDisplay / Itay), un estudiante de 14 años de Israel que está aprendiendo en la Escuela Secundaria Max Shein de Ciencias y Matemáticas Avanzadas. ¡Estoy haciendo este proyecto para que todos puedan aprender y compartir
Transmisión de video HD 4G / 5G en vivo desde DJI Drone a baja latencia [3 pasos]: 3 pasos
![Transmisión de video HD 4G / 5G en vivo desde DJI Drone a baja latencia [3 pasos]: 3 pasos Transmisión de video HD 4G / 5G en vivo desde DJI Drone a baja latencia [3 pasos]: 3 pasos](https://i.howwhatproduce.com/images/009/image-25904-j.webp)
Transmisión de video HD 4G / 5G en vivo desde DJI Drone a baja latencia [3 pasos]: La siguiente guía te ayudará a obtener transmisiones de video en vivo con calidad HD desde casi cualquier drone DJI. Con la ayuda de la aplicación móvil FlytOS y la aplicación web FlytNow, puede comenzar a transmitir video desde el dron
Plataforma base de IoT con RaspberryPi, WIZ850io: Controlador de dispositivo de plataforma: 5 pasos (con imágenes)

Plataforma base de IoT con RaspberryPi, WIZ850io: Controlador de dispositivo de plataforma: conozco la plataforma RaspberryPi para IoT. Recientemente, WIZ850io fue anunciado por WIZnet. Así que implementé una aplicación RaspberryPi mediante la modificación del SW de Ethernet porque puedo manejar un código fuente fácilmente. Puede probar el controlador de dispositivo de plataforma a través de RaspberryPi
Kit de transmisión web Raspberry Pi - Parte 2 (transmisión de video Pi): 6 pasos

Kit de transmisión web de Raspberry Pi - Parte 2 (transmisión de video de Pi): De acuerdo, no pensé que esto necesitara fotos, pero al sitio web le gustan las imágenes. En su mayoría, se trata de una serie de comandos y pasos para usted. Hay una serie de otros sitios que pueden abordar cualquier peculiaridad. Esto es lo que funcionó para mí. Esto combina otros
Transmisión de audio y transmisión de video con Raspberry Pi 3: 6 pasos

Transmisión de audio y transmisión de video usando Raspberry Pi 3 .: La principal utilidad de este proyecto es transmitir audio a Raspberry Pi 3 desde cualquier dispositivo conectado a la red WiFi común y adquirir video de Raspberry Pi 3 a cualquier dispositivo conectado a una red WiFi común
