
Tabla de contenido:
2025 Autor: John Day | [email protected]. Última modificación: 2025-01-23 14:39
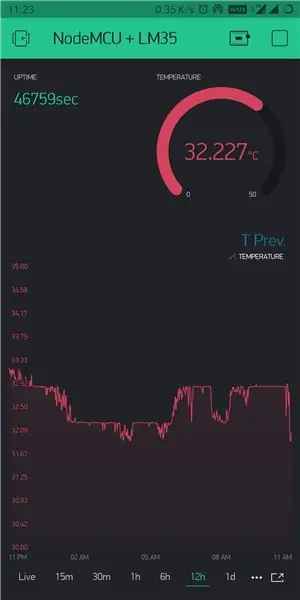
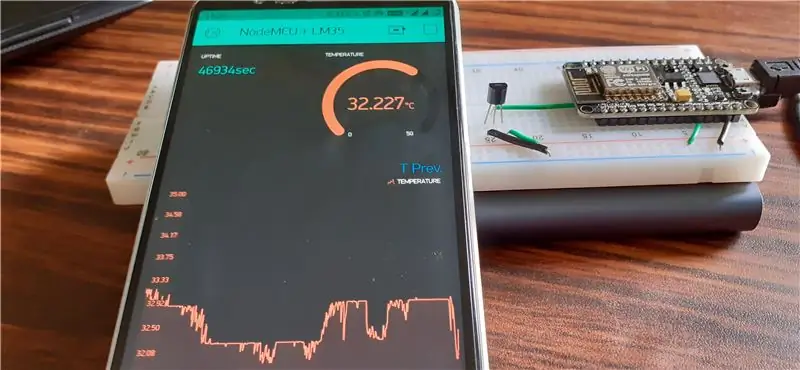
¡Hola tios! En este Instructable, aprenderemos cómo conectar el sensor LM35 a NodeMCU y mostrar esa información de temperatura a través de Internet en un teléfono inteligente con la aplicación Blynk.
(También en este proyecto usaremos el widget SuperChart en la aplicación Blynk para que los datos se almacenen en la nube de Blynk y podamos ver todos los datos pasados en un gráfico. En resumen, no se pierden los datos del sensor y usted puede ver un gráfico de aspecto atractivo.)
Suministros
Empezando…
Lista de elementos necesarios para este proyecto
1. NodeMCU
2. LM35
3.cables de puente
4 tablero
5. Arduino ide (con bibliotecas blynk instaladas)
Paso 1: Conexión del circuito

LM35 tiene 3 pines. (Cuando la cara plana del sensor esté frente a usted, deje que el pin1 sea el pin más a la izquierda, el pin del medio será el pin2 y el pin más a la derecha será el pin3)
Pin1 está conectado a 3.3v en NodeMCU.
Pin2 está conectado a A0. (un único pin analógico en NodeMCU)
Pin3 está conectado a tierra en NodeMCU.
(No usaré cables de puente ya que tengo la intención de mantener esto conectado durante algún tiempo)
Paso 2: Configurar la aplicación Blynk
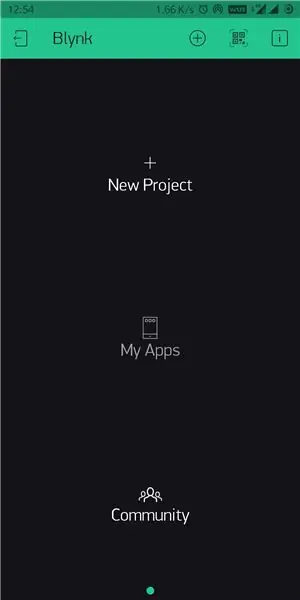
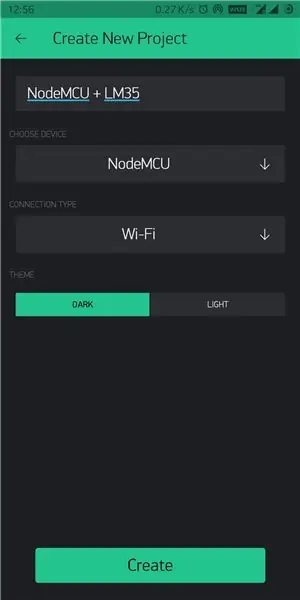
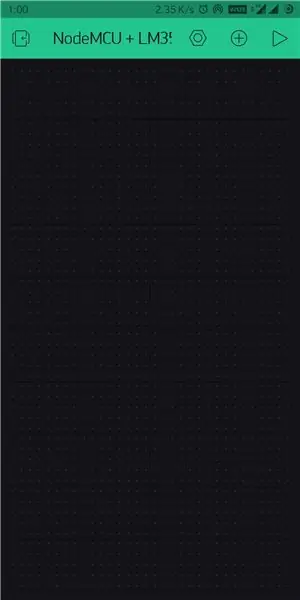
1. Instale la aplicación Blynk desde Playstore / App store e inicie sesión en su cuenta.
2. Cree un nuevo proyecto seleccionando NodeMCU como dispositivo y Wi-Fi como tipo de conexión. (El token de autenticación se enviará a su identificación de correo, esto se usará más adelante en el código)
3. Haga clic en el icono + y agregue los siguientes widgets: visualización de valor etiquetado, indicador y supergráfico. (cambia el tamaño de los widgets a tu gusto)
4. Usaremos el widget de valor etiquetado para mostrar el tiempo de actividad. (número de segundos desde el momento en que encendemos NodeMCU) Al usar esto, tenemos algunas ventajas: podemos saber si el Nodemcu está conectado a Internet o no (el contador debe aumentar en 1 por segundo) y este contador se reinicia cada vez que el la energía se reinicia (por lo que tendrá una idea aproximada cuando la fuente de alimentación no sea la adecuada). Usaremos el pin virtual V6 para esto y la velocidad de lectura se establecerá en 1 segundo.
5. Usaremos el widget de indicador para mostrar la temperatura. enviemos datos a la aplicación blynk a través del pin virtual V5, el rango de visualización será de 0 a 50 grados Celsius y la velocidad de lectura se establecerá en PUSH (ya que usaremos superchart).
6. Ahora viene Superchart. Usaremos esto para ver las lecturas de temperatura anteriores en un gráfico. En la configuración del widget, agregue Temperatura como flujo de datos. Al hacer clic en el icono de configuración junto al flujo de datos creado, seleccione el pin de entrada como pin virtual V5 (puede modificar el resto de la configuración a su gusto).
** NOTA: Si no entiende lo que quise decir en los pasos anteriores, simplemente puede seguir las imágenes de arriba para configurar la aplicación.
Paso 3: Código
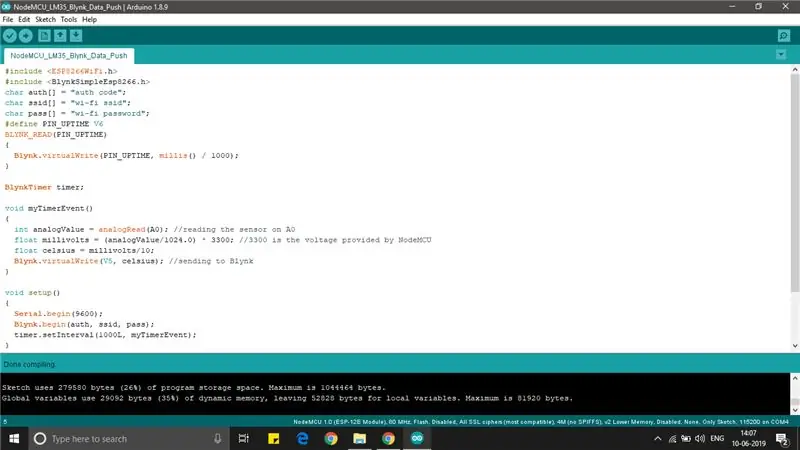
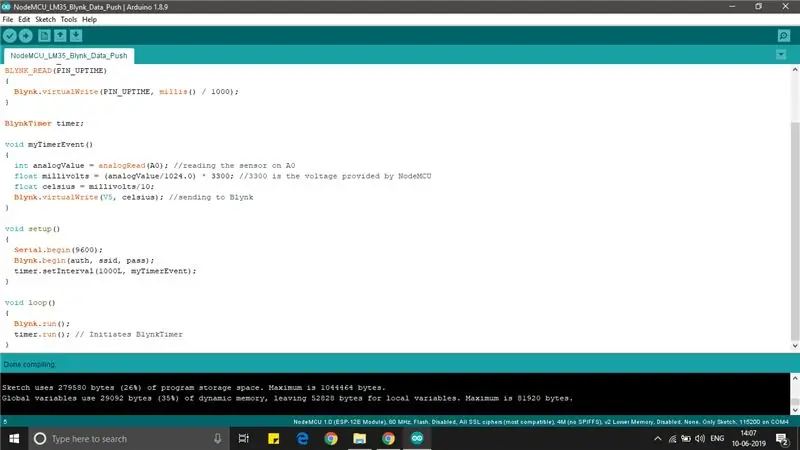
Adjuntaré el archivo de código requerido en esta página.
Paso 4: Conclusión…
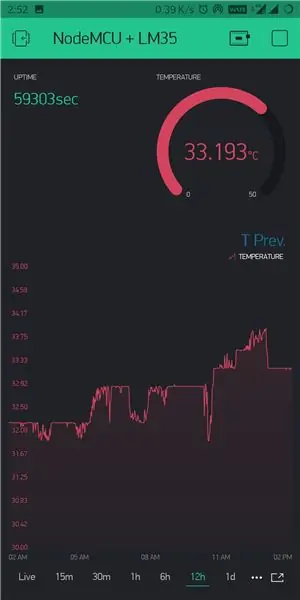
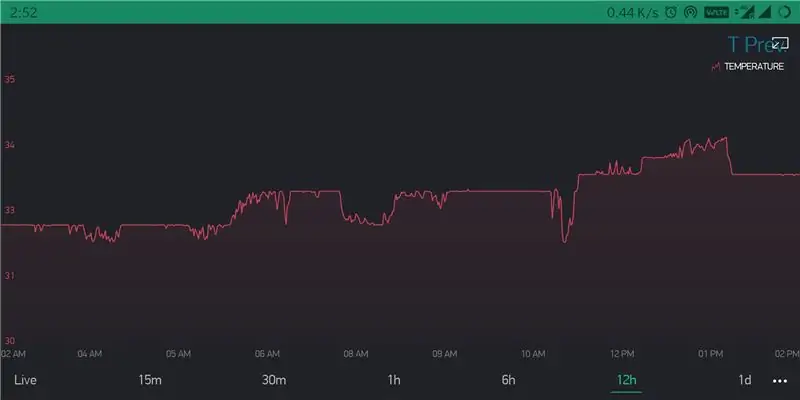
Sube el código a NodeMCU conectándolo a tu PC. presione el botón de reproducción en la aplicación Blynk, ya debería estar recibiendo datos en su teléfono inteligente y listo, puede desconectarlo de la PC y conectarlo a un banco de energía y colocar todo el aparato sensor de temperatura donde sea necesario.
** NOTA: Pocas cosas para notar-
1. TIEMPO DE ACTIVIDAD: cuando la aplicación Blynk se conecta a NodeMCU a través de Internet, solicita tiempo de actividad cada segundo. Si este contador no aumenta cada segundo, simplemente significa que la conexión de red en el lado del teléfono o en el lado de NodeMCU es débil o está rota (o el NodeMCU no está encendido).
2. SUPERGRÁFICO: Puede exportar los datos de su sensor grabados como un archivo CSV o incluso eliminar los datos anteriores para comenzar de nuevo. (la tasa de lectura de temperatura debe establecerse en PUSH para usar Superchart)
3. He añadido notas a algunas imágenes. (puede aclarar algunas dudas)
¡Espero que hayas disfrutado de este instructivo!
Recomendado:
Estación meteorológica NaTaLia: estación meteorológica con energía solar Arduino hecha de la manera correcta: 8 pasos (con imágenes)

Estación meteorológica NaTaLia: estación meteorológica con energía solar Arduino hecha de la manera correcta: después de 1 año de operación exitosa en 2 ubicaciones diferentes, estoy compartiendo los planes del proyecto de mi estación meteorológica con energía solar y explicando cómo evolucionó a un sistema que realmente puede sobrevivir durante mucho tiempo períodos de energía solar. Si tu sigues
Estación meteorológica de bricolaje y estación de sensor WiFi: 7 pasos (con imágenes)

Estación meteorológica de bricolaje y estación de sensor WiFi: en este proyecto, le mostraré cómo crear una estación meteorológica junto con una estación de sensor WiFi. La estación de sensores mide los datos de temperatura y humedad locales y los envía, a través de WiFi, a la estación meteorológica. La estación meteorológica muestra t
Estación meteorológica Arduino con BMP280-DHT11 - Temperatura, humedad y presión: 8 pasos

Estación meteorológica Arduino usando BMP280-DHT11 - Temperatura, humedad y presión: En este tutorial aprenderemos cómo hacer una estación meteorológica que mostrará una TEMPERATURA, HUMEDAD Y PRESIÓN en la pantalla LCD TFT 7735
Registro de temperatura y humedad de Raspberry PI, estación meteorológica en la nube, wifi y estadísticas móviles: 6 pasos

Registro de temperatura y humedad de Raspberry PI, estación meteorológica en la nube, wifi y estadísticas móviles: con el dispositivo Raspberry PI puede registrar datos de temperatura y humedad en el exterior, en la habitación, el invernadero, el laboratorio, la sala de refrigeración o en cualquier otro lugar de forma totalmente gratuita. Este ejemplo lo usaremos para registrar la temperatura y la humedad. El dispositivo se conectará a Internet v
Sensor de temperatura / estación meteorológica: 9 pasos (con imágenes)
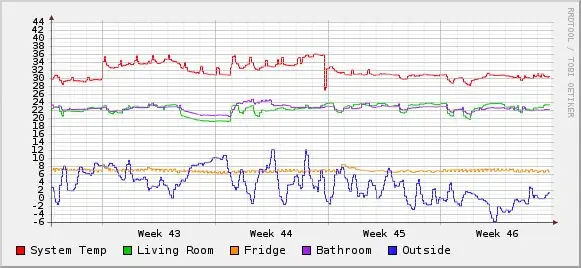
Sensor de temperatura / estación meteorológica: cree una estación meteorológica o un monitor de temperatura utilizando el sensor de temperatura digital DS1820.Utilizo esta configuración para monitorear una sala de servidores y como estación meteorológica.Este proyecto consta de: Una red de bus de 1 cable Dallas Interfaz entre RS- 232 y
