
Tabla de contenido:
- Autor John Day [email protected].
- Public 2024-02-01 14:40.
- Última modificación 2025-01-23 14:39.


En este tutorial usaremos NodeMCU Mini, OLED Lcd y Visuino para mostrar NOTICIAS en vivo cada pocos segundos desde Internet en la pantalla LCD. Vea un video de demostración.
Paso 1: lo que necesitará



- NodeMCU Mini
- Pantalla LCD OLED
- Tablero de circuitos
- Cables de puente
- Programa Visuino: Descarga Visuino
Paso 2: el circuito
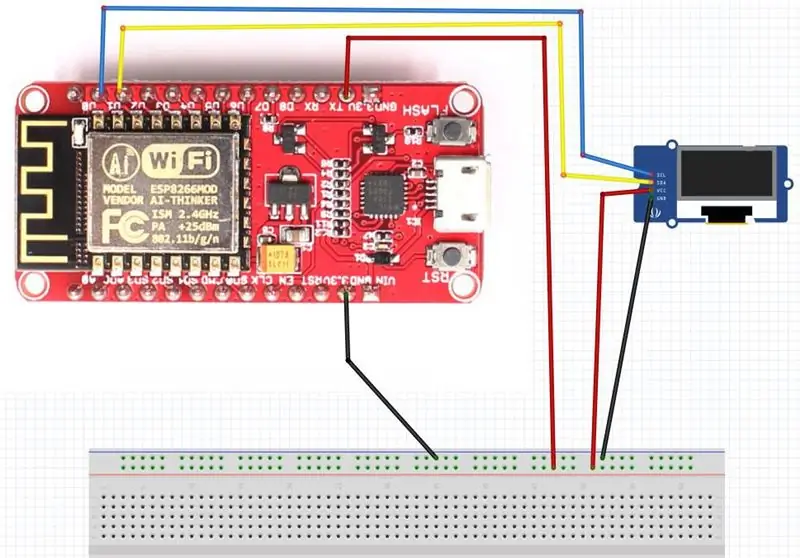
- Conecte GND de NodeMCU al pin de la placa de pruebas (gnd)
- Conecte el pin de 5V de NodeMCU al pin de la placa de pruebas (positivo)
- Conecte el pin 0 (SCL) de NodeMCU al pin OLED LCD (SCL)
- Conecte el pin 1 (SDA) de NodeMCU al pin de OLED LCD (SDA)
- Conecte el pin OLED LCD (VCC) al pin de la placa de pruebas (positivo)
- Conecte el pin OLED LCD (GND) al pin de la placa de pruebas (GND)
Paso 3: Inicie Visuino y seleccione NodeMCU ESP-12
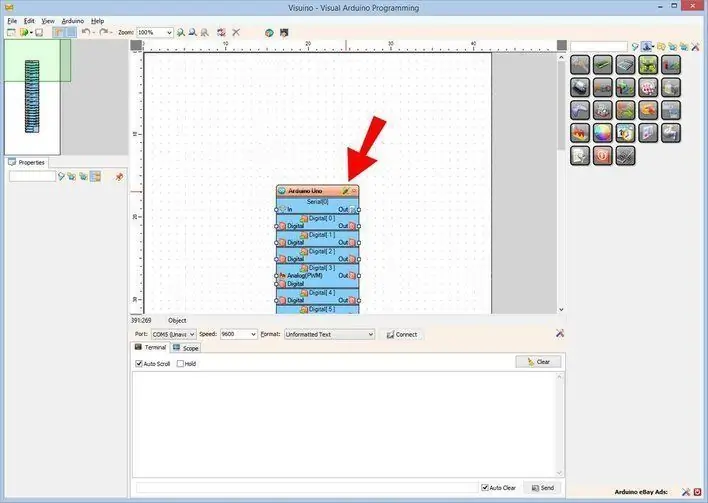
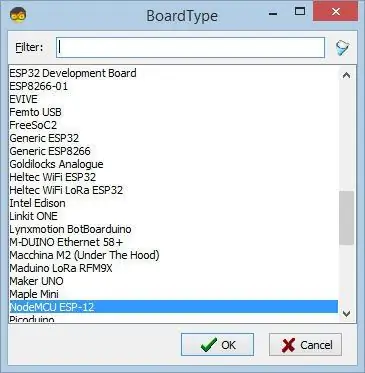
Para comenzar a programar el Arduino, necesitará tener el IDE de Arduino instalado desde aquí:
Tenga en cuenta que hay algunos errores críticos en Arduino IDE 1.6.6. ¡Asegúrese de instalar 1.6.7 o superior, de lo contrario, este Instructable no funcionará! Si no lo ha hecho, siga los pasos de este Instructable para configurar el IDE de Arduino para programar ESP 8266.
También es necesario instalar Visuino. Inicie Visuino como se muestra en la primera imagen Haga clic en el botón "Herramientas" en el componente Arduino (Imagen 1) en Visuino
Cuando aparezca el cuadro de diálogo, seleccione "NodeMCU ESP-12" como se muestra en la Imagen 2
Paso 4: Configuración de WiFi
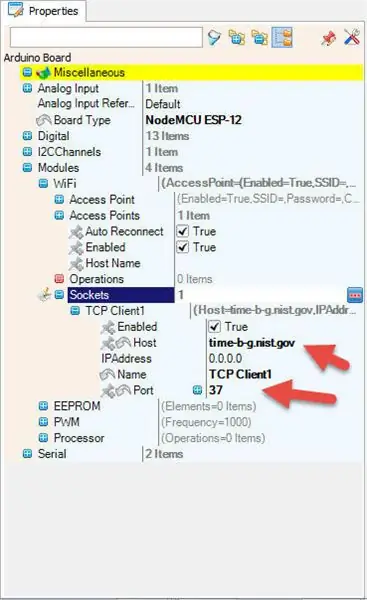
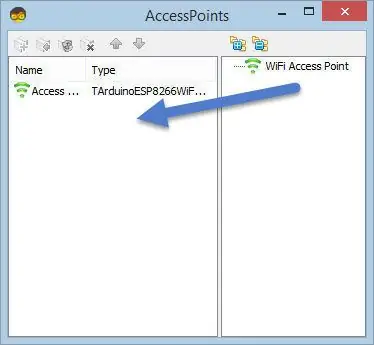
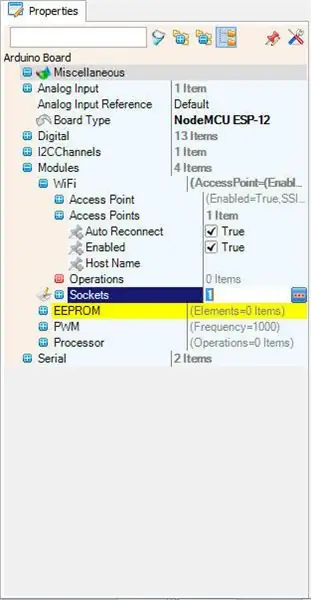
Seleccione NodeMCU ESP-12 y en el editor Módulos> WiFi> Puntos de acceso, haga clic en el botón […], para que se abra la ventana "Puntos de acceso"
En este editor, arrastre el punto de acceso WiFi hacia el lado izquierdo.
- Debajo de "SSID" ponga el nombre de su red WiFi
- En "Contraseña", ingrese la contraseña de acceso a su red WiFi.
Cerrar la ventana "Puntos de acceso"
A la izquierda, en el editor, seleccione Módulos> Wifi> Sockets, haga clic en el botón […], para que se abra la ventana "Sockets"
Arrastre el cliente TCP de derecha a izquierda
En la ventana Propiedades establecer puerto: 80
Paso 5: en Visuino, agregue componentes
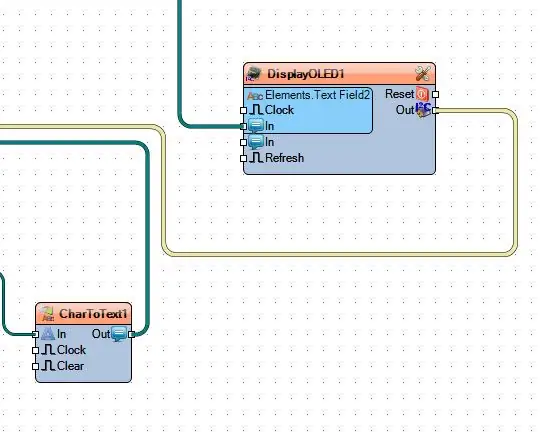
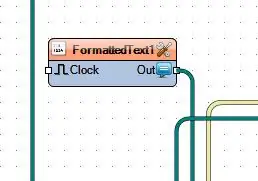
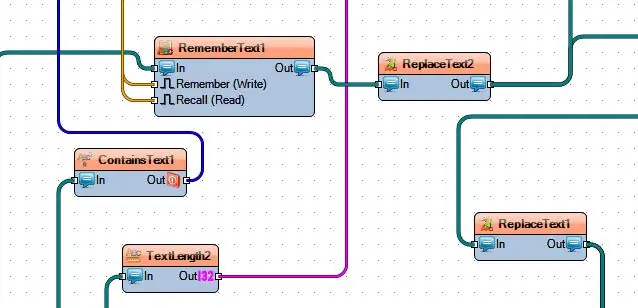
Agregar componente CharToText1
Establecer longitud máxima 1000
Agregar pantalla OLED I2C
Haga doble clic y en la ventana arrastre Campo de texto hacia la izquierda
Agregar texto con formato
poner esto en el valor de "texto": OBTENGA https://feeds.reuters.com/Reuters/worldNews HTTP / 1.1
Aceptar: texto / html, aplicación / xhtml + xml, aplicación / xml; q = 0.9, imagen / webp, imagen / apng, * / *; q = 0.8
Aceptar-Juego de caracteres: *. *
Aceptar-Idioma: en-US, en; q = 0.7, sl; q = 0.3
Anfitrión: feeds.reuters.com
DNT: 1
Agregar Reemplazar texto (ReemplazarTexto1)
- establecer "Desde valor":
- establecer "ToValue" en vacío
Agregar Reemplazar texto (ReemplazarTexto2)
- (ver la imagen) establecer "Desde valor": TAB TAB
- establecer "ToValue" en vacío
- Agregar longitud de texto (TextLength2)
- Agregar ContainsText (ContainsText1)
-
Establecer valor de "texto": TAB TAB
(mira la foto)
-
Agregar texto para recordar
- Agregar lógica Y
- Agregar AddValue
-
valor establecido: 1
-
Agregar CompareValue (CompareValue1)
- establecer "comparetype": ctSmallerOrEqual
-
establecer "valor": 2
-
Agregar CompareValue (CompareValue3)
- establecer "comparetype": ctBigger
- establecer "valor": 3
-
Paso 6: En Visuino: Conexión de componentes
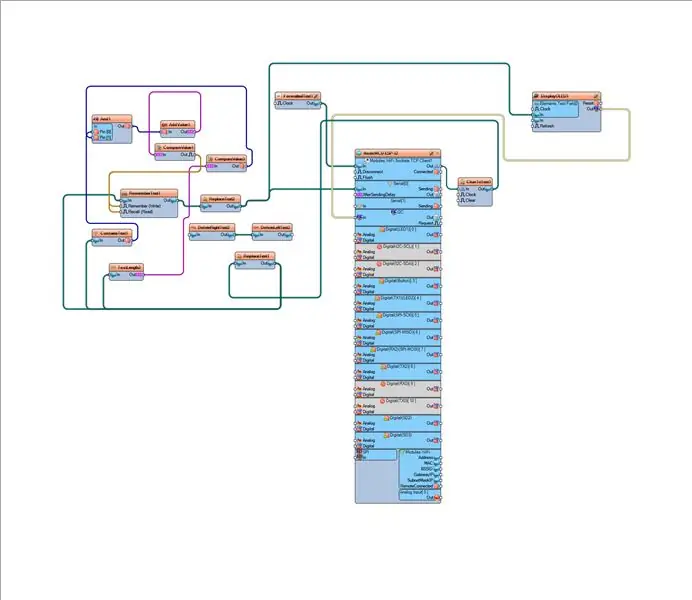
En Visuino: componentes de conexión - Conecte NodeMCU ESP-12> Módulos WiFi Sockets TCP Client1> Pin [Out] a CharToText1 pin [In]
- Conecte el pin CharToText1 [out] al pin ReplaceText1 [in]
- Conecte el pin ReplaceText1 [out] al pin TextLength2 [in] y el pin ContainsText1 [in] y al pin RememberText1 [in]
- Conecte el pin TextLength2 [out] al pin CompareValue3 [in]
- Conecte el pin CompareValue3 [out] al pin And1 [1]
- Conecte el pin ContainsText1 [out] al pin And1 [0]
- Conecte el pin And1 [out] al pin AddValue1 [in]
- Conecte el pin AddValue1 [out] al pin CompareValue1 [in]
- Conecte el pin CompareValue1 [out] al pin RememberText1 [recordar] y pin [recordar]
- Conecte el pin de RememberText1 [out] al pin de ReplaceText2 [in]
- Conecte el pin ReplaceText2 [out] al pin [in] serial0 de NodeMCU ESP-12 y al pin del campo de texto de los elementos DisplayOLED1 [in]
- Conecte el pin DisplayOLED1 [salida] al pin NodeMCU ESP-12 I2C [entrada]
Paso 7: Genere, compile y cargue el código Arduino
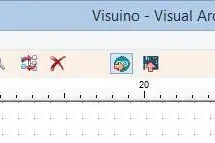
Genere, compile y cargue el código Arduino 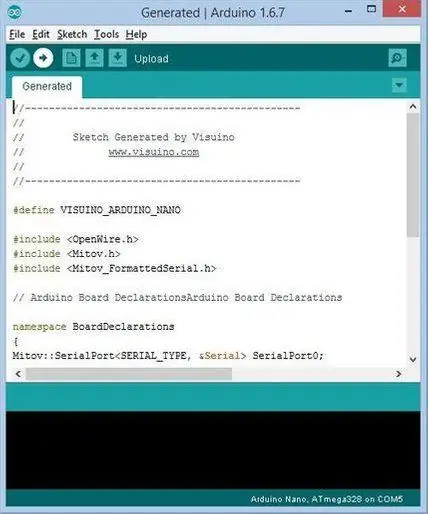
Genere, compile y cargue el código Arduino En Visuino, presione F9 o haga clic en el botón que se muestra en la Imagen 1 para generar el código Arduino y abra el IDE de Arduino
En el IDE de Arduino, haga clic en el botón Cargar, para compilar y cargar el código (Imagen 2)
Paso 8: jugar
Si enciende el módulo NodeMCU, la pantalla LCD OLED comenzará a mostrar las últimas noticias del mundo.
¡Felicidades! Ha completado su proyecto de Live News con Visuino. También se adjunta el proyecto Visuino, que creé para este Instructable. Puede descargarlo y abrirlo en Visuino: Enlace de descarga
-
Recomendado:
Transmisión de video HD 4G / 5G en vivo desde DJI Drone a baja latencia [3 pasos]: 3 pasos
![Transmisión de video HD 4G / 5G en vivo desde DJI Drone a baja latencia [3 pasos]: 3 pasos Transmisión de video HD 4G / 5G en vivo desde DJI Drone a baja latencia [3 pasos]: 3 pasos](https://i.howwhatproduce.com/images/009/image-25904-j.webp)
Transmisión de video HD 4G / 5G en vivo desde DJI Drone a baja latencia [3 pasos]: La siguiente guía te ayudará a obtener transmisiones de video en vivo con calidad HD desde casi cualquier drone DJI. Con la ayuda de la aplicación móvil FlytOS y la aplicación web FlytNow, puede comenzar a transmitir video desde el dron
VISUINO Muestra el precio de la divisa Forex en vivo desde Internet: 9 pasos

VISUINO Muestra el precio de la moneda Forex en vivo desde Internet: En este tutorial usaremos NodeMCU Mini, OLED Lcd y Visuino para mostrar el precio de la moneda en vivo EUR / USD cada pocos segundos desde Internet en una pantalla LCD. Ver un video de demostración
Ventana a la Tierra: EN VIVO DESDE LA ISS: 3 pasos
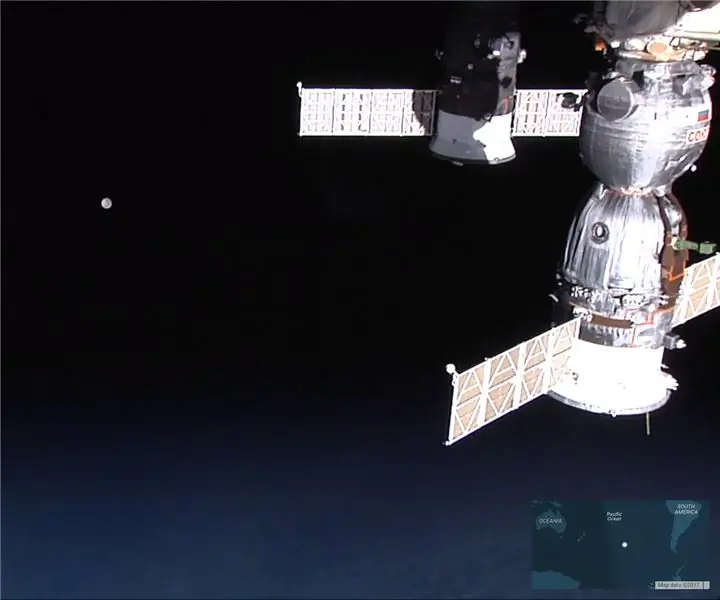
Ventana en la Tierra: EN VIVO DESDE LA ISS: Oh, me encanta el hecho de que hay cámaras en la Estación Espacial Internacional, y hay una transmisión en vivo las 24 horas, los 7 días de la semana y puedes transmitirla a tu computadora local, pero mi favorito es usar la alimentación como protector de pantalla, cuando la computadora está en espera. Yo tengo
Monitoreo en vivo del valor de su sensor desde cualquier lugar del mundo: 4 pasos

Monitoreo en vivo del valor de su sensor desde cualquier lugar del mundo: Recibí un mensaje en el número de WhatsApp de techiesms con respecto a la ayuda para hacer un proyecto. El proyecto consistía en medir la presión ejercida sobre el sensor de presión y mostrarla en un teléfono inteligente. Así que ayudé a hacer ese proyecto y decidí hacer un tutor
Hackear Microsoft Office Excel para leer fuentes de noticias de archivo RSS en vivo: 3 pasos

Hackear Microsoft Office Excel para leer fuentes de noticias de archivo RSS en vivo: puede hacer que Excel actúe fácilmente como un lector de noticias RSS en vivo con un complemento gratuito. Lo bueno de esto, a diferencia de usar un lector de noticias regular, es que puede hacer que actualice las noticias según el símbolo de acciones que le interese. Además
