
Tabla de contenido:
- Paso 1: Reúna sus herramientas y materiales
- Paso 2: descargue el archivo.btm
- Paso 3: conéctese al molino y enciéndalo
- Paso 4: configurar las herramientas
- Paso 5: Prepare y cargue su material
- Paso 6: cargue el archivo.btm en el software
- Paso 7: personalice los avances y velocidades de sus herramientas (opcional)
- Paso 8: Muela su placa de PCB
- Paso 9: retire su tablero de la máquina
- Paso 10: suelde su placa de circuito impreso
- Paso 11: Avanzado: Insignia de nombre de PCB personalizada
- Paso 12: solución de problemas
- Autor John Day [email protected].
- Public 2024-01-30 08:41.
- Última modificación 2025-01-23 14:39.

Ya sea que sea nuevo en el mecanizado CNC o simplemente esté buscando marcar en su molino, este proyecto de placa de PCB iluminado lo guía a través de los pasos para preparar y cargar su material, configurar su trabajo en el software Bantam Tools, personalizar herramientas en el Biblioteca de herramientas, suelde componentes a su PCB y personalice su placa. Desplácese por esta guía tan rápido o lentamente como se sienta cómodo y vuelva a consultarla según sea necesario mientras lee detenidamente el resto de nuestros proyectos iniciales. ¡Empecemos a fresar!
Paso 1: Reúna sus herramientas y materiales

Su máquina fresadora de PCB de escritorio viene con todos los materiales que necesita para este proyecto. Para soldar su placa de circuito impreso para que se encienda, necesitará las herramientas adicionales que se enumeran a continuación.
INSTRUMENTOS
Fresadora de PCB de escritorio Bantam Tools
Computadora con el software de la máquina de fresado de escritorio Bantam Tools instalado
Fresa plana, 1/32"
Poco fan
Raspador
Calibradores digitales
Soldador y soldadura
Cortadores diagonales para recortar cables
Multimetro
Alicates de punta fina (opcional)
MATERIALES
PCB en blanco, una cara, FR-1
Resistencia, 22 ohmios (2)
LED, 3 mm, blanco (2)
Batería de tipo botón, 3 voltios, CR2032
Soporte de batería de celda de moneda
Cinta adhesiva de doble cara de alta resistencia o cinta Scotch de doble cara
Paso 2: descargue el archivo.btm
Nuestro software Bantam Tools es intuitivo, fácil de usar y le permite importar una variedad de tipos de archivos, incluidos archivos SVG (.svg), código G, Gerber (.gbr), EAGLE (.brd),.btm y más.. Un archivo.btm es esencialmente un archivo zip que almacena archivos separados.
Descargue el archivo.btm para este proyecto. Para este proyecto, no es necesario modificar nada. Sin embargo, a medida que continúe perfeccionando sus habilidades, es posible que desee comenzar a crear sus propios diseños. Para obtener más información sobre esto, diríjase a la sección Avanzado de esta guía del proyecto.
Paso 3: conéctese al molino y enciéndalo
Instale el software de la máquina de fresado de escritorio Bantam Tools si aún no lo ha hecho. Luego ábrelo en tu computadora. ¿Observa cómo está diciendo que la fresadora de PCB de escritorio está desconectada? Conecte el cable USB al molino y al puerto USB de su computadora, y luego encienda la máquina.
El software le pedirá que inicie la máquina. El proceso de inicio le dice al software dónde se encuentran las partes de la máquina. Sin el inicio, su máquina CNC de escritorio no podrá comenzar a fresar.
Paso 4: configurar las herramientas

Para este trabajo, usamos una fresa plana de 1/32”. Coloque un pequeño ventilador en la fresa. No es necesario utilizar un pequeño ventilador, pero ayuda a eliminar los escombros y prolonga la vida útil de sus herramientas. La fresa debería verse así con el abanico de brocas adjunto.
Ahora instale la fresa en el collar aproximadamente 3/4”. Si nunca antes ha cargado una herramienta, consulte nuestra guía "Insertar y localizar una herramienta".
Nota: Para obtener más información sobre las herramientas de corte, este manual distingue entre los distintos tipos de fresas y brocas.
Una vez que haya cargado la fresa plana de 1/32”, ingrese los detalles de su trabajo de fresado en el software. En la sección de herramientas de nuestro software:
- Haga clic en el botón Cambiar y seleccione "Fresa de extremo plano 1/32"
- Haga clic en Continuar y verifique la posición de la herramienta (debe estar sobre un área vacía del spoilboard).
- Haga clic en Localizar herramienta. La fresa de punta bajará hasta tocar el spoilboard, hará una pausa y luego se retraerá hacia arriba.
Ahora, el software sabe dónde está ubicada la punta de la fresa plana de 1/32”.
Paso 5: Prepare y cargue su material
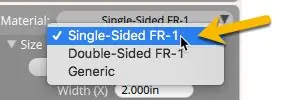

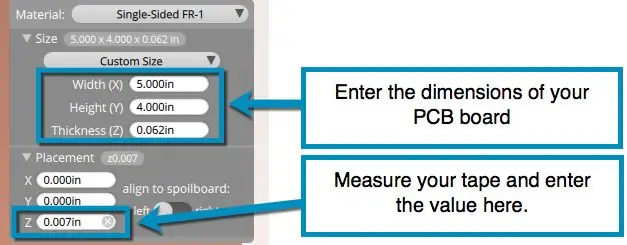
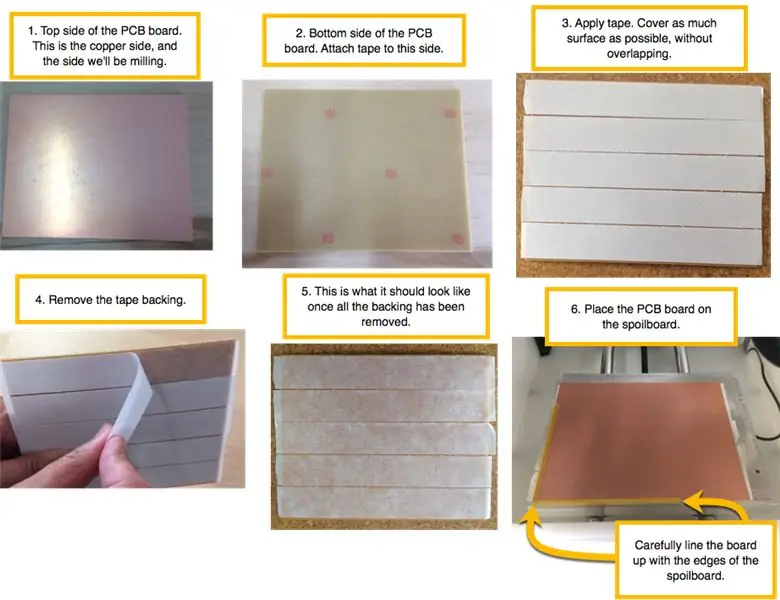
Junto a Fixturing en nuestro software, seleccione Eliminar, ya que no necesitará el soporte de alineación para este proyecto.
Junto a Material, seleccione “FR-1 de una cara”.
Luego mida las dimensiones de su FR-1 con sus calibradores digitales e ingrese los valores para X (ancho), Y (alto) y Z (grosor). Si bien todos nuestros espacios en blanco FR-1 tienen dimensiones similares, las pequeñas variaciones en el tamaño del tablero, especialmente en la dimensión Z, pueden marcar una gran diferencia cuando se trata de fresado. Mida siempre una placa PCB nueva antes de fresar.
Nota: Si desea cambiar las unidades de visualización, haga clic en Ver> Mostrar unidades en pulgadas en el software Bantam Tools en cualquier momento.
Para unir la placa PCB al spoilboard, utilizará cinta de doble cara. Mida su cinta e introdúzcala en el valor Z en Colocación. La cinta de doble cara de alta resistencia suele tener un grosor de 0,006”a 0,008”, y la cinta adhesiva de doble cara (que se envía con su máquina CNC de escritorio) suele tener un grosor de aproximadamente 0,003”.
Nota: Cuando mida la cinta de doble cara de alta resistencia, asegúrese de medir el grosor sin el papel en cada lado. Puede ser más fácil colocar la cinta en la pizarra y luego medir.
A continuación, aplique una sola capa de cinta en la parte inferior de la placa PCB. Cubre toda la superficie que puedas, pero haz que las tiras no se superpongan ni se arruguen, lo que afectaría el grosor de tu Z. Si está utilizando la cinta de alta resistencia, retire el respaldo de papel después de aplicar.
En Mover, haga clic en Cargando para llevar el spoilboard al frente de la máquina. Alinee la placa PCB con la esquina frontal izquierda del spoilboard, como se muestra en la imagen de arriba.
Nota: Si mueve la cama hasta el frente del molino, puede usar el gabinete como tope para presionar el FR-1 hacia arriba y asegurarse de que esté alineado correctamente.
Paso 6: cargue el archivo.btm en el software
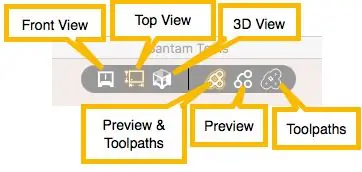
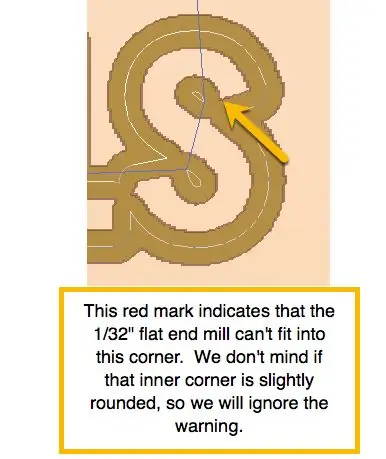
En Planes, haga clic en Abrir archivos y seleccione el archivo.btm que descargó. El software ahora generará una vista previa, mostrando las partes de la placa PCB que serán grabadas y cortadas, así como líneas azules que muestran la trayectoria. Eche un vistazo a la vista previa para asegurarse de que todo se vea correcto y no muestre ninguna advertencia roja. El renderizado del software le muestra todo lo que será molido.
Puede elegir ver Vista previa y Trayectorias juntas, Vista previa solo o Trayectorias solo. También puede seleccionar vista frontal, vista superior o vista 3D.
Observe cómo debajo de Mensajes hay una advertencia de "Las áreas marcadas necesitan una herramienta más pequeña". A veces, las advertencias rojas significan que debe volver a su diseño y cambiar algo para que todas sus características se puedan fresar correctamente. Por ejemplo, si hay una advertencia roja entre dos trazos, la máquina no podrá colocar la herramienta de corte seleccionada entre los dos trazos. Si el proceso de fresado no puede separar un rastro del otro, su tablero no funcionará como se diseñó.
Si amplía las letras, verá pequeñas marcas rojas que indican que ciertas esquinas se redondearán en lugar de cuadrar. En este caso, la esquina no afectará la funcionalidad de su tablero, por lo que puede ignorar la advertencia.
Paso 7: personalice los avances y velocidades de sus herramientas (opcional)
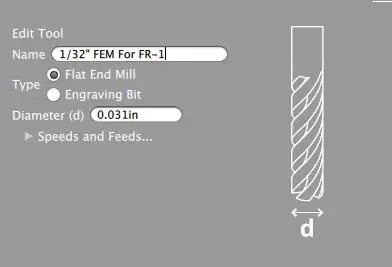
Este paso es opcional, pero aún es un conocimiento importante a tener en cuenta. Siéntase libre de pasar al Paso 7 si aún se siente cómodo con el molino y no está listo para personalizarlo.
¿Se da cuenta de que su tiempo de molienda estimado es de unos 25 minutos? Esto se debe a que la herramienta que hemos seleccionado está configurada a velocidades y avances básicos para el FR-1. Con nuestra biblioteca de herramientas personalizadas, puede modificar las velocidades y avances de sus herramientas para optimizar sus operaciones de fresado y reducir significativamente su tiempo de fresado. Para obtener más información sobre feeds y velocidades, consulte nuestra guía de soporte de Velocidades y feeds.
Para esta insignia de PCB, estamos agregando una nueva herramienta a la biblioteca. Haga clic en Archivo> Biblioteca de herramientas> Agregar.
Nombra tu nueva herramienta "1/32" FEM For FR-1 "e ingresa" 0.031in "para el diámetro de la herramienta. Luego haga clic en la zanahoria junto a Velocidades y avances, marque la casilla junto a Personalizado e ingrese las siguientes velocidades y avances.
- Velocidad de alimentación: 59 pulg / min
- Tasa de inmersión: 15 pulgadas
- Velocidad del eje: 24, 000 RPM
- Paso a paso: 40%
- Profundidad de pase: 0.010 in
Nota: Si ha descargado nuestra tabla de velocidades y feeds de FR-1, notará que esta receta es más agresiva. Eso es porque queríamos mostrarle la rapidez con la que se pueden crear prototipos de placas.
Una vez que haya ingresado esta información, puede salir de la Biblioteca de herramientas. Regrese a los menús desplegables en cada uno de sus archivos de diseño.brd y.svg y seleccione la herramienta personalizada que acaba de crear. ¿Ves cómo el tiempo de fresado se redujo a 5 minutos? ¡Ese es uno de los muchos beneficios de programar velocidades y alimentaciones personalizadas en el software Bantam Tools!
Paso 8: Muela su placa de PCB

Cuando esté satisfecho con el aspecto de todo, coloque las cuatro ventanas en su máquina de fresado de PCB de escritorio y haga clic en Mill All Visible.
Paso 9: retire su tablero de la máquina

Cuando termine el trabajo, haga clic en el botón Cargando y use un raspador para levantar suavemente la placa PCB del spoilboard. Si está utilizando la cinta de doble cara de alta resistencia, aplicar un poco de alcohol isopropílico al 91% en los bordes de la tabla facilitará la extracción de la tabla. El alcohol afloja el adhesivo. Una vez que la tabla esté fuera de la máquina, limpie los bordes con un estropajo o frotándola contra cinta adhesiva de doble cara.
Tu tablero debe verse como el de esta imagen.
Paso 10: suelde su placa de circuito impreso

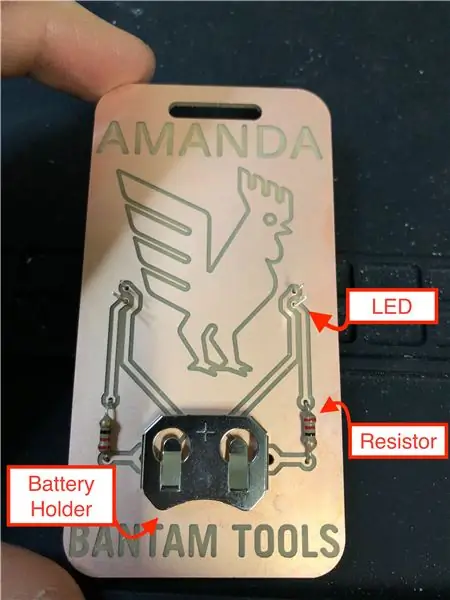

Con su PCB fresada, es hora de agregar componentes a su placa de circuito. Si es nuevo en la soldadura, consulte la Guía de Adafruit para una excelente soldadura. En la foto se muestra una descripción general de los componentes que utilizará.
La segunda imagen muestra cómo se verá la placa de PCB con todos los componentes instalados (sin soldadura).
Nota: Si está interesado en personalizar su placa de circuito impreso con su nombre, ofrecemos detalles en la sección Avanzada a continuación.
Primero, soldarás el soporte de la batería. Colóquelo en el tablero de modo que el lado positivo mire hacia la parte superior del tablero.
A continuación, inserte los LED en la placa de modo que los lados negativos (las patas más cortas) estén en los orificios superiores (ver imagen). Esta ubicación es importante porque la pierna corta se conecta al suelo y la pierna larga se conecta al positivo.
Además, mire el agujero en la parte frontal del tablero. ¿Ves el círculo de cobre que rodea el agujero? A esto se le llama almohadilla. Cuando suelda el LED a la placa, en realidad está soldando la pata a esta almohadilla.
Doble las patas del LED. Es importante doblarlos antes de soldarlos. Doblarlos después podría hacer que se rompa la junta de soldadura.
Una vez que haya insertado y doblado las cuatro patas del LED, suéldelas como se muestra.
A continuación, doble previamente las patas de las resistencias (como se muestra).
Coloque las patas de una resistencia en los orificios como se muestra. A diferencia de los LED, no importa qué pata entre en qué orificio. Mueva las piernas hacia abajo hasta que la resistencia se asiente al ras con el tablero, luego. suelde la resistencia a la placa. Repita con la segunda resistencia.
Una vez que haya soldado todos sus componentes, use los cortadores diagonales para cortar el exceso de patas que sobresalen en la parte posterior de la placa de circuito impreso.
Por último, inserte la batería y observe cómo se ilumina su placa de circuito impreso. ¡Felicitaciones!
Paso 11: Avanzado: Insignia de nombre de PCB personalizada
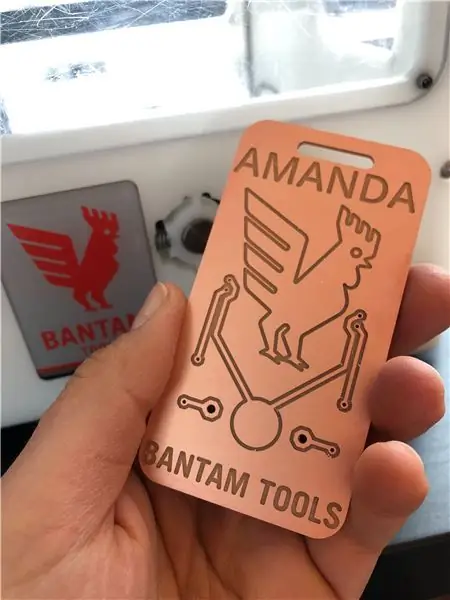
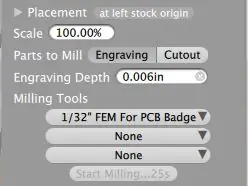
¿Quiere llevar su placa de circuito impreso al siguiente nivel? Agregue un toque personal convirtiéndolo en una etiqueta de identificación.
Primero, deberá crear un archivo SVG con su nombre. Recomendamos utilizar Inkscape (o Illustrator, si lo prefiere). Para saber cómo hacerlo, consulte nuestro proyecto Grabado de placas de identificación.
Una vez que haya creado y guardado el archivo SVG, cárguelo en el software Bantam Tools junto con el archivo.btm durante el Paso 5. Dependiendo del tamaño de su texto, es posible que deba escalar su SVG. Puede ingresar el valor en el cuadro junto a Escala. Luego mueva el diseño a su lugar usando los valores X e Y en Colocación; el valor Z permanecerá en 0.000 pulg.
Una vez que haya colocado y escalado su archivo SVG, seleccione "1/32" FEM para FR-1 "para sus herramientas y asegúrese de que solo se seleccione Grabado en Partes para fresar. Luego, continúe siguiendo los pasos descritos anteriormente.
Paso 12: solución de problemas
Si sus LED no se encienden, aquí hay algunas cosas que debe verificar.
Compruebe las patas del LED. Asegúrese de que la pierna positiva (la más larga) esté en el orificio inferior y la pierna negativa (la más corta) esté en el orificio superior. Si están al revés, deberá girar el LED. Si ya ha cortado las patas y no puede saber qué pata es más larga, mire el borde alrededor de la parte inferior del LED. Si bien la mayor parte del borde es redondo, hay un borde plano, que se alinea con la pierna negativa.
Verifique la batería. Asegúrese de que el lado que dice “+ Panasonic CR 2032” esté orientado hacia el lado opuesto al cobre de la placa PCB. El lado sin texto debe estar boca abajo, tocando la placa PCB directamente.
Verifique las juntas de soldadura. Una junta mala o "fría" evitará que la electricidad se mueva a través del circuito, lo que significa que los LED no se encenderán. Consulte la guía de Problemas comunes de soldadura de Adafruit. Si el problema es una junta fría, generalmente sujetar un soldador caliente a la junta permitirá que la soldadura se derrita y forme una mejor junta.
Use un multímetro para asegurarse de que todas sus juntas de soldadura permitan que la electricidad viaje a través de la junta de soldadura. Para obtener más detalles sobre el uso de un multímetro, SparkFun tiene una guía útil.
Rehacer. Supongamos que notó que las patas del LED están en los orificios incorrectos y debe quitarlas y reinstalarlas. Tenga en cuenta que estamos utilizando una PCB FR-1, que tiene una capa de cobre de 0,001 que se asienta sobre un sustrato de papel y resina epoxi (la parte central de la placa). Al recalentar una junta de soldadura y quitar un componente, el cobre a veces se desprende del sustrato. Una vez que esto sucede, es bastante difícil, si no imposible, solucionarlo. A menudo, la única solución es fresar otra placa PCB y soldar componentes en la nueva placa.
Recomendado:
Caja del tesoro iluminada: 4 pasos

Caja del tesoro iluminada: este es un proyecto que hice para mi hijo de 4 años, quien solicitó una caja especial para guardar y guardar pequeños dinosaurios, cómics, conchas y trozos de madera y papel al azar, también conocidos como `` tesoros ''. " Es esencialmente una caja de madera simple con una tapa con bisagras, m
Insignia electrónica Insignia de robot parpadeante con LED - Kit de soldadura: 11 pasos

Insignia electrónica Insignia de robot parpadeante con LED - Kit de soldadura: Este artículo está patrocinado con orgullo por PCBWAY. PCBWAY fabrica PCB de prototipos de alta calidad para personas de todo el mundo. Pruébelo usted mismo y obtenga 10 PCB por solo $ 5 en PCBWAY con muy buena calidad, gracias PCBWAY. El Robadge # 1 que desarrollé para
Mesa de discoteca iluminada: 27 pasos (con imágenes)

Mesa de discoteca iluminada: todos los apartamentos necesitan muebles increíbles, así que ¿por qué no hacer los tuyos propios? Esta mesa de centro contiene tiras de LED que se iluminan en varios patrones y colores personalizables. Las luces están controladas por un Arduino y un botón oculto, y todo
Tortuga mágica iluminada: 7 pasos

Tortuga mágica iluminada: ¡Bienvenido! Lo que necesitará son los suministros que se enumeran a continuación y una cuenta en makecode.adafruit.com. ¡Disfrutar
Insignia de PCB de pajarita: 4 pasos

Insignia de PCB de pajarita: cada fiesta es diferente y todos quieren ser únicos, ¿qué piensas de usar una pajarita de placa de circuito impreso? Las insignias de PCB siempre han sido una forma artística de placa de circuito. En este proyecto, mostraré cómo Construí este arco T portátil
