
Tabla de contenido:
- Suministros
- Paso 1: Introducción a Scratch
- Paso 2: Información adicional
- Paso 3: creación de la línea central
- Paso 4: Los postes de la meta
- Paso 5: codificación
- Paso 6: creación del primer jugador
- Paso 7: el código y el jugador 2
- Paso 8: mantenimiento de la puntuación
- Paso 9: condición ganadora
- Paso 10: Bola Parte 1: Inicio
- Paso 11: Bola Parte 2: Movimiento
- Paso 12: Bola Parte 3: Contacto con el jugador
- Paso 13: Bola Parte 4: Puntuación
- Paso 14: Bola Parte 5: Copia
- Paso 15: El código final para la pelota
- Paso 16: FELICITACIONES
- Autor John Day [email protected].
- Public 2024-01-30 08:41.
- Última modificación 2025-01-23 14:39.

Este proyecto le dará los pasos para recrear Pong, uno de los primeros videojuegos, en el Programa Scratch.
Suministros
Los suministros son muy simples, todo lo que necesita es acceso a Internet, un dispositivo que pueda acceder a Internet y una cuenta de Scratch, el sitio que se utiliza en este conjunto de instrucciones.
Paso 1: Introducción a Scratch


Lo primero que debe hacer es acceder al sitio web que se encuentra en scratch.mit.edu. una vez en el sitio, use la opción Unirse a cero para crear una cuenta. Una vez que haya terminado, use la opción de creación en la parte superior izquierda de la ventana para crear un proyecto. Aquí es donde la diversión comienza. Como nota al margen, Scratch puede ser un programa muy delicado y puede dejar de responder, así que guarde con frecuencia.
Paso 2: Información adicional

Al crear nuevos sprites, siempre busque el punto central del área de creación, marcado por un punto central. esta será la base del proceso de creación del sprite, y todos los valores X e Y asumirán que el sprite se creará en este punto. si no se utiliza este punto central, los valores dados no funcionarán y tendrá que averiguar la ubicación correcta.
Ahora, pasemos a la creación.
Paso 3: creación de la línea central

Para crear su primer sprite, coloque el cursor sobre el ícono del gato en la esquina inferior derecha de la pantalla, esto le dará cuatro opciones. Haga clic en "pintar".
Con la herramienta Rectángulo, dibuje un pequeño rectángulo negro vertical. Este será el bloque de construcción de la línea central.
Establece el valor x del sprite1 en 0 y el valor y en 0. El rectángulo debe estar en la parte superior central del área de juego.
Haz clic derecho en el icono "Sprite1" y haz clic en "duplicar". Establece el valor x del nuevo objeto en 0 y en 30 menos (-30).
Repita los pasos 5 y 6 hasta que tenga una línea central de puntos que separe el área de juego en 2 zonas.
Paso 4: Los postes de la meta

En este simple paso, creará las dos publicaciones de objetivos.
Crea un nuevo objeto de un rectángulo alto que abarque toda la altura del área de juego. Cambie el nombre de este objeto a "P1-Goal". Establezca el valor de x en -240 y el valor de y en 0.
Duplique "Objetivo P1", cámbiele el nombre "Objetivo P2", establezca su valor x en 240 y el valor y en 0.
Paso 5: codificación



A partir de aquí, deberá utilizar la pestaña de codificación en la parte superior izquierda de la página, justo debajo del icono de Scratch. Hay un total de 9 tipos de código, pero solo use 7 de ellos en este proyecto.
Paso 6: creación del primer jugador

Comience este paso copiando una de las líneas centrales y estableciendo el valor de X en 210 y el de Y en 0. Cambie el nombre del sprite a Player1
Una vez hecho esto, comienza la codificación. Asegúrate de estar en la pestaña de codificación del objeto en la parte superior izquierda.
Haga clic en el icono de sprite "Player1", en la esquina superior izquierda, haga clic en la pestaña "Código"
Debajo de "Eventos", arrastre el bloque "cuando (bandera verde) se hizo clic" en el entorno de desarrollo integrado (IDE).
También en "Eventos" arrastre los bloques "cuando se presione la tecla" en el IDE. Debajo de "Movimiento", agarra el bloque "ir a x: posición y: posición" y ataca debajo del bloque "cuando (bandera verde) se hace clic". Establece la posición de ir a x en -215 y la posición de y en 0
En "Movimiento", agregue un "cambiar y por" a la tecla cuando se presiona y asígnele un valor de 4
Debajo de "Movimiento", "si está en el borde, rebotar" adjuntar a cuando se presiona la tecla
Debajo del bloque "Movimiento" "apuntar en dirección" al botón "cuando se presiona la tecla".
Duplique el enitre "cuando se presione la tecla" y cambie el "cambiar y" a -4
Establezca las pulsaciones de teclas deseadas para el movimiento en "cuando se presione la tecla bloquear"
Paso 7: el código y el jugador 2

Arriba está el aspecto que debería tener el código.
En la parte inferior derecha, donde están todos los sprites, haz clic derecho en el reproductor y cópialo.
Cambie el nombre a Player2. Una vez hecho esto, ingrese al código de Player2 y cambie los botones de movimiento, y el movimiento "Greenflag" a X: -210 Y: 0
Paso 8: mantenimiento de la puntuación


Crea un nuevo objeto en la parte inferior izquierda y llámalo "P1-Score"
En la pestaña de disfraces, use la función de cuadro de texto para crear un 0 en el punto central. Copia este disfraz 5 veces.
Cambie los otros disfraces para que estén adormecidos de 0 a 5 en orden.
Haz clic en el objeto "P1-Score".
Seleccione "Código" en la parte superior izquierda
Tome un bloque "cuando (bandera verde) haga clic" y un bloque "cuando reciba (mensaje)", establezca el mensaje en "P1-Score".
En "al hacer clic en (bandera verde)" adjunte un bloque "cambiar traje a (valor)", establezca el valor en 0.
Debajo de “cuando reciba (“P1-Score”)” adjunte un bloque de “siguiente disfraz”.
Copia el objeto "P1-Score" y cámbiale el nombre a "P2-score"
Cambiar el mensaje recibido a "P2-score"
Establezca el valor X de "P1-Score" en -130 y "P2-Score" en 130, y la Y en 150 para ambos.
En las variables, cree 2 variables "Puntaje P1" y "Puntaje P2"
Debajo del bloque "cuando (bandera verde) se hizo clic" para cada jugador, agregue "conjunto (variable) a ()" y establezca el valor en 0.
Debajo de "cuando recibo ()" para cada uno, agregue "Cambiar (variable) por ()" y establezca el valor en 1 y la variable en el reproductor correspondiente.
Paso 9: condición ganadora

Crea un nuevo objeto llamado "WinCondition"
Usa la herramienta de texto y escribe "El jugador 1 gana", nombra el disfraz "P1-Win".
Agrega un segundo disfraz
Usa la herramienta de texto y escribe "Jugador 2 gana", nombra el disfraz "P2-Win"
En codigo
Comience con el bloque "cuando (bandera verde) haga clic" y adjunte un bloque "ocultar" (en apariencia)
A continuación, tome un bloque "cuando reciba (mensaje)", establezca el mensaje en "P1-Win" y, a continuación, adjunte un bloque "mostrar"
Adjunte un bloque "cambiar disfraz a (opción)", establezca la opción en "P1-Win" Ahora adjunte un bloque "detener (opción)", establezca la opción en todos.
Haga clic derecho en el bloque "cuando reciba (" P1-Win ")" y duplíquelo. Cambie cualquier cosa relacionada con el jugador 1 por el jugador 2.
Paso 10: Bola Parte 1: Inicio
Crea un objeto circular y llámalo "bola".
Comience con el bloque "cuando (bandera verde) se hizo clic"
Para eso, adjunte el bloque de movimiento "ir ax: (posición) y: (posición)", establezca ambos valores en 0
Luego adjunte un “si (operación) entonces…. otro bloque”.
En el valor abierto "si" adjunte un bloque "seleccionar aleatorio (valor) a (valor) = (valor)" y establezca los valores en 1, 0 y 0 respectivamente.
Debajo de la sección "si" del bloque, adjunte un bloque de "transmisión (mensaje)"
Haga clic en el menú desplegable, haga clic en "mensaje nuevo", asígnele el nombre "P2-Hit"
Debajo de la parte else de “si (operación) entonces…. el bloque "else" adjunta un bloque "difusión (mensaje)".
Crear un mensaje nuevo "P1-Hit"
Paso 11: Bola Parte 2: Movimiento
Inicie un nuevo bloque de código con un bloque "cuando reciba (mensaje)", establezca el mensaje en "P2-Hit"
A continuación, adjunte un bloque "para siempre", a menos que se indique lo contrario, todo lo de aquí estará dentro del bloque "para siempre".
Adjunte un bloque de "esperar (valor) segundos", establezca el valor en 0.01 Adjuntar
Bloque "mover (valor) pasos" estableciendo el valor en 8
Adjunte el bloque "si está en el borde, rebote"
Paso 12: Bola Parte 3: Contacto con el jugador
A continuación, tome un bloque "si (operación) entonces", coloque un "tocar (variable)?" bloque en la sección de operación de la instrucción if, estableciendo la variable en "Jugador 1".
Dentro de la declaración if, adjunte los bloques "transmisión (mensaje)", "señalar en la dirección (valor)" y "detener (opción)".
Establezca el mensaje en "P1-Hit" Coloque un bloque "pick random (value) to (value)" debajo de los operadores y colóquelo en la "dirección (valor)" y establezca el rango de valores aleatorios de 45 a 135.
Establezca la opción en el bloque "detener (opción)" en "este script".
Paso 13: Bola Parte 4: Puntuación
Iniciar un nuevo bloque "si (operación) entonces", completar la operación con un "tocar (variable)?" bloque, establezca la variable en "P1-Objetivo"
Adjunte una "transmisión (mensaje)", configure el mensaje en "P2-Score"
A continuación, adjunte un "ir a x: (posición) y: (posición)", establezca ambas posiciones en 0. Adjunte un "punto en la dirección (valor)", establezca el valor en -90.
Adjunte un bloque de "esperar (valor) segundos", establezca el valor en 1.
Luego adjunte un bloque de "transmisión (mensaje)", configure el mensaje como "P2-Hit".
Directamente debajo de "transmisión (mensaje)" adjunte un "si (operación) entonces"
Establezca la operación en un bloque "(variable) = (valor)", establezca la variable en "P2-score" y el valor en 5.
Dentro de esta declaración if, adjunte un bloque de "transmisión (mensaje)" y "detener (opción)"
Establezca el mensaje en "P2- Win" y la opción de detención en "todos"
Debajo de esta declaración if adjunte un bloque "detener (opción)", establezca la opción en "este script"
Paso 14: Bola Parte 5: Copia
Haga clic derecho en el bloque "cuando reciba (" P2- Hit ")" y seleccione duplicar, haga clic en cualquier lugar dentro del IDE para soltar este nuevo bloque de código.
En el nuevo bloque de código, cambie todo lo relacionado con el jugador 1 al jugador 2 y viceversa, también cambie cualquier "valor de punto en la dirección" de positivo a negativo, todo lo demás puede permanecer igual.
Paso 15: El código final para la pelota

Paso 16: FELICITACIONES
Si todo salió de acuerdo con el diseño, debería tener un juego de Pong que funcione, hecho completamente desde cero.
Recomendado:
¡Haz un juego desde cero!: 4 pasos
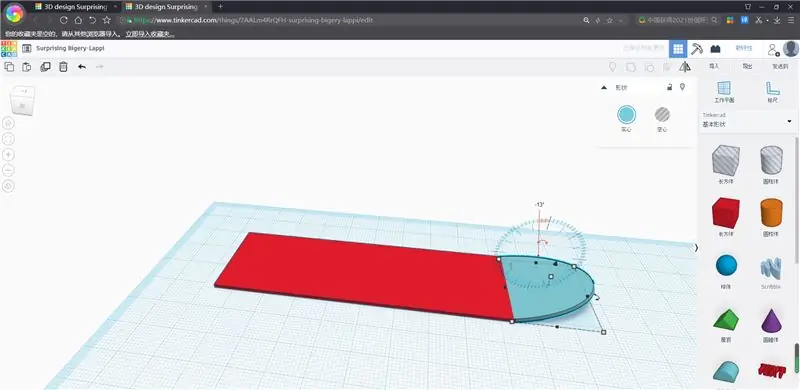
Make a Game on Scratch !!: mira el video o lee los pasos (prefiero el video) scratch página web: https://scratch.mit.edu/ y aquí está mi juego https://scratch.mit.edu/ proyectos / 451732519
JOYSTICK USB DE RETARDO CERO - MODIFICACIÓN ANALÓGICA AUTOMÁTICA: 5 pasos

JOYSTICK USB ZERO DELAY - MODIFICACIÓN ANALÓGICA AUTOMÁTICA: Este es un proyecto adicional a la modificación del joystick analógico verdadero del codificador USB Zero Delay. Debe haber modificado, probado y calibrado con éxito el codificador en el proyecto anterior antes de agregar este dispositivo. Cuando esté terminado y funcionando
Crea una aplicación básica "Hello World" desde cero en Flutter: 7 pasos

Crea la aplicación básica "Hello World" desde cero en Flutter: Hola chicos, he creado el Tutorial de Flutter para principiantes. Si quieres comenzar el desarrollo de Flutter ahora, esto te ayudará con el Tutorial de Flutter para principiantes
Cómo hacer un juego de plataformas en cero: 6 pasos (con imágenes)

Cómo hacer un juego de plataformas en Scratch: Scratch es un sitio web donde las personas crean juegos y otros programas utilizando bloques prefabricados que arrastra y suelta en un espacio de trabajo. Hoy te mostraré cómo hacer un juego de plataformas desde cero
Altavoz Bluetooth DIY desde cero: 5 pasos (con imágenes)

DIY Bluetooth Speaker From Scratch !: ¡Siempre quise hacer mi propio altavoz Bluetooth desde cero y con mi nuevo tiempo libre, decidí acelerar ese deseo y convertirlo en realidad! La placa que diseñé gira en torno al módulo Bluetooth XS3868 y el audio Pam8403 de 3 vatios por 3 vatios
