
Tabla de contenido:
- Autor John Day [email protected].
- Public 2024-01-30 08:41.
- Última modificación 2025-01-23 14:39.

¡Oye! En esta guía, les mostraré cómo convertir una MacBook 2010 rota en una computadora de escritorio tipo “iMac”. Por qué querrías hacer esto? Bueno, es posible que tenga una MacBook vieja y dañada acumulando polvo … tal vez junto a un monitor viejo. ¿Por qué no combinarlos y obtener una computadora funcional? Tenga en cuenta que la MacBook 2010 es bastante antigua en este momento, por lo que no será la computadora más rápida que existe, pero con la elección correcta de componentes, al menos debería poder usarse para las cosas cotidianas.
En esta guía, voy a repasar lo que hice para que mi MacBook específica (White Unibody de mediados de 2010) se convirtiera en una computadora de escritorio en funcionamiento. Su MacBook roto puede estar roto de diferentes maneras o es posible que necesite diferentes partes para repararlo, por lo que es posible que esta guía no tenga la información exacta que necesita para convertir el suyo en un escritorio. Es fundamental investigar un poco lo que necesitará para que su construcción particular esté en funcionamiento antes de comprometerse con ella (de lo contrario, podría perder dinero en una MacBook que nunca funcionará).
En cada paso, hablaré en general sobre el proceso (en cursiva) y luego entraré en detalles sobre lo que hice para que mi compilación en particular se ejecutara.
Descargo de responsabilidad: esta guía contiene pasos (principalmente soldar un nuevo interruptor de encendido) que podrían dañar la placa base de su MacBook. ¡Haga una copia de seguridad de todos los datos importantes antes de continuar! Esta guía es principalmente para MacBook que de otro modo se reciclarían / nunca se volverían a utilizar de todos modos. En otras palabras: solo realice los siguientes pasos en una computadora que esté de acuerdo con perder si algo sale mal (el paso de soldadura es bastante difícil).
Paso 1: evalúe la MacBook



¿Qué tiene de malo? ¿Es adecuado para este proyecto? Lo principal que debe verificar es si aún se inicia y si los puertos USB y los puertos de salida de video aún funcionan. Necesitará algunas piezas y herramientas para ver si la MacBook se inicia. Como mínimo, probablemente necesitará una fuente de alimentación y algo de RAM (también necesitaba un monitor y un cable de video ya que mi pantalla está rota).
Conseguí usar este MacBook por muy poco dinero. Se enumeró como "para piezas que no funcionan". La descripción también decía que no arrancaría y tenía una pantalla rota. Echemos un vistazo.
Abrí la MacBook y ya puedo decir que la pantalla está rota. Luego enchufé el MacBook e intenté encenderlo con el botón de encendido… no pasó nada. Pero el LED verde del adaptador de corriente se ha encendido, ¡así que es una buena señal!
Luego le quité la parte inferior. Parece que la placa base, la RAM y la unidad de DVD están ahí. No hay daños evidentes por líquidos en la placa base. Sin embargo, faltan la batería y el disco duro. También hay algunos conectores rotos que parecen ser para material de audio (como un altavoz o un micrófono). El cable del disco duro se ve intacto, lo cual es bueno.
Entonces, ¿por qué no empieza? Bueno, mi teoría es que en algún momento alguien vertió líquido en el teclado y lo cortocircuitó. El botón de encendido es parte del teclado de esta MacBook, por lo que, a veces, cuando el teclado funciona, el botón de encendido lo acompaña. Afortunadamente, esta MacBook tiene algunas almohadillas de prueba en la placa base (ver fotos) que se pueden acortar para iniciar la MacBook cuando el botón de encendido no funciona.
Para iniciar la MacBook usando las almohadillas de prueba, desconecté la Mac del adaptador de corriente (si tuviera una batería, también la habría desconectado).
A continuación, desconecté el cable plano del teclado de la placa base. Hice esto porque el cortocircuito de las almohadillas de prueba podría no funcionar si el teclado es realmente la parte defectuosa (ya que el botón de encendido es parte del teclado).
A continuación, volví a enchufar el mac e intenté acortar esas almohadillas de prueba con un destornillador pequeño … ¡Éxito! ¡Vive! Asegúrese de no cortocircuitar ningún otro componente al hacer esto. Puede ser necesario un par de intentos para que el destornillador haga buen contacto con las almohadillas de prueba, así que tenga paciencia. El ventilador se puso en marcha, sonó el timbre y la luz de fondo de la pantalla se encendió, ¡todas buenas señales!
Luego lo probé más a fondo conectando un monitor, teclado USB y mouse USB y encendiéndolo acortando las almohadillas de prueba nuevamente (si la MacBook no envía video al monitor, intente cerrar la pantalla incorporada y reiniciarla). En el monitor está el archivo con un signo de interrogación (lo que significa que se inició correctamente, pero no puede encontrar un disco duro desde el que arrancar). Lo desconecté y lo encendí una vez más, esta vez presionando las teclas "comando", "opción" y "r". Luego mostró el ícono de "recuperación de red" con un diálogo para elegir una red. Luego probé un teclado USB y un mouse USB y todo parece estar funcionando.
Paso 2: Elija su construcción y obtenga las piezas y herramientas que necesita



Entonces, ahora que ha descubierto que su MacBook es adecuada, debe decidir dónde colocar la MacBook en su compilación. Hay todo tipo de compilaciones posibles que podrías hacer. Puede colocarlo debajo del monitor, montarlo en un escritorio, colocarlo en una carcasa vieja de Apple TV o iMac. ¡Tantas posibilidades divertidas! Además, este es un buen punto para reunir todas las piezas y herramientas que necesita.
Decidí colocar el MacBook en la parte posterior del monitor con bridas para que no se vea al usar la computadora. Pensé que, dado que era bastante seguro en su caso original, dejarlo allí sería el enfoque más fácil y rentable.
También decidí agregar un nuevo interruptor de encendido a la carcasa, ya que el integrado ya no funciona.
Para mi construcción utilicé las siguientes partes:
- Una MacBook "unibody blanca" de 2010 con la pantalla y el teclado rotos.
- Adaptador de corriente para MacBook (Apple A1184, caja fuerte magnética de 60 vatios 1).
- 4 GB de RAM DDR3 para MacBook (usé 2 barras de 2 GB de RAM que ya estaban en la MacBook)
- un SSD SATA de 120 GB y 2,5 pulgadas para instalar macOS (es preferible una unidad de estado sólido por motivos de rendimiento, pero también funcionará un disco duro SATA antiguo de 2,5 pulgadas para portátil).
- Dongle adaptador de video (A1307) para MacBook (ya tenía un adaptador mini DVI a VGA, así que eso es lo que estoy usando. Es posible que necesite un adaptador diferente dependiendo de lo que su monitor pueda usar como entrada de video).
- Monitor Dell de pantalla ancha de 2009 con concentrador USB integrado (la mayoría de los monitores antiguos funcionarán siempre que tengan una entrada que coincida con la salida del adaptador de video de su MacBook).
- Cable de alimentación para el monitor.
- Cable de video para el monitor (estoy usando un cable VGA antiguo).
- Cable USB para el concentrador USB integrado en este monitor (tipo B a tipo A). Esta parte no es realmente necesaria, ya que siempre podría usar los puertos del MacBook, pero dado que este monitor tiene un concentrador USB, pensé que también podría usarlo.
- Teclado y mouse USB externos (pueden ser inalámbricos o Bluetooth).
- Un nuevo botón de encendido ya que el botón de encendido está roto en esta MacBook (interruptor SPST).
- Algún cable para el nuevo botón de encendido.
- 3 cierres grandes para sujetar el MacBook al monitor.
- Unidad flash USB para instalar el sistema operativo (no es necesaria si ya tiene un disco duro antiguo con macOS, o si tiene acceso a una red WIFI para instalar macOS, o si tiene el DVD de instalación de Snow Leopard)
- Cinta aislante / aislante.
- Cinta de montaje de doble cara.
Y necesitaba las siguientes herramientas:
- Gafas protectoras
- Una computadora que funcione por separado (para hacer unidades flash de arranque, investigue sobre ect). En este caso utilicé un Lenovo t400.
- Multímetro.
- Destornillador pequeño de cabeza Philips (también conocido como ranura en cruz).
- Destornillador de cabeza plana pequeño.
- Soldador y soldadura.
- lámpara de cabeza.
- Herramienta de “manos amigas” para soldar.
- Herramienta cortadora / pelacables.
- Abrazadera de madera.
- Martillo.
- Uña pequeña.
- Pistola de pegamento caliente y pegamento caliente.
Paso 3: arregle lo que necesita arreglo



Arregle lo que necesita arreglarse para convertir la MacBook en una computadora de escritorio. Y conecte todo junto.
En mi caso, necesitaba instalar un nuevo botón de encendido ya que el anterior estaba muerto. Instalé el interruptor directamente en la carcasa de la MacBook para que esté seguro y no se lo saque.
Llegué a la decisión de dónde montar el interruptor de encendido basándose en un par de cosas. Primero, no tengo batería y no voy a tener una, por lo que el espacio donde solía estar tiene sentido para montar el interruptor. En segundo lugar, quería un lugar donde fuera fácil de alcanzar cuando se montara en la parte posterior del monitor. También quería que las ventilaciones térmicas de las MacBooks estuvieran hacia arriba cuando las montaba en el monitor para ayudar con el enfriamiento. Con eso en mente, decidí montar el nuevo interruptor de encendido en el borde "frontal" de la MacBook, de esta manera puedo alcanzar fácilmente debajo del monitor y presionar el botón de encendido para encenderlo una vez que esté conectado al monitor.
Si su MacBook tiene una batería, otra posible ubicación de montaje del botón de encendido sería donde se encuentra la unidad de DVD (por supuesto, tendría que quitar la unidad de DVD).
Entonces, para perforar el agujero, sujeté la caja a mi escritorio para que no se fuera a ninguna parte. Luego me puse mis confiables gafas de seguridad. Luego usé un clavo pequeño y un martillo para hacer una pequeña sangría donde quiero perforar la caja. Perforé el agujero con una pequeña broca al principio y trabajé a través de cuatro brocas de pequeñas a grandes. Originalmente había planeado que el orificio para el interruptor pasara por la parte inferior de la caja y que el interruptor se mantuviera en su lugar con la tuerca de retención. Después de perforar el agujero con mi broca más grande, me di cuenta de que el agujero todavía no era lo suficientemente grande. Así que utilicé unos cortadores de alambre para cortar la parte superior del orificio del tornillo, haciéndolo lo suficientemente grande para el interruptor.
Luego instalé el interruptor en la caja y me aseguré de que los cables fueran lo suficientemente largos para llegar a las almohadillas de prueba en la placa base. Luego oculté los contactos en la placa base de la MacBook a la que quiero soldar los cables del interruptor (¡realmente no quiero que ninguna soldadura caiga sobre conexiones aleatorias en la placa base!). Estos contactos son los mismos que usé para probar si la MacBook arrancaría antes. Luego quité los extremos innecesarios de mis cables (se reciclaron de un proyecto diferente) y quité aproximadamente 2 mm de aislamiento de los extremos de ellos.
Luego encendí el soldador y lo puse a la temperatura máxima. Estañé el extremo del hierro, los cables y los puntos de contacto con un poco de soldadura. Luego usé las manos amigas para sostener el cable en los puntos de contacto que quería soldar. Añadiendo un poco de soldadura nueva al hierro, soldé los cables en sus contactos. Al soldar, no deje la plancha en contacto con la placa base más tiempo del necesario. Las huellas en la placa base pueden transferir calor y posiblemente dañar otros componentes de la placa. Este es un lugar difícil para soldar, por lo que si eres nuevo en la soldadura, practicaría en otra cosa antes de intentar este proyecto.
Después de soldar los cables a la placa base, los soldé a los contactos del interruptor. Luego probé el interruptor y usé pegamento caliente para mantenerlo en su lugar en la carcasa.
También quité la base de goma de la parte inferior de la carcasa del MacBook. Ya estaba a la mitad y se veía mal. ¡Esto fue mucho más difícil de lo que esperaba! Tuve que usar un destornillador y el secador de pelo durante unos 40 minutos trabajando lentamente. Si tuviera que hacerlo de nuevo, dejaría la pieza inferior de goma encima.
Luego conecté la unidad de estado sólido al cable del disco duro de la MacBook y usé cinta de montaje de doble cara para mantener la SSD en su lugar. Como no es un disco duro (que es más frágil), no me preocupa protegerlo realmente. Si está utilizando un disco duro, le recomendaría usar algunos tornillos y los soportes incorporados para asegurarlo. Estos soportes tienen algunas puntas de goma que quizás aíslen un poco la unidad de las vibraciones.
Paso 4: Instale un sistema operativo



Entonces, cuando se trata de qué sistema operativo desea instalar, tiene 3 opciones principales: macOS, Windows y Linux.
¿Cuál deberías instalar? Realmente depende de los programas que desee ejecutar y del sistema operativo que requieran. Los tres son razonablemente fáciles de instalar en esta máquina.
Ejecuté algunos puntos de referencia en esta máquina con los diferentes sistemas operativos solo para ver si uno tenía un rendimiento notablemente mejor. Aquí están los resultados:
- macOS: un solo núcleo 1197, varios núcleos: 1994
- Linux: un solo núcleo: 1210, varios núcleos: 2001.
- Windows 10: núcleo único: 1105, núcleo múltiple: 1531
- Promedio de Geek Bench 4 para MacBook de mediados de 2010: Single Core 1548, Multi Core: 2544
Como puede ver en los puntos de referencia, el promedio de Geek Bench fue significativamente mejor que todos los puntos de referencia que ejecuté. Esto podría deberse a que a mi MacBook le falta la batería (he oído que estos modelos obtienen energía de la batería y del adaptador de corriente para alimentar la placa base, incluso cuando están enchufados). Aparte de eso, aunque Linux y macOS están más o menos vinculados en cuanto a rendimiento. Windows 10 es significativamente peor que ambos en la prueba Multi Core.
Mac OS:
Siendo una MacBook y todo … ¡Creo que deberíamos probar macOS primero!
El principal problema con la instalación de macOS en esta MacBook es que esta computadora portátil no puede ejecutar la última versión de macOS (Catalina en este momento). Solo es compatible oficialmente con High Sierra. Si necesita absolutamente Catalina, es posible que deba usar una computadora portátil Apple más nueva que la admita. Sin embargo, esta computadora portátil permite la instalación de versiones actualizadas de Linux y Windows 10.
Incluso si no puede ejecutar la última versión de macOS, las más antiguas siguen siendo útiles a veces. Intentemos instalar macOS a través de una red WiFi.
Mantuve presionada la tecla "Comando", "Opción" y la tecla "R" mientras se iniciaba el sistema. Los sostuve hasta que apareció el globo giratorio. Luego me conecté a mi red WIFI. Luego, una barra de progreso tardó una eternidad en cargarse (imagino que estaba descargando algo). Después de un rato, te deja con algunas opciones como "Utilidad de disco" y "reinstalar MacOSX", etc. Si elige reinstalar macOS, lo descargará a través de su red WIFI y lo instalará. La versión que instala en este MacBook es Lion (10.7). Después de eso, podría usar la App Store para descargar versiones más actualizadas de macOS, hasta High Sierra, en teoría.
Hay otras formas de instalar macOS. Puede usar un disco de instalación de Snow Leopard si tiene uno o puede comprar un instalador USB en eBay. Probablemente también haya otras formas. Estos tres son solo los que he probado antes y he tenido trabajo. Si tiene un disco duro adicional con macOS ya instalado, puede intentar ponerlo en el sistema y ver si arranca (primero haga una copia de seguridad de los datos importantes del disco duro). He intercambiado discos duros entre Mac antes sin problemas.
También quería instalar El Capitán para poder ejecutar algunos puntos de referencia. Instalé El Capitan desde una memoria USB. Recibí el error “No se pudo instalar OS X en su computadora. No se pudo instalar ningún paquete. Contactar al fabricante del sofware para asistencia." Esto es un error debido a que la fecha está mal configurada (las MacBooks no tienen baterías CMOS y como a esta MacBook le falta la batería, no puede recordar la fecha). Usé la utilidad de terminal del entorno de instalación para cambiar la fecha con el comando "date". Por ejemplo, la "fecha 062810232019" establecería la fecha en el 28 de junio a las 10:23 de 2019. Después de cambiar la fecha, la instalación de El Capitan continuó sin problemas.
Windows 10:
Windows 10 tampoco es demasiado difícil de instalar. Google "herramienta de creación de medios de Windows 10" y haga clic en el enlace que es el sitio web oficial de Microsoft. Siga sus instrucciones y pronto tendrá una unidad USB de arranque de Windows 10 (nota: para el uso completo de Windows 10, es posible que necesite una clave de Windows).
Entonces, para poner en funcionamiento la unidad flash de Windows 10, primero descargué la herramienta de creación de medios de Windows. Luego acepté el acuerdo de licencia. Luego elegí "Crear medios de instalación". Luego elegí USB. Luego elegí la unidad flash que quería de la lista. Cuando instalé Windows 10, terminó de instalarse y luego tuve que reiniciar aproximadamente 4 veces antes de arrancar. ¡Pero después de eso todo estuvo bien!
Ubuntu Studio: Ubuntu Studio es una buena distribución de Linux que incluye un montón de programas de audio / gráficos / de oficina ya instalados. Además, utiliza un entorno de escritorio liviano y es bueno para computadoras más antiguas.
Para instalar Ubuntu Studio hice lo siguiente:
Primero descargué una imagen de disco de Ubuntu Studio 19.04 del sitio web de Ubuntu Studio.
A continuación, formateé la unidad flash con Windows.
Luego descargué el programa UNetbootin del sitio web de UNetbootin.
Finalmente ejecuté el programa UNetbootin. Hice clic en la opción "imagen de disco", luego seleccioné la imagen de disco de Ubuntu Studio que descargué. Tienen instrucciones sobre cómo hacer esto en su sitio web si necesita más ayuda.
¡Ahora tenemos configurada nuestra unidad flash USB de arranque! ¡Instalemos Ubuntu Studio!
De hecho, es sorprendentemente fácil instalar Ubuntu Studio una vez que haya configurado la unidad flash. Solo mantén presionada la tecla de opción mientras se inicia la computadora, luego elige la opción de unidad flash (en mi caso se llamaba "EFI boot" y tenía el símbolo amarillo de la unidad flash. Tenía una pantalla extraña con algunos píxeles iluminados durante un par minutos, luego procede a iniciar el entorno en vivo. Desde aquí puede instalar en la unidad de estado sólido haciendo clic en el ícono de instalación en el escritorio. Durante la instalación, elijo no instalar el software de terceros ya que el entorno en vivo parecía estar funcionando bien sin él (los gráficos y el wifi ya parecían estar bien).
¡Es genial que esta MacBook pueda ejecutar los tres sistemas operativos principales!
Paso 5: Montaje de la Macbook en el monitor




Decidí atar la MacBook a la parte posterior del monitor para que no estorbe. Si soy honesto, creo que simplemente configurarlo debajo del monitor como en el paso 4 es igual de bueno, si no mejor, pero…. Me gusta un poco fuera de la vista detrás del monitor. Entonces, con este monitor en particular, puede deslizar una brida entre el lugar donde se conecta al monitor y la base. Luego adjunté dos cremalleras más en un bucle suelto. Luego puse la Macbook (con la ventilación térmica hacia arriba) y apreté las bridas. Luego envolví y metí los cables para que se vieran bien (más o menos) y conecté todo.
Paso 6: Conclusión


Creo que esta vieja MacBook todavía se puede usar hoy, al menos para cosas livianas. Jugando en Garage Band, editando algunos documentos. Ejecutando iTunes (RIP) para restaurar un iPod antiguo. No es una computadora de alto rendimiento ni nada, pero seguro que es una computadora macOS barata. Y este modelo en particular se puede actualizar a 16 GB de RAM, lo cual no está mal, especialmente cuando también se usa un SSD. Aunque utilicé la salida de video VGA en esta construcción en particular, la calidad del video tampoco es mala.
Me gustó tanto esta computadora que decidí mantenerla configurada permanentemente detrás del monitor de mi computadora principal. Siempre que tengo ganas de jugar en macOS, simplemente desconecto el teclado y la bola de seguimiento de mi computadora de escritorio y los conecto a la pequeña MacBook que se esconde detrás de mi monitor.
Recomendado:
Arreglar un ventilador roto (a la mala): 5 pasos

Tricky Fix a Broken Fan (The Poor Way): Hola a todos, ¡así es como arreglé un ventilador roto que obtuve de una manera tan engañosa pero eficiente! Espero que lo aprecien, y, si es así, ¡votenme en algún concurso! Gracias ¡usted
Restaurar un jarrón roto con Kintsugi: 8 pasos
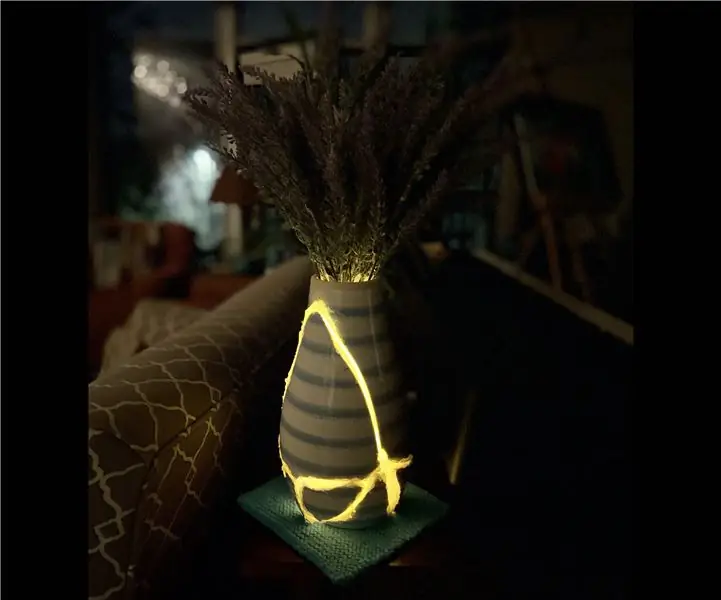
Restauración de un jarrón roto con Kintsugi: este pequeño apestoso (que se ve en la siguiente imagen) rompió mi jarrón y, en lugar de tirarlo, decidí restaurarlo usando kintsugi
Convierta un IMac 2009 24 roto en una pantalla vertical secundaria: 4 pasos

Convierta un IMac 2009 24 roto en una pantalla vertical secundaria: Instructable rápido y sucio. Perdón. Puede enviar un mensaje si tiene alguna pregunta. Tuve muchos problemas para encontrar información en línea sobre esto, así que hice este instructivo. Básicamente: lea todo el instructivo, vacíe el imac, guarde el estuche y
Reparación de USB roto de un Arduino Pro Micro: 3 pasos

Arreglando el Usb roto de un Arduino Pro Micro: Típicamente, el micro-USB de los clones de Arduino está mal conectado. Tienden a romperse, como me pasó a mí. Y si lo hace, las pistas de cobre también se rompen. Este Arduino Pro Micro es un clon barato, pero en lugar de tirarlo, mostraré un
El dispositivo de escritorio: un asistente de escritorio personalizable: 7 pasos (con imágenes)

El dispositivo de escritorio: un asistente de escritorio personalizable: el dispositivo de escritorio es un pequeño asistente de escritorio personal que puede mostrar información diversa descargada de Internet. Este dispositivo fue diseñado y construido por mí para la clase CRT 420 - Temas especiales en Berry College, que está dirigida por un instructor
