
Tabla de contenido:
- Autor John Day [email protected].
- Public 2024-01-30 08:41.
- Última modificación 2025-01-23 14:39.

¡Bienvenido! Aquí hay algunas pautas que he aprendido para cuando editas un video de drones.
A lo largo de este instructivo, daré consejos y trucos que he usado al editar videos de vlogs y drones.
Paso 1: encontrar la música adecuada
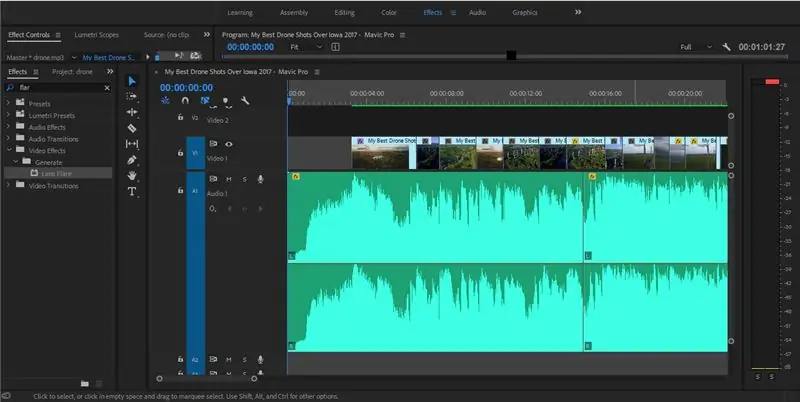
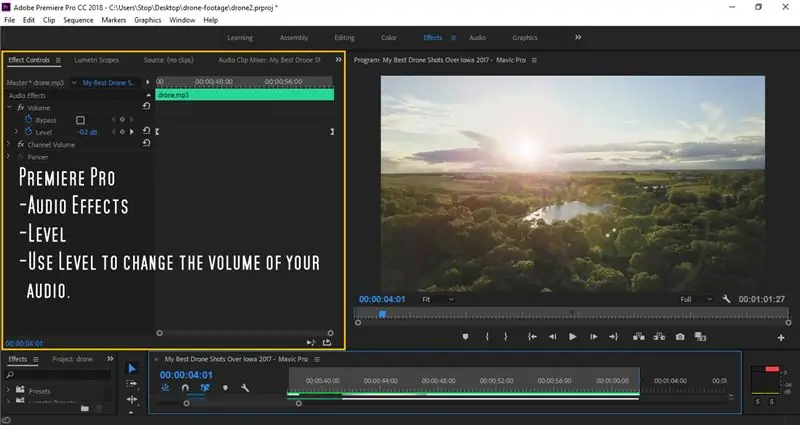
Al iniciar un video de drones o cualquier video, es importante tener el tipo de música adecuado. Para los videos de drones, es un poco una situación de elegir y elegir.
También depende del tipo de video que desee, si desea un video de drones más optimista y de transición, le recomiendo usar música alegre con un poco de broche de presión.
Sin embargo, si desea un video más lento y significativo, es posible que desee encontrar música potencialmente más suave y fluida.
Dependiendo de si usas o no la música de tu dron como música de fondo para el resto de tu video (como un vlog, por ejemplo), es posible que tengas que hacer algunas ediciones como subir o bajar el audio.
Si planea usar música de fondo para un vlog o más de su video (si tiene adobe premiere pro), querrá seleccionar el clip de audio que desea cambiar.
1. Vaya al panel de control de efectos (generalmente a la izquierda).
2. Establezca un fotograma clave al principio y al final de su clip en la opción de nivel.
3. Puede ajustar el nivel de su audio haciendo clic en el número preestablecido debajo de la opción de niveles y moviendo el mouse hacia la izquierda o hacia la derecha. Mover el número al negativo reducirá el sonido y el nivel de su audio.
Nota al margen: antes de usar Premiere Pro, estaba acostumbrado a tener una opción (volumen más bajo) en mi software de edición de video anterior y cuando se trata de Premiere Pro, realmente no hacen nada fácil y simple.
Cuando se trata de videos de drones, si encuentra la música adecuada, realmente no tiene que preocuparse por la edición de audio.
Paso 2: empalmar clips con la herramienta Razor
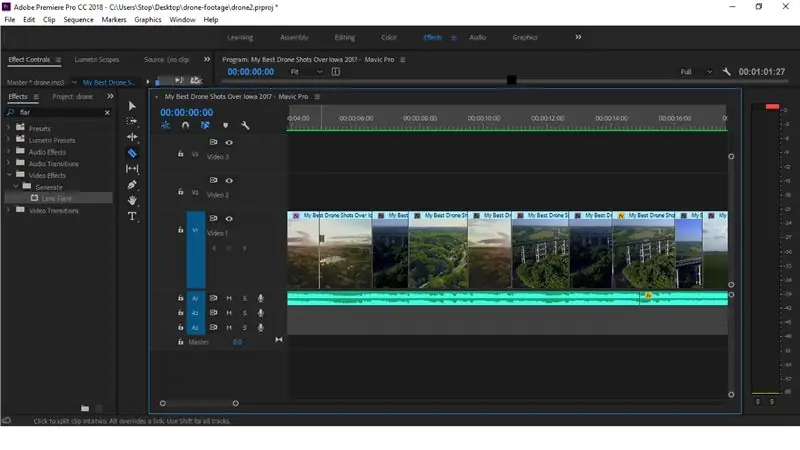
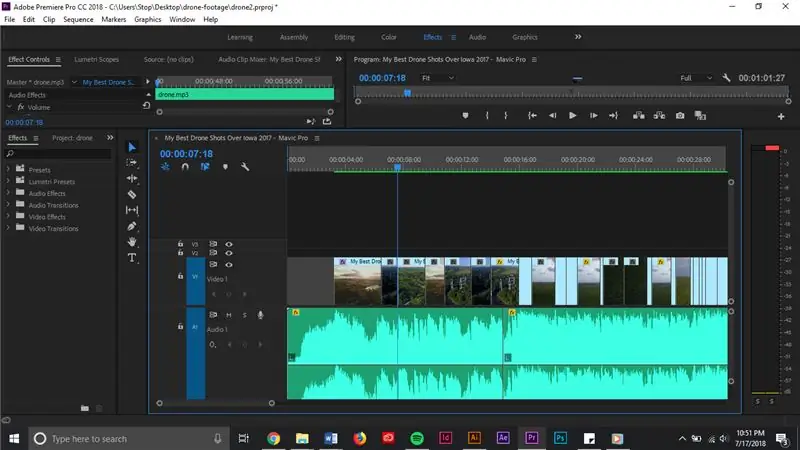
Por lo tanto, cortar el metraje también tiene algo que ver con la música. Cuando editas un video ágil con drones, es común que tus clips deban cambiar al ritmo de la música que elijas.
Si miras tu clip de audio, por lo general notarás los pequeños picos del audio. Estos generalmente son donde hay un pico en el volumen o hay un aumento en los graves (por lo que he visto).
Si está buscando una buena transición instantánea en su metraje, querrá seleccionar la herramienta de afeitar y crear un recorte en su metraje en uno de los primeros picos de su audio.
Sugerencia: cuando edite su metraje, es bueno mantener el escenario organizado. Lo que significa que si tiene un montón de clips de un puente, debe mantenerlos todos juntos en lugar de distribuirlos por todo el video. Esto es para que pueda pasar de una cosa a la siguiente, como puentes, torres, campos, etc.
Una vez que haya creado un recorte en su metraje, querrá encontrar el siguiente clip al que desea ajustar.
Una vez que haya encontrado qué clip desea usar a continuación, use la herramienta de afeitar para crear un recorte en el siguiente clip que haya seleccionado.
Una vez que haya realizado un corte en el metraje, elimine el metraje entre los dos clips cortados.
Alinee el nuevo clip, junto a su primer clip cortado y ¡bam! ha hecho una transición rápida.
Paso 3: Terminando
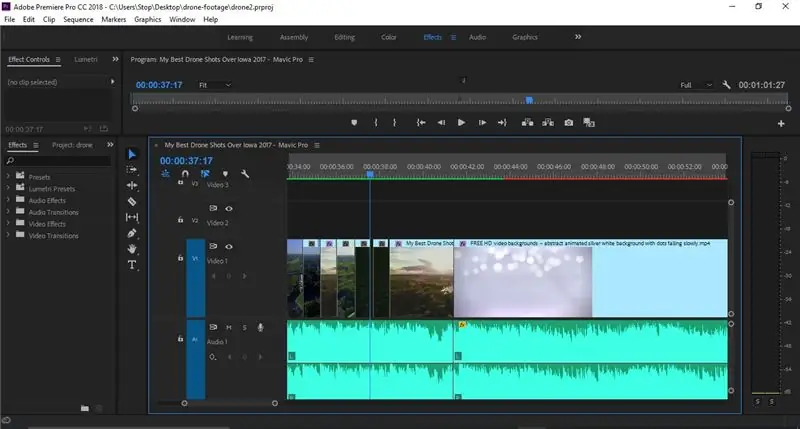
Cuando se trata de finalizar su video, si lo está subiendo a youtube, es una buena regla general agregar funciones o anotaciones al final de su video.
Esto significa agregar 20 segundos de metraje al final de su video donde se mostrará su tarjeta final. YouTube lo hace bastante simple.
Recomendado:
Reloj de 7 segmentos - Edición para impresoras pequeñas: 9 pasos (con imágenes)

Reloj de 7 segmentos - Edición para impresoras pequeñas: otro reloj de 7 segmentos más. xDAunque tengo que decir que no parece tan loco cuando veo mi perfil de Instructables. Probablemente se vuelva más irritante en el momento en que eches un vistazo a mi perfil de thingiverse. Entonces, ¿por qué me molesté en hacer otro en
Edición de audio en Premiere Pro con fotogramas clave: 5 pasos

Edición de audio en Premiere Pro mediante fotogramas clave: este Instructable está diseñado como una guía para manipular el audio en Premiere Pro, ya sea para reajustar los volúmenes para superponer pistas entre sí y combinarlas mejor, o para rediseñar una sola pista en algo que mejor se adapta a
HACER UNA CÁMARA PINHOLE (EDICIÓN BEEHIVE): 6 pasos

HAGA UNA CÁMARA PINHOLE (EDICIÓN BEEHIVE): Si alguna vez ha estado interesado en la fotografía, la ingeniería, la física óptica o simplemente divertirse, este es el instructivo para usted. Una cámara estenopeica (también conocida como cámara oscura) es una cámara despojada de lo esencial. Exposición
Legend of Zelda Rupee Nightlight (Edición N64): 7 pasos (con imágenes)

Legend of Zelda Rupee Nightlight (Edición N64): Hice esto específicamente para el concurso Instructables Rainbow. Al igual que con mis otros proyectos, soy un nerd gigante de Legend of Zelda (Original Rupee Nightlight, Majora's Mask). Con los comentarios positivos de la comunidad de Instructables, decidí construir
8a edición del formato MLA: 8 pasos
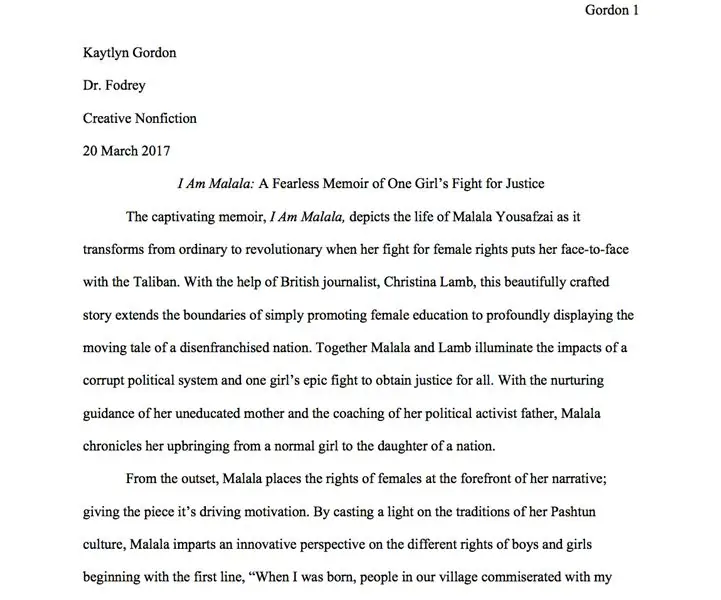
Octava edición del formato MLA: los profesores pueden ser exigentes y el proceso para los trabajos en formato MLA puede ser complicado. Este tutorial le proporcionará instrucciones paso a paso para guiarlo a través del proceso de formatear un documento en Microsoft Word, ingresar citas en el texto y
