
Tabla de contenido:
- Suministros
- Paso 1: preparación
- Paso 2: consejos y trucos
- Paso 3: comprensión del acelerómetro
- Paso 4: cableado del circuito
- Paso 5: Circuito Parte 1 - Colocación del botón piezoeléctrico
- Paso 6: Parte 2 del circuito: cableado del botón piezoeléctrico
- Paso 7: Circuito Parte 3 - Encontrar los pines de protección
- Paso 8: Circuito Parte 4 - Cableado de los pines de protección
- Paso 9: Circuito Paso 5 - Cableado 5V / GND en Arduino
- Paso 10: Circuito Paso 6 - Cableado de 5V / GND en la placa de pruebas
- Paso 11: Circuito Paso 7 - Cableado de la clavija de la pantalla de 5 V a la placa
- Paso 12: Circuito Paso 8 - Conexión del sensor ACC
- Paso 13: Circuito Paso 9 - Cableado del cable BITalino
- Paso 14: Circuito Paso 10 - Colocación de la batería en el soporte
- Paso 15: Circuito Paso 11: Conexión del paquete de baterías al circuito
- Paso 16: Circuito Paso 12 - Conexión a la computadora
- Paso 17: carga del código
- Paso 18: Circuito Arduino de vida útil terminada
- Paso 19: Diagrama de circuito
- Paso 20: Circuito y código: trabajando juntos
- Paso 21: Entrada del usuario
- Paso 22: Más ideas
- Autor John Day [email protected].
- Public 2024-01-30 08:41.
- Última modificación 2025-01-23 14:39.


¿Alguna vez te has caído y no has podido levantarte? Bueno, entonces Life Alert (o su variedad de dispositivos de la competencia) podría ser una buena opción para ti. Sin embargo, estos dispositivos son costosos y las suscripciones cuestan entre $ 400 y $ 500 por año. Bueno, un dispositivo similar a un sistema de alarma médica Life Alert se puede fabricar como un biosensor portátil. Decidimos invertir tiempo en este biosensor porque creemos que es importante que las personas de nuestra comunidad, especialmente aquellas en riesgo de caídas, estén seguras.
Aunque nuestro prototipo específico no es ponible, es fácil de usar para detectar caídas y movimientos bruscos. Después de que se detecta movimiento, el dispositivo le dará al usuario la oportunidad de presionar un botón "¿Está bien?" En la pantalla táctil antes de hacer un sonido de alarma, advirtiendo a un cuidador cercano que se necesita ayuda.
Suministros
Hay nueve componentes en el circuito de hardware Life Arduino que suman $ 107.90. Además de estos componentes del circuito, se necesitan pequeños cables para conectar las diferentes piezas. No se necesitan otras herramientas para crear este circuito. Solo se necesitan el software Arduino y Github para la parte de codificación.
Componentes:
Protoboard de tamaño medio (2.2 "x 3.4") - $ 5.00
Botón piezoeléctrico - $ 1,50
Pantalla táctil TFT de 2.8 para Arduino con pantalla táctil resistiva - $ 34.95
Soporte de batería de 9V - $ 3.97
Arduino Uno Rev 3 - $ 23.00
Sensor de acelerómetro - $ 23.68
Cable del sensor Arduino - $ 10.83
Batería de 9V - $ 1.87
Kit de cables de puente de placa de pruebas - $ 3.10
Costo total: $ 107.90
Paso 1: preparación

Para crear este proyecto, deberá trabajar con el software Arduino, descargar las bibliotecas de Arduino y cargar el código desde GitHub.
Para descargar el software IDE de Arduino, visite
El código de este proyecto se puede descargar de https://github.com/ad1367/LifeArduino., Como LifeArduino.ino.
Consideraciones de seguridad
Descargo de responsabilidad: este dispositivo aún está en desarrollo y no es capaz de detectar e informar todas las caídas. No utilice este dispositivo como la única forma de monitorizar a un paciente con riesgo de caídas.
- No modifique el diseño de su circuito hasta que el cable de alimentación esté desconectado, para evitar el riesgo de descarga.
- No opere el dispositivo cerca de aguas abiertas o sobre superficies mojadas.
- Cuando conecte a una batería externa, tenga en cuenta que los componentes del circuito pueden comenzar a calentarse después de un uso prolongado o inadecuado. Se recomienda que se desconecte de la alimentación cuando el dispositivo no esté en uso.
- Utilice el acelerómetro únicamente para detectar caídas; NO todo el circuito. La pantalla táctil TFT utilizada no está diseñada para soportar impactos y puede romperse.
Paso 2: consejos y trucos
Consejos para solucionar problemas:
Si cree que ha cableado todo correctamente pero la señal recibida es impredecible, intente apretar la conexión entre el cable Bitalino y el acelerómetro. A veces, una conexión imperfecta aquí, aunque no sea visible a simple vista, da como resultado una señal sin sentido
Debido al alto nivel de ruido de fondo del acelerómetro, puede resultar tentador agregar un filtro de paso bajo para que la señal sea más limpia. Sin embargo, hemos descubierto que agregar un LPF reduce en gran medida la magnitud de la señal, en proporción directa a la frecuencia seleccionada
Verifique la versión de su pantalla táctil TFT para asegurarse de que se haya cargado la biblioteca correcta en Arduino
Si su pantalla táctil no funciona al principio, asegúrese de que todos los pines estén conectados a los puntos correctos del Arduino
Si su pantalla táctil aún no funciona con el código, intente usar el código de ejemplo básico de Arduino, que se encuentra aquí
Opciones adicionales:
Si la pantalla táctil es demasiado cara, voluminosa o difícil de cablear, se puede sustituir por otro componente, como un módulo Bluetooth, con un código modificado para que una caída solicite al módulo bluetooth que se registre en lugar de la pantalla táctil.
Paso 3: comprensión del acelerómetro
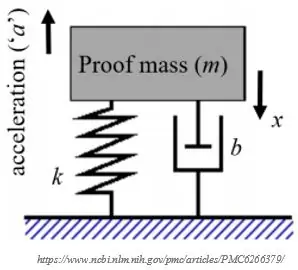
El Bitalino utiliza un acelerómetro capacitivo. Analicemos eso para que podamos entender exactamente con qué estamos trabajando.
C apacitivo significa que depende de un cambio en la capacitancia debido al movimiento. La apacitancia es la capacidad de un componente para almacenar carga eléctrica y aumenta con el tamaño del capacitor o con la cercanía de las dos placas del capacitor.
El acelerómetro capacitivo aprovecha la cercanía de las dos placas mediante una masa; cuando la aceleración mueve la masa hacia arriba o hacia abajo, tira de la placa del condensador más o más cerca de la otra placa, y ese cambio en la capacitancia crea una señal que se puede convertir en aceleración.
Paso 4: cableado del circuito
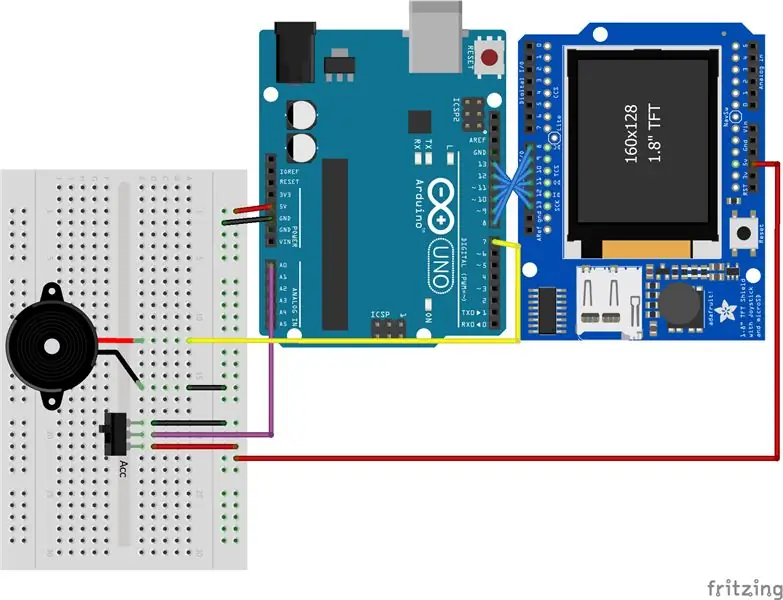
El diagrama de Fritzing muestra cómo deben conectarse las diferentes partes de Life Arduino. Los siguientes 12 pasos le muestran cómo cablear este circuito.
Paso 5: Circuito Parte 1 - Colocación del botón piezoeléctrico
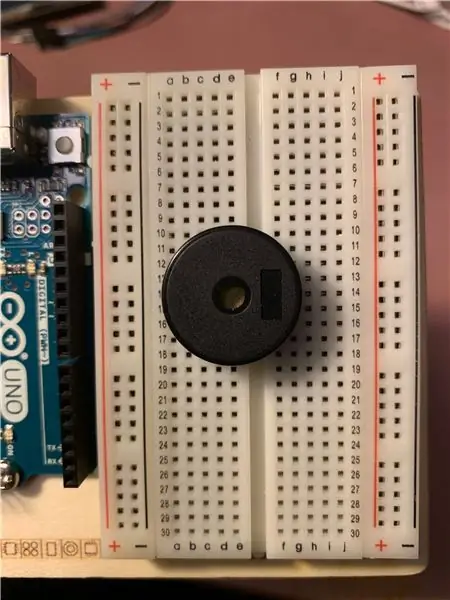
El primer paso para construir el circuito es colocar el botón piezoeléctrico en la placa de pruebas. El botón piezo tiene dos pines que deben estar firmemente unidos a la placa. Asegúrese de tomar nota de las filas a las que están unidos los pines (usé las filas 12 y 16).
Paso 6: Parte 2 del circuito: cableado del botón piezoeléctrico

Después de que el botón Piezo se haya colocado firmemente en la placa de pruebas, conecte el pasador superior (en la fila 12) a tierra.
A continuación, conecte el pin inferior del piezo (en la fila 16) al pin digital 7 en el Arduino.
Paso 7: Circuito Parte 3 - Encontrar los pines de protección

El siguiente paso es encontrar los siete pines que deben conectarse desde el Arduino a la pantalla TFT. Los pines digitales de 8-13 y 5 V deben estar conectados.
Consejo: dado que la pantalla es un escudo, lo que significa que se puede conectar directamente en la parte superior del Arduino, puede ser útil darle la vuelta al escudo y encontrar estos pines.
Paso 8: Circuito Parte 4 - Cableado de los pines de protección

El siguiente paso es cablear los pines del blindaje usando los cables de puente de la placa de pruebas. El extremo hembra del adaptador (con el orificio) debe conectarse a las clavijas en la parte posterior de la pantalla TFT ubicada en el paso 3. Luego, los seis cables de clavija digitales deben conectarse a sus clavijas correspondientes (8-13).
Sugerencia: es útil usar cables de diferentes colores para asegurarse de que cada cable se conecte al pin correcto.
Paso 9: Circuito Paso 5 - Cableado 5V / GND en Arduino

El siguiente paso es agregar un cable a los pines 5V y GND en el Arduino para que podamos conectar la alimentación y la tierra a la placa de pruebas.
Consejo: Si bien se puede usar cualquier color de cable, el uso constante de cable rojo para la alimentación y cable negro para tierra puede ayudar a solucionar problemas del circuito más adelante.
Paso 10: Circuito Paso 6 - Cableado de 5V / GND en la placa de pruebas
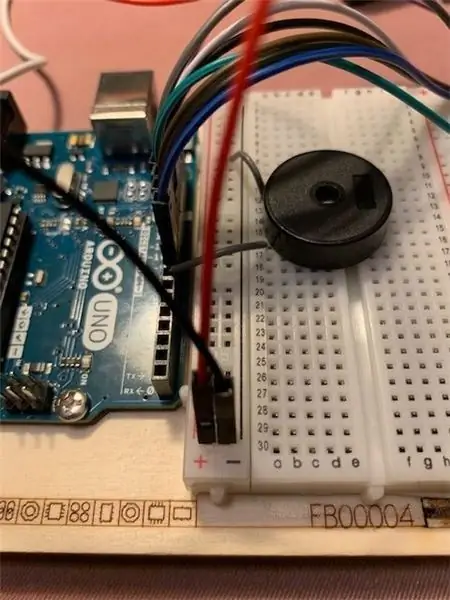
Ahora, debe agregar energía a la placa de pruebas llevando el cable rojo conectado en el paso anterior a la tira roja (+) en la placa. El cable puede ir a cualquier parte de la franja vertical. Repita con el cable negro para agregar tierra a la placa usando la tira negra (-).
Paso 11: Circuito Paso 7 - Cableado de la clavija de la pantalla de 5 V a la placa
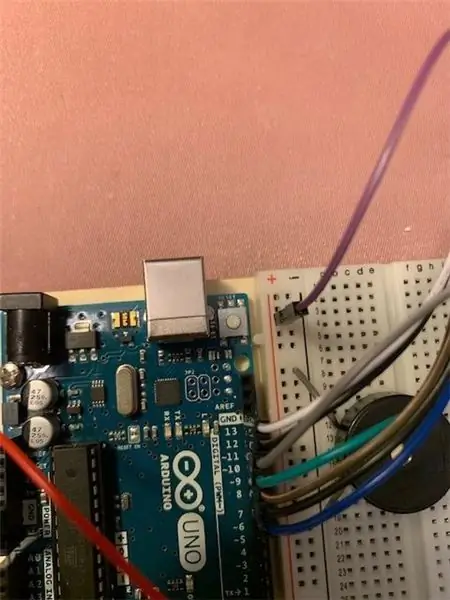
Ahora que la placa tiene energía, el último cable de la pantalla TFT se puede conectar a la tira roja (+) en la placa.
Paso 12: Circuito Paso 8 - Conexión del sensor ACC

El siguiente paso es conectar el sensor del acelerómetro al cable BITalino como se muestra.
Paso 13: Circuito Paso 9 - Cableado del cable BITalino
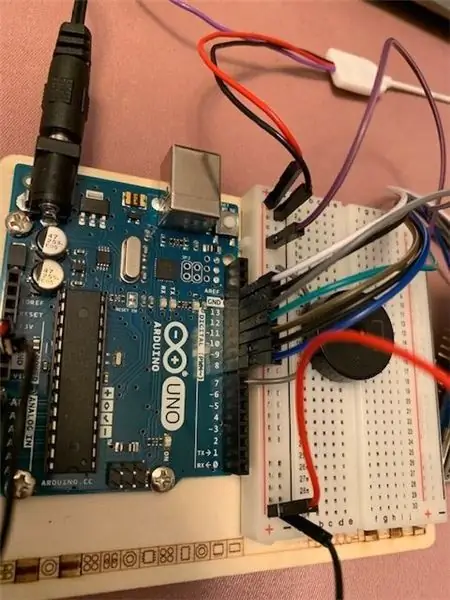
Hay tres cables que provienen del acelerómetro BITalino que deben conectarse al circuito. El cable rojo debe estar conectado a la tira roja (+) en la placa de pruebas, y el cable negro debe estar conectado a la tira negra (-). El cable morado debe conectarse al Arduino en el pin analógico A0.
Paso 14: Circuito Paso 10 - Colocación de la batería en el soporte
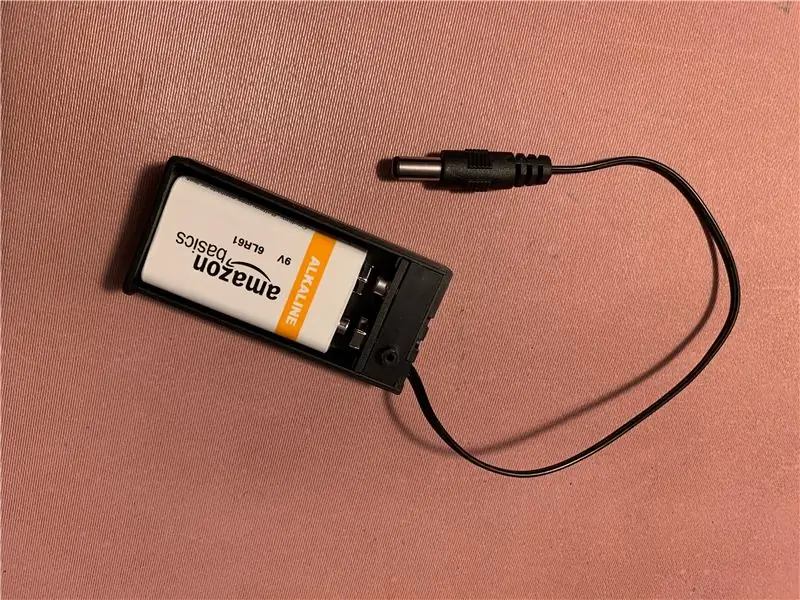
El siguiente paso es simplemente colocar la batería de 9V en el soporte de la batería como se muestra.
Paso 15: Circuito Paso 11: Conexión del paquete de baterías al circuito

A continuación, inserte la tapa en el soporte de la batería para asegurarse de que la batería esté bien sujeta en su lugar. Luego, conecte la batería a la entrada de energía del Arduino como se muestra.
Paso 16: Circuito Paso 12 - Conexión a la computadora
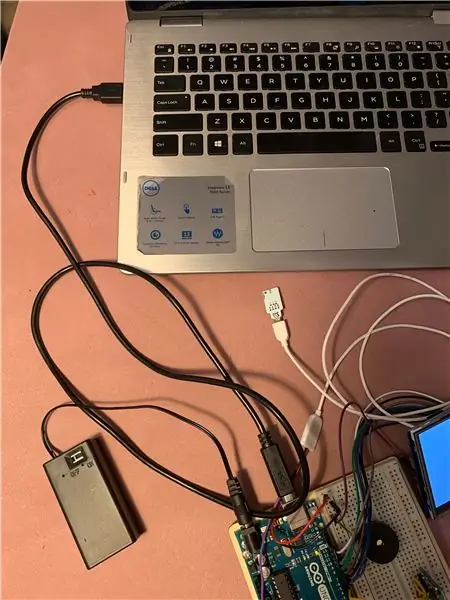
Para cargar el código al circuito, debe usar el cable USB para conectar el Arduino a la computadora.
Paso 17: carga del código
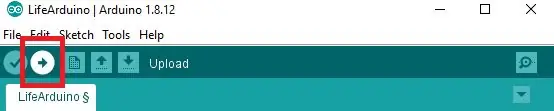
Para cargar el código en su hermoso circuito nuevo, primero asegúrese de que su USB conecte correctamente su computadora a su placa Arduino.
- Abra su aplicación Arduino y borre todo el texto.
- Para conectarse a su placa Arduino, vaya a Herramientas> Puerto y seleccione el puerto disponible
- Visite GitHub, copie el código y péguelo en su aplicación Arduino.
- Deberá "incluir" la biblioteca de pantalla táctil para que su código funcione. Para hacer esto, vaya a Herramientas> Administrar bibliotecas y busque la Biblioteca Adafruit GFX. Pase el mouse sobre él y haga clic en el botón de instalación que aparece, y estará listo para comenzar.
- Finalmente, haga clic en la flecha Subir en la barra de herramientas azul y observe cómo sucede la magia.
Paso 18: Circuito Arduino de vida útil terminada

Una vez que el código se haya cargado correctamente, desconecte el cable USB para poder llevarse el Life Arduino. En este punto, ¡el circuito está completo!
Paso 19: Diagrama de circuito
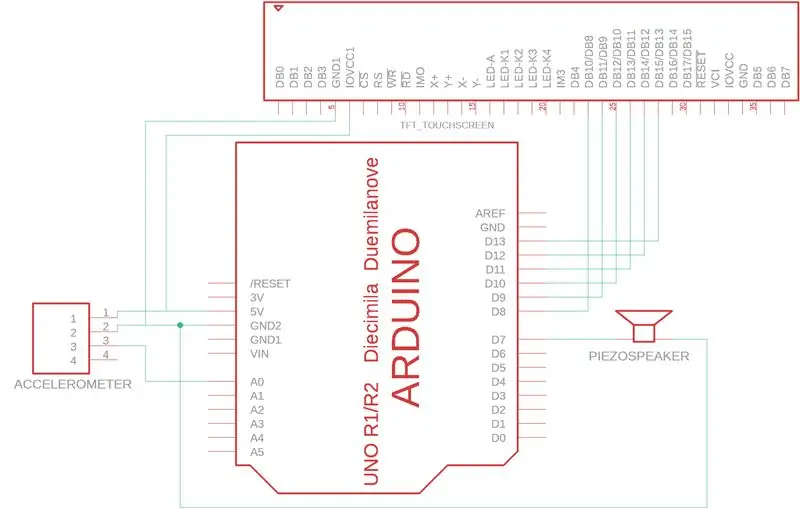
Este diagrama de circuito creado en EAGLE muestra el cableado de hardware de nuestro sistema Life Arduino. El microprocesador Arduino Uno se utiliza para alimentar, conectar a tierra y conectar una pantalla táctil TFT de 2.8 (clavijas digitales 8-13), un parlante piezoeléctrico (clavija 7) y un acelerómetro BITalino (clavija A0).
Paso 20: Circuito y código: trabajando juntos
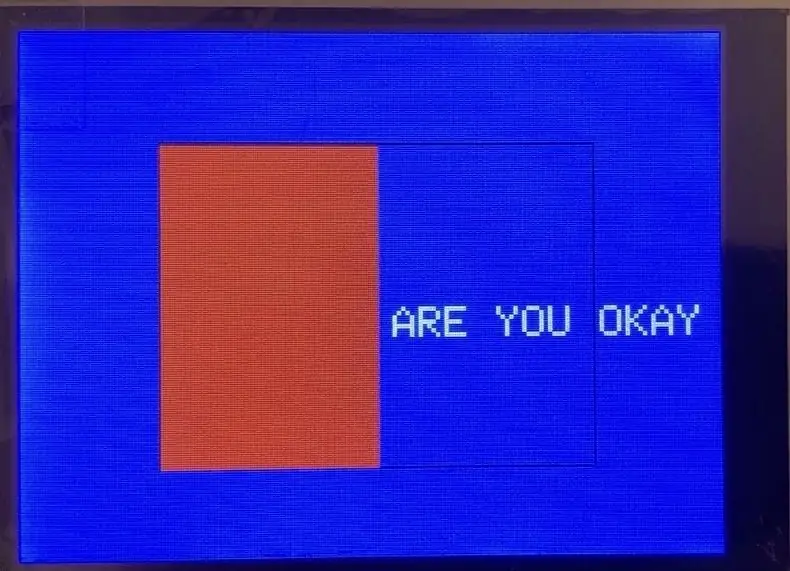
Una vez que se crea el circuito y se desarrolla el código, el sistema comienza a trabajar en conjunto. Esto incluye hacer que el acelerómetro mida cambios grandes (debido a una caída). Si el acelerómetro detecta un cambio grande, la pantalla táctil dice "¿Estás bien?" Y proporciona un botón para que el usuario presione.
Paso 21: Entrada del usuario
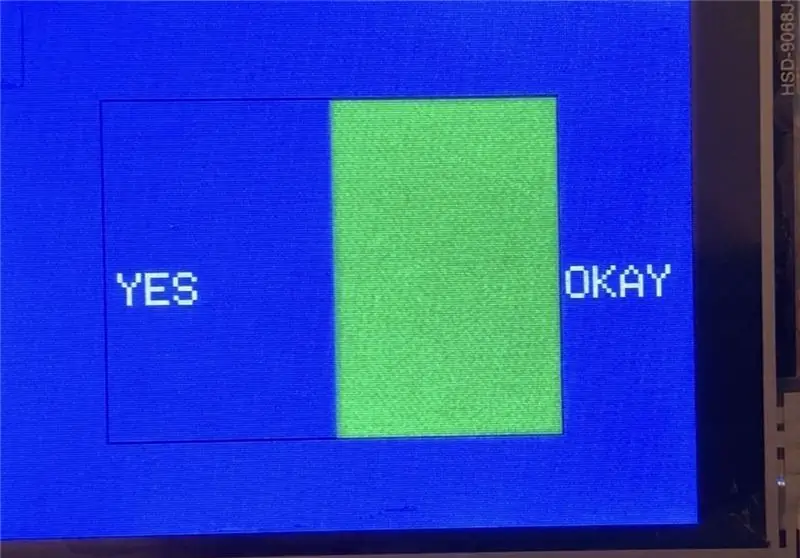
Si el usuario presiona el botón, la pantalla se vuelve verde y dice "Sí", por lo que el sistema sabe que el usuario está bien. Si el usuario no presiona el botón, lo que indica que puede haber una caída, entonces el altavoz piezoeléctrico emite un sonido.
Paso 22: Más ideas
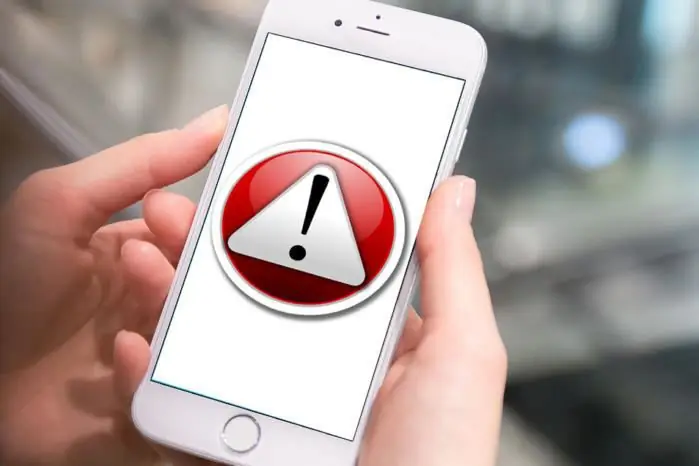
Para extender las capacidades de Life Arduino, sugerimos agregar un módulo bluetooth en lugar del altavoz piezoeléctrico. Si lo hace, puede modificar el código para que cuando la persona que se cae no responda a la indicación de la pantalla táctil, se envíe una alerta a través de su dispositivo bluetooth a su cuidador designado, quien luego podrá ir a ver cómo está.
Recomendado:
Reparación del pitido de la consola Life Fitness X5i: 5 pasos
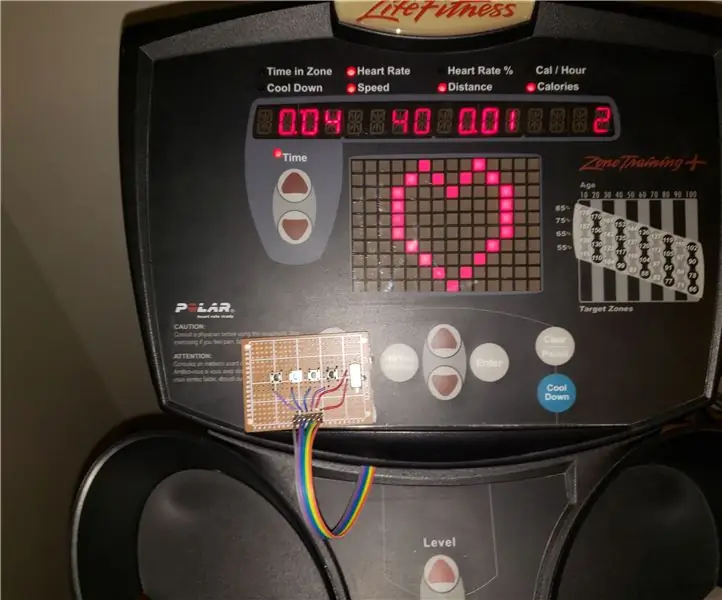
Reparación de los pitidos de la consola Life Fitness X5i: así es como solucioné el problema de los pitidos de la consola Life Fitness x5i DESCARGO DE RESPONSABILIDAD LEGAL: HAGA ESTO BAJO SU PROPIO RIESGO. ESTOS PASOS INCLUYEN MODIFICAR LA CONSOLA DE LA MÁQUINA Y LO MÁS PROBABLE ANULARÁN CUALQUIER GARANTÍA. El problema con mi máquina fue uno de
Grabador de audio interno de Android de Simple Life Hack: 4 pasos

Grabador de audio interno de Android de Simple Life Hack: la mayoría de los jugadores de Android enfrentan un gran problema, ya que el sistema operativo Android no les permite grabar audio interno. Por lo tanto, tienen pocas opciones que cuestan demasiado o formas difíciles como rootear el dispositivo. Tiene las siguientes opciones para grabar audio interno en Androi
¡Iphone peludo! DIY PHONE CASE Life Hacks - Hot Glue Phone Case: 6 pasos (con imágenes)

¡Iphone peludo! DIY PHONE CASE Life Hacks - Hot Glue Phone Case: ¡Apuesto a que nunca has visto un iPhone peludo! Bueno, en este tutorial de bricolaje para fundas para teléfonos, ¡ciertamente lo harás! :)) Como nuestros teléfonos hoy en día son un poco como nuestra segunda identidad, he decidido hacer un " miniatura yo " … Un poco espeluznante, pero muy divertido
LED Matrix Game of Life 32 X 32: 8 Pasos

LED Matrix Game of Life 32 X 32: Me inspiré en el Game of Life 16 x16 de Jptrsn, pero terminé siendo cuatro veces más grande. Encontré algunas pantallas MAX7219 Dot Matrix Module 4 en 1 para placas Arduino en Bangood.com para £ 3.50 cuando llegaron resultó bastante difícil romper el
Dar regalos de First Life en Second Life con Amazon.com: 9 pasos

Dar regalos de First Life en Second Life con Amazon.com: En el mundo virtual Second Life es fácil entablar amistades muy cercanas con alguien a quien quizás nunca tengas la oportunidad de conocer en persona. Los residentes de Second Life celebran las festividades de First Life como el Día de San Valentín y Navidad, además de las personales
