
Tabla de contenido:
- Paso 1: ¿Python 2 o 3?
- Paso 2: Script de Python Interactive Vs
- Paso 3: inactivo: interactivo
- Paso 4: IDLE: Script
- Paso 5: ejecutar un programa Python
- Paso 6: Python + Shell de Linux
- Paso 7: toma una foto y reproduce audio con Python
- Paso 8: usar Python fuera de IDLE
- Paso 9: captura de pantalla del programa
- Autor John Day [email protected].
- Public 2024-01-30 08:41.
- Última modificación 2025-01-23 14:39.

Python es un lenguaje de programación de computadoras muy útil y flexible creado por Guido van Rossum. Python también es una aplicación en la Raspberry Pi que interpreta el código que escribe en algo que la Raspberry Pi puede entender y utilizar. En su computadora de escritorio, necesitaría instalar Python, pero ya viene incluido con Raspbian, por lo que está listo para usar.
Puede pensar que Python lleva el nombre del tipo de serpiente, pero en realidad recibió el nombre del programa de televisión Flying Circus de Monty Python. Para aquellos de ustedes que no lo saben, este fue un programa de comedia británico que se emitió por primera vez en la década de 1970. Te animo a que veas el boceto del Ministerio de Paseos Tontos:)

La imagen de arriba fue creada a la moda de Terry Gilliam por Allison Parten y se encuentra bajo la licencia de atribución de creative commons.
En comparación con otros lenguajes informáticos, Python es fácil de leer y comprender, lo que lo hace ideal para principiantes. Pero no se equivoquen, Python también es muy poderoso y se usa para hacer software complejo, creativo y comercial. Estas y otras razones hacen de Python el idioma número uno para comenzar al escribir programas para Raspberry Pi (aunque se pueden usar varios idiomas).
Como cualquier idioma, Python tiene una gramática con reglas sobre cómo ordenar las palabras y la puntuación. El término utilizado para estas reglas fundamentales de estructuración de un lenguaje se llama sintaxis. Señalaré la sintaxis de Python a lo largo de esta lección junto con un código de ejemplo para que lo pruebes. En una clase de este tamaño, es imposible repasar todo lo que Python puede hacer, pero esta lección y la siguiente, titulada Use los GPIO y vaya más allá con Python, lo ayudarán a comenzar con sus primeros programas. A medida que lea y trabaje con los ejemplos, aprenderá sobre algunos de los principios fundamentales de Python y la programación en general.
Paso 1: ¿Python 2 o 3?
Hay dos versiones de Python que se están utilizando y enseñando actualmente. Si bien no entraré en el meollo de la cuestión de cómo son diferentes, es importante saber que hay una diferencia. Saber esto es para ahorrarse mucho rascarse la cabeza cuando los ejemplos que se encuentran en línea no funcionan.
Está programado que Python 2 se retire oficialmente en 2020, según lo declarado por la Python Software Foundation. Dicen esto en su sitio, "Siendo el último de la serie 2.x, 2.7 tendrá un período extendido de mantenimiento. El plan actual es admitirlo durante al menos 10 años a partir de la versión 2.7 inicial. Esto significa que habrá versiones de corrección de errores hasta 2020 ". Incluso hay un reloj de cuenta regresiva para divertirse o tal vez para que la gente pueda planificar una fiesta de despedida para finalizar el final de Python 2.
En esta clase usamos ambos. Normalmente, miraría hacia el futuro y usaría Python 3, pero algo sucedió mientras creaba ejemplos para esta clase. Un software que quería usar para el programa final de Python aún no se había actualizado para admitir Python 3. Lo que en realidad ilustra perfectamente mi punto sobre cómo vale la pena mencionar ambos en este momento.
Paso 2: Script de Python Interactive Vs
Cuando trabaja con la aplicación Python, tiene dos modos para elegir: interactivo y script.
El modo interactivo usa el shell de Python para interpretar el código de Python instantáneamente después de que se escribe y presiona Enter. Es genial para aprender y probar partes de un programa en. En esta lección, explicaremos un par de formas de acceder al shell de Python.
Cuando escribe un script de Python, también llamado programa, no usa el shell interactivo sino un editor de texto. De esta manera, puede guardar, editar y luego ejecutar varias líneas de código Python cuando lo necesite.
Paso 3: inactivo: interactivo

Con el software Python instalado, viene el entorno de desarrollo estándar de Python llamado IDLE (Integrated DeveLopment Environment). ¡Aquí es donde comenzará a escribir sus primeros programas en Python!
Hay dos partes para IDLE:
1) La ventana del shell de Python, que le da acceso a Python en modo interactivo.
2) Un editor de archivos que le permite crear y editar scripts de Python existentes, también conocido como modo de script.
Abra Python 3 (IDLE) desde Menú> Programación. La ventana que ve se llama intérprete de Python o ventana de shell. Los tres caracteres mayores que ">>>" se denominan indicador. Cuando vea el mensaje, significa que Python está esperando que le diga que haga algo. ¡Démosle algo de código!

Escriba la siguiente declaración para agradecer la ciudad en la que vive. Vivo en San Francisco, por lo que mi declaración es:
print ("¡Hola, San Francisco!")
Presione enter y lo que ponga entre las comillas se imprimirá en el shell debajo del indicador. La declaración print () difiere entre Python 2 y Python 3. En Python 2 no se utilizan paréntesis y se ve así:
imprimir "¡Hola, San Francisco!"

Acaba de realizar el "hola, mundo" básico de Python, pero con un pequeño (súper pequeño) giro. Detengámonos aquí e identifiquemos qué es lo que acaba de escribir.
Funciones
Print () se conoce como función. Una función reduce la repetición y ayuda a mantener un programa organizado mediante la ejecución de un bloque de código cada vez que se llama. Cuando escribe print (), llama a la función de impresión, que luego ejecuta líneas de código detrás de escena que le dan a la computadora instrucciones para mostrar las palabras que puso entre paréntesis. Print () es una función incorporada a la que puede llamar en cualquier momento en Python, pero también puede escribir sus propias funciones.
Hagamos que la interacción entre usted y Python sea más dinámica agregando la entrada del usuario. En una nueva ventana, escriba lo siguiente:
name = input ("Hola, ¿cómo te llamas?")
La función input () toma la entrada del usuario desde el teclado y le da la opción de enviarle un mensaje al usuario. En este caso, ese mensaje es un saludo y una pregunta que le pregunta al usuario (usted) cuál es su nombre. Después de presionar Enter, la pregunta se imprimirá y esperará su respuesta. Adelante, responde con tu nombre.


El nombre = a la izquierda de la función input () se llama variable.
Variables
Al igual que las funciones, las variables también son un elemento central de cualquier lenguaje de programación. Una variable actúa como un contenedor vacío en el que puede colocar un dato. Cuando coloca datos, le da un nombre como si lo estuviera escribiendo en el exterior del contenedor. El nombre único que le dé se puede usar para hacer referencia a los datos que contiene a lo largo de su programa. Puede nombrar una variable casi cualquier cosa, pero debe ser lo más descriptiva posible. Esto hace que su programa sea más fácil de entender cuando lo lea más tarde. Los datos almacenados dentro de una variable pueden cambiar; verá un ejemplo de esto en la próxima lección.
Su nombre se almacenó en la variable llamada nombre (intente llamarlo de otra manera). Ahora puede usar la variable de nombre en la función print () y agregarla a un mensaje usando el carácter "+":
print ("Encantado de conocerte", + nombre)

Sigamos practicando cómo obtener la entrada del usuario, almacenarla en variables e imprimir los datos para simular una conversación entre usted y su computadora.
city = input ("¿En qué ciudad vives?")
print ("He oído hablar de" + ciudad + ". ¿Qué opinas de" + ciudad + “,” + nombre + "?")
Llamar a la función input () por sí sola aún espera la entrada del usuario, pero lo hace sin imprimir un mensaje.
respuesta = entrada ()
Debido a que las computadoras cumplen con nuestras órdenes, haré que la computadora esté de acuerdo. Puede hacer que no esté de acuerdo si lo desea. Eso es lo mejor de la programación, depende de usted.
print ("Estoy de acuerdo contigo." + respuesta)

Está bien si ve un error en cualquier momento en el shell de Python. Sus datos permanecerán almacenados en sus variables siempre que no cierre la sesión.

El shell interactivo es perfecto para probar comandos y ver qué funciona. Pero no guarda su programa para que pueda ejecutarlo más tarde. Su sesión se puede guardar, pero Python también guarda las indicaciones, los errores y todo lo demás que ve en la ventana del shell. Todos estos causarán errores si intenta que Python lo ejecute como un programa más adelante.
Para experimentar (y como ejercicio de clase), agregue dos líneas más a este programa para continuar la conversación entre usted y su computadora. Cree una variable e imprima una declaración usando su nueva variable. Tome una captura de pantalla o guarde lo que ha hecho en el shell como referencia. Lo usará en el siguiente paso.
Paso 4: IDLE: Script

A diferencia del shell, se utiliza un editor para que pueda guardar y editar sus programas Python. Aunque hay varios editores que puede usar, IDLE viene con uno, así que comencemos con eso.
Cree un nuevo archivo en IDLE presionando Ctrl + N o navegue hasta Archivo> Nuevo.
Observe que la ventana que ve no tiene el mensaje ">>>". Ahora está en el editor y listo para escribir, guardar y ejecutar un programa Python. Escriba el programa que creó en el shell, incluidas las dos nuevas líneas que se le ocurrieron en la última sección. Como ejemplo, aquí está mi guión final:
name = input ("Hola, ¿cómo te llamas?")
print ("Encantado de conocerte," + nombre) ciudad = input ("¿En qué ciudad vives?") print ("He oído hablar de" + ciudad + ". ¿Qué opinas de" + ciudad + ",”+ Nombre +"? ") Answer = input () print (" Estoy de acuerdo contigo, "+ answer) favSpot = input (" ¿Cuál es tu lugar favorito? ") Print (" Nunca he estado, pero me encantaría ir en algún momento a "+ favSpot)

Guárdelo como city.py. La ubicación predeterminada es su directorio personal.

Paso 5: ejecutar un programa Python
Su programa está guardado y listo para ejecutarse. Hay un par de formas diferentes de ejecutar un programa Python en la Raspberry Pi. Repasemos dos. Elija uno para ejecutar su programa y tome una captura de pantalla después de que haya terminado su conversación.
1) Ejecutar desde IDLE
Presione F5 o vaya a la barra de herramientas y haga clic en Ejecutar> Ejecutar módulo. Python imprimirá los resultados en la ventana del shell. Para detener el programa, presione Ctrl + F6 o vaya a Shell> Reiniciar Shell.
2) Ejecutar desde Linux Shell
Los programas guardados en la Raspberry Pi también pueden ejecutarse desde el todopoderoso shell de Linux. Para ejecutar un programa Python desde la línea de comandos, su programa debe estar en el directorio de trabajo actual. LXTerminal lo inicia en el directorio de inicio de pi donde Python se guarda automáticamente, por lo que ya debería estar en la carpeta con su archivo. Para comprobarlo, escriba:
ls
Debería ver su programa city.py guardado en la lista.
Para ejecutar un estilo de línea de comandos del programa Python, escriba python3 más el nombre de su secuencia de comandos:
python3 city.py
Para un script escrito en Python 2, usaría python en lugar de python3:
python nameOfScript.py
La primera línea del programa se ejecutará esperando que escriba su nombre. Continuará ejecutándose de arriba a abajo hasta que llegue a la última función print ().


Detener un programa Python
Para detener un programa Python en ejecución en la línea de comandos, presione Ctrl + Z.
Paso 6: Python + Shell de Linux
Aunque Python será el lenguaje principal que usará para programar la Raspberry Pi, a veces querrá usar una herramienta o aplicación de línea de comandos para lograr algo. Puede combinar la línea de comandos y Python para usar sus comandos favoritos usando un módulo llamado os.
Un módulo es una colección de código preescrito que puede usar para agregar funcionalidad a sus programas. El uso de un módulo también puede ahorrarle la molestia de descubrir cómo escribir algunas cosas bastante complejas. Por ejemplo, supongamos que desea rastrear planetas y estudiar sus órbitas con su Raspberry Pi. En lugar de averiguar las matemáticas complejas detrás de precisar la posición del Sol, puede usar un módulo * que ya lo tiene resuelto.
Para utilizar el sistema operativo, primero deberá importarlo. Continúe y siga en el shell de Python:
importar sistema operativo
Cargue un comando que desee ejecutar en el shell de Linux en una variable. Aquí estamos usando la aplicación de reproducción de video de línea de comandos omxplayer para reproducir un video de prueba que viene con Raspbian:
playVideo = "omxplayer /opt/vc/src/hello_pi/hello_video/test.h264"
Utilice os.system () para enviar el comando al shell de Linux:
os.system (playVideo)
* Realmente hay un módulo de Python que puede rastrear planetas, se llama PyEphem.
Paso 7: toma una foto y reproduce audio con Python
Picamera
Hasta ahora has usado Raspistill, una aplicación de línea de comandos para tomar una serie de fotos. Hay un módulo de Python disponible llamado Picamera que puede usar en su lugar y que también tiene más funciones que serán útiles cuando construya su programa de fotomatón final. Los pasos a continuación pueden cubrir su pantalla, así que tenga en cuenta que para detener el proceso, escriba Ctrl + F6.
Abra el shell de Python y escriba las siguientes líneas:
importar picamera
cámara = picamera. PiCamera ()
camera.resolution = (640, 480)
camera.start_preview ()
Utilice la vista previa en vivo para ayudarlo a colocar su cámara para capturar una foto de usted mismo o de su escritorio. La vista previa de la cámara puede ocupar la mayor parte de su pantalla. Repita los tres primeros comandos, luego pase a capturar y guardar una imagen:
camera.capture ('testImage.jpg')
Intente cambiar el brillo de la cámara usando el atributo de brillo. Se puede configurar en cualquier número entre 0 y 100 y el valor predeterminado es 50. Intente configurarlo en otro número, luego capture una nueva foto para reemplazar la primera:
camera.brightness = 60
camera.capture ('testImage.jpg')
Asegúrese de tomarse un tiempo para consultar la documentación de Picamera.
Usando el módulo del sistema operativo
Si desea utilizar una aplicación de línea de comandos como Raspistill, puede utilizar el módulo os. Escriba Cmd + F6 para salir del proceso en ejecución y liberar la cámara de Picamera. Luego escriba los siguientes comandos:
importar sistema operativo
takePhoto = "raspistill -o testImage.jpg"
os.system (takePhoto)
Pygame.mixer
Una forma sencilla y sólida de reproducir archivos de sonido es utilizar Pygame. Pygame es un conjunto de módulos de Python que viene incluido con Raspbian, por lo que no es necesario instalarlo.
Pygame es popular y divertido, por lo que hay mucho apoyo y desarrollo a su alrededor. Asegúrese de visitar el sitio web para ver ejemplos y documentación. Además de usarse para crear juegos, es una forma fácil de reproducir sonidos, mostrar imágenes y más. Para reproducir sonidos, use el objeto Sound en el módulo pygame.mixer.
Abra el intérprete de Python 3 y escriba las siguientes líneas:
importar pygame.mixer
desde pygame.mixer importar sonido
pygame.mixer.init ()
bass = Sonido ('bass3.wav')
bass.play ()
Paso 8: usar Python fuera de IDLE
Desktop EditorsIDLE es una excelente manera de comenzar a escribir programas en Python, pero no es necesario que lo use. Puede crear un programa Python usando cualquier editor de texto siempre que esté guardado con.py al final. IDLE es un ejemplo de un editor de texto gráfico de escritorio. Otro que viene incluido con Raspbian se llama Leafpad. Puede encontrar Leafpad en Accesorios en el menú de inicio.


Editor de línea de comandos
Ya te presentaron a Nano, el editor de texto de línea de comandos. Al igual que un editor gráfico, puede utilizar nano para crear un script. Después de abrir Nano, guarde el nuevo archivo con el sufijo.py. Guardarlo primero como un archivo de Python asegurará que el editor proporcione resaltado de sintaxis de Python a medida que escribe.


Sin resaltado de sintaxis antes de guardar el nombre del archivo con el sufijo.py.

Con resaltado de sintaxis.
Intérprete de Python desde la línea de comandos
IDLE no es el único lugar donde puede usar el intérprete interactivo de Python. ¡También se puede invocar desde el shell de Linux! Simplemente escriba:
python3
O para el intérprete de Python 2:
pitón
Para salir del intérprete presione Ctrl + D o escriba:
dejar()
Paso 9: captura de pantalla del programa
¡Demuestre sus poderes de programación en Python! Cargue una captura de pantalla después de que su programa city.py final termine de ejecutarse y díganos si lo ejecutó desde IDLE o desde el shell de Linux.
Recomendado:
Casco de seguridad Covid, parte 1: ¡una introducción a los circuitos Tinkercad !: 20 pasos (con imágenes)

Casco de seguridad Covid Parte 1: una introducción a los circuitos de Tinkercad: ¡Hola, amigo! En esta serie de dos partes, aprenderemos a usar los circuitos de Tinkercad, ¡una herramienta divertida, poderosa y educativa para aprender cómo funcionan los circuitos! Una de las mejores formas de aprender es hacerlo. Entonces, primero diseñaremos nuestro propio proyecto: th
Introducción a los sensores inalámbricos de temperatura y vibración de largo alcance: 7 pasos

Introducción a los sensores inalámbricos de temperatura y vibración de largo alcance: A veces, la vibración es la causa de problemas graves en muchas aplicaciones. Desde los ejes y cojinetes de la máquina hasta el rendimiento del disco duro, la vibración causa daños en la máquina, reemplazos tempranos, bajo rendimiento e inflige un gran impacto en la precisión. Vigilancia
Introducción a los circuitos de infrarrojos: 8 pasos (con imágenes)

Introducción a los circuitos IR: IR es una pieza de tecnología compleja pero muy simple de trabajar. A diferencia de los LED o LÁSER, los infrarrojos no se pueden ver con el ojo humano. En este Instructable, demostraré el uso de infrarrojos a través de 3 circuitos diferentes. Los circuitos no serán u
Introducción a Python - Katsuhiko Matsuda y Edwin Cijo - Conceptos básicos: 7 pasos

Introducción a Python - Katsuhiko Matsuda y Edwin Cijo - Conceptos básicos: Hola, somos 2 alumnos del PAI 2. Queremos enseñarte los conceptos básicos de cómo codificar Python. Fue creado a finales de la década de 1980 por Guido van Rossum en los Países Bajos. Se hizo como sucesor del lenguaje ABC. Su nombre es " Python " porque cuando
Introducción a Python para ESP8266 y ESP32: 6 pasos
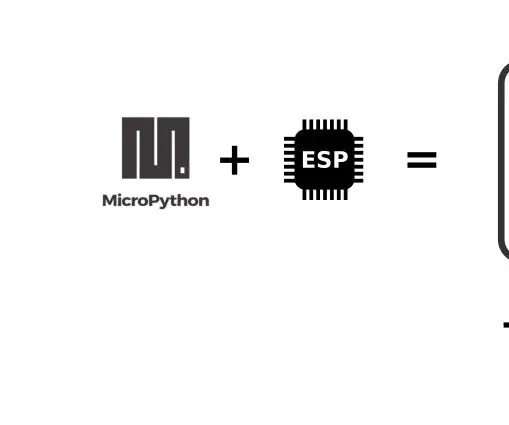
Introducción a Python para ESP8266 y ESP32: Fundamento El ESP8266 y su hermano mayor menor ESP32 son microchips Wi-Fi de bajo costo con pila completa de TCP / IP y capacidad de microcontrolador. El chip ESP8266 llamó la atención de la comunidad de fabricantes por primera vez en 2014. Desde entonces, el bajo precio (
