
Tabla de contenido:
2025 Autor: John Day | [email protected]. Última modificación: 2025-01-23 14:39


Hola, mi nombre es Jakob. Soy alérgico a los ácaros del polvo doméstico y tengo asma. Esta es la inspiración para este proyecto. Durante mi primer año de MCT, nos asignaron la tarea de hacer un proyecto desde cero utilizando todo el conocimiento que obtuvimos este año.
Elegí hacer algo que pudiera beneficiarme a mí y a personas como yo que tienen problemas con las alergias. Generalmente no tengo muchos problemas durante el día. El verdadero problema es cuando duermo y no puedo controlar el entorno que me rodea. Durante la noche, el calor puede aumentar, la humedad puede disminuir y la calidad del aire puede empeorar. Todas estas cosas pueden afectar su forma de dormir.
Compré un purificador de aire hace un tiempo e inmediatamente noté que había menos polvo en el aire y, por lo tanto, podía dormir mejor. No tenía la nariz tapada cuando me desperté y me sentía bien descansado, pero no fue perfecto. Todavía tenía que encender y apagar el purificador de aire cada vez y realmente no sabía cuándo era necesario.
Aquí es donde me vino a la mente este proyecto. Decidí empezar a medir diferentes valores, principalmente: polvo, calidad del aire, temperatura y humedad. Con esos valores, podría encender mi purificador de aire automáticamente y tendría una mejor vista de lo que podría estar causando mi mal sueño.
Este es mi primer proyecto y lo llamé Sleep Easy.
Suministros
Decidí agregar un humidificador de aire a mi proyecto debido a la importancia de la humedad para dormir bien y para la salud en general. También tuve algunos problemas para piratear mi purificador de aire, así que por ahora solo uso un pequeño ventilador como ejemplo.
Para recrear este proyecto esto es lo que vas a necesitar. Principal:
- 1 x Raspberry Pi y adaptador
- 1 x Arduino y cable USB
- 1 x tarjeta SD de 8 GB como mínimo
Actuadores:
- 1 x purificador de aire (pequeño ventilador de 12 v)
- 1 x humidificador de aire (Medisana UHW)
Sensores:
- 1 x DHT22
- 1 x Grove - Sensor de calidad del aire v1.3
- 1 x Grove - Sensor de polvo
Componentes:
- 1 módulo de relé de 5 V
- 1 x Pantalla LCD 16x02
- 1 x botón
- 1 x fuente de alimentación y adaptador de placa de pruebas
- 1 x adaptador de 12v
- Regleta de 4 tomas de corriente
Pequeños componentes:
- 1 potenciómetro / recortador de 10 kOhmios
- 1 x transistor bc337
- 1 x resistencia 470-220Ohm
- 1 x diodo
- Aproximadamente 10 cables de puente m / m
- Aproximadamente 15 cables de puente f / f
- Aproximadamente 10 cables de puente m / f
Caso:
Usé un poco de madera que tenía por ahí, pero podrías usar cualquier cosa para hacer una caja pequeña.
Instrumentos:
- Cable de ethernet
- Martillo
- Soldador
- Pegamento de madera
- Uñas pequeñas
- Taladro
- Lima de madera
- Vio
- Pintura (un color que prefieras)
Puede encontrar la lista de materiales a continuación.
Paso 1: Montaje del circuito y Raspberry Pi
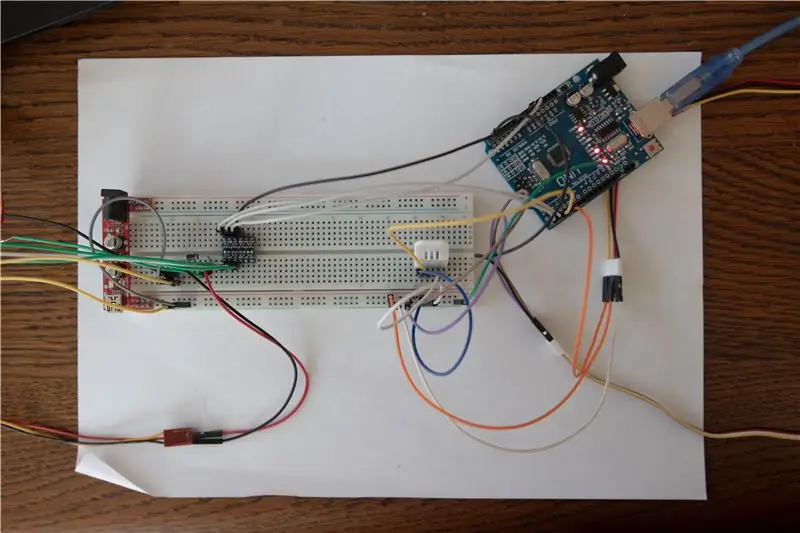

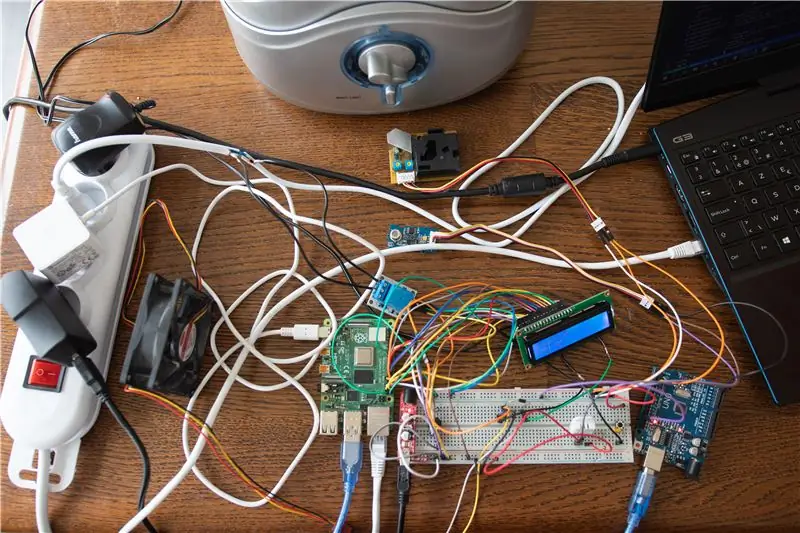
Adjunto puede encontrar la placa de pruebas y los esquemas electrónicos.
Los componentes principales de este circuito son los sensores: DHT22 (Temperatura y Humedad), Sensor de Polvo y Calidad del Aire y los actuadores: ventilador y humidificador de aire.
El ventilador se controla mediante un transistor bc337. Si está utilizando un purificador de aire real, probablemente será con un relé como el humidificador de aire.
Como hay muchos pines GPIO libres, conecté la pantalla LCD directamente a la Raspberry Pi para una comunicación clara y rápida.
Nota al margen: utilicé un Arduino para leer los sensores por la razón principal de que el sensor de polvo necesita algo de tiempo para calcular la cantidad de polvo en el aire y el Arduino es más adecuado para este tipo de tareas repetitivas básicas.
Al principio conecté Arduino y Raspberry Pi con un convertidor lógico, pero me di cuenta de que podía guardar un adaptador y algunos cables conectando el Arduino con el cable usb directamente a la Raspberry Pi.
Configurar la Raspberry Pi
Mi colega estudiante Killian Okladnicoff ha hecho una guía maravillosa sobre cómo configurar una Raspberry Pi para un proyecto como este. ¡Mira el paso 2 de su proyecto para la guía y también mira su proyecto!
Paso 2: creación del caso
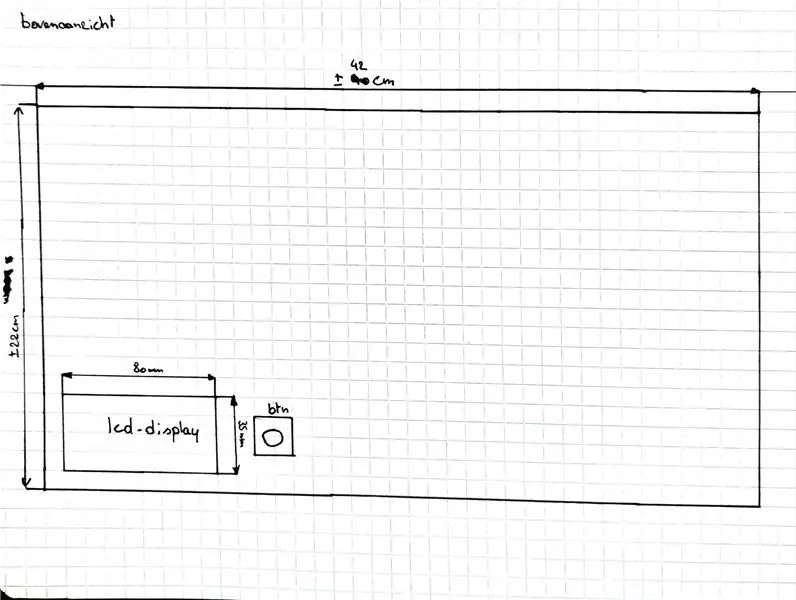
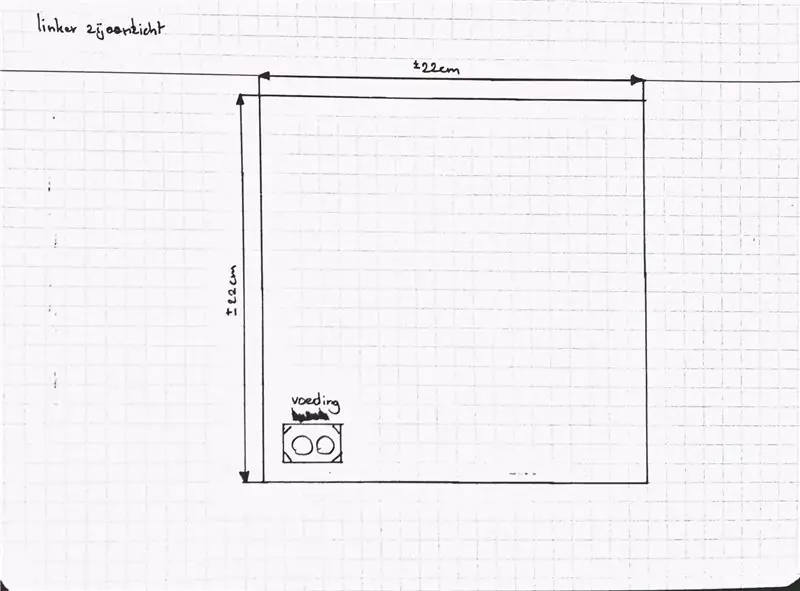
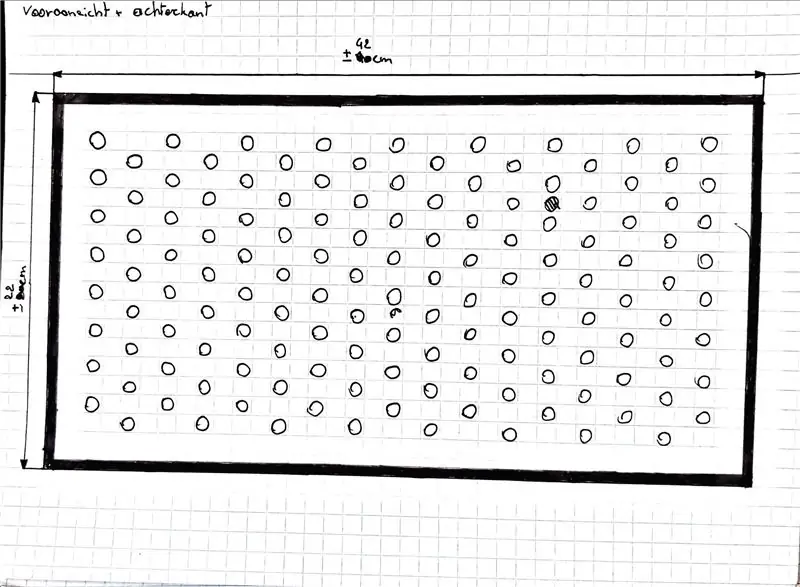
En este paso, puede improvisar mucho sobre cómo desea construir un caso. Elegí una forma de caja simple con paneles deslizantes para poder acceder al interior fácilmente. Para los materiales, utilicé principalmente madera de desecho.
En las imágenes puedes encontrar los primeros bocetos con todas las medidas. Es un diseño bastante simple que cualquier persona con pocas habilidades puede hacer.
Paso 3: configuración del sitio web y la base de datos
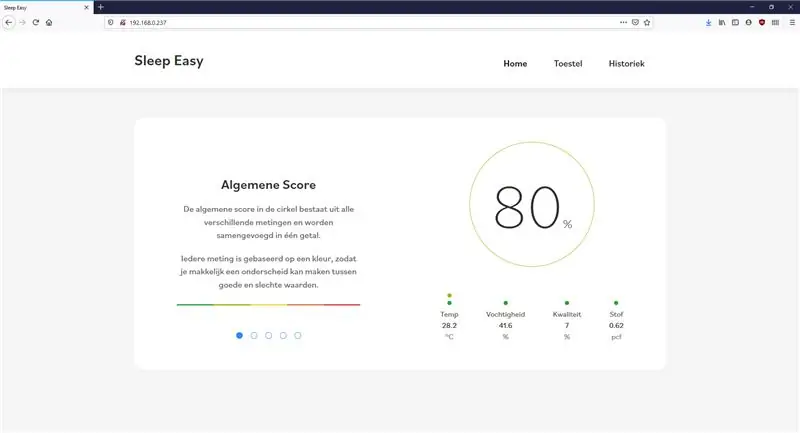
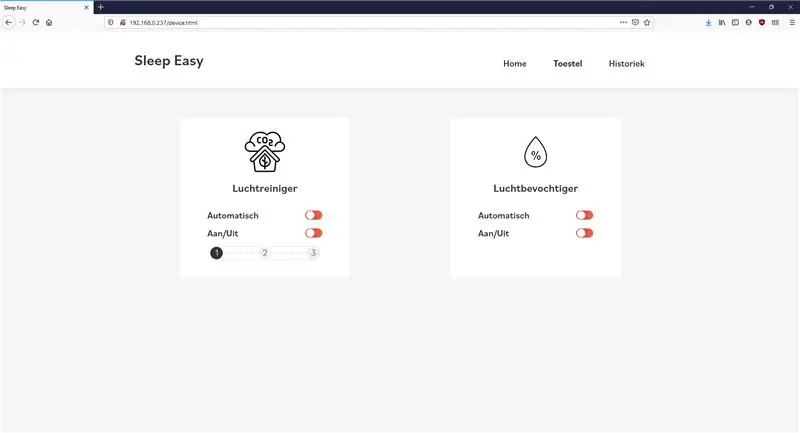
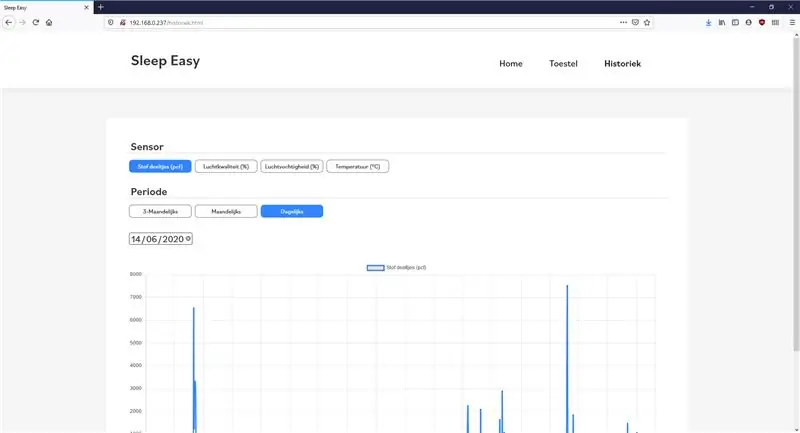
Después de configurar la Raspberry Pi, puede usar Visual Studio Code con las extensiones ssh remotas para conectarse a su Pi. Se adjunta un pdf que explica cómo colocar los archivos en el lugar correcto de una manera muy fácil y conveniente usando Github. Puedes encontrar mi repositorio de Github aquí.
Base de datos:
Desde el repositorio, descargue la carpeta Base de datos a su computadora. Deberá crear una estructura de base de datos en su Pi para guardar todos los datos. Para ello siga las instrucciones en pdf. Deberá descargar Mysql Workbench
Pruebas:
Si siguió el pdf, todo debería estar funcionando. Si está conectado con un cable Ethernet, puede navegar a 169.254.10.1 y verá la página de inicio del sitio web. Sin embargo, el back-end aún no se está ejecutando, por lo que no verá ningún dato nuevo en el sitio web.
Si abre el archivo app.py en Visual Studio Code y lo ejecuta haciendo clic en el triángulo verde en la esquina derecha. El back-end comenzará a enviar datos a la base de datos. Si actualiza el sitio web en unos minutos, debería ver la temperatura actual, la humedad, la calidad del aire y la cantidad de polvo.
Sitio web:
En la primera página puede ver los datos actuales.
Si va a la página 'Toestel', puede encender y apagar el ventilador / humidificador de aire manualmente.
En la página 'Historiek' puede ver un gráfico que muestra datos de diferentes fechas.
Paso 4: Automatización
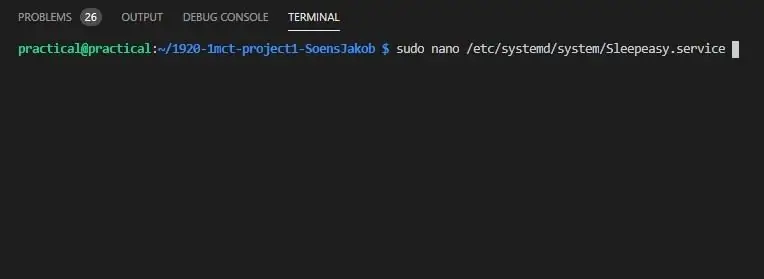
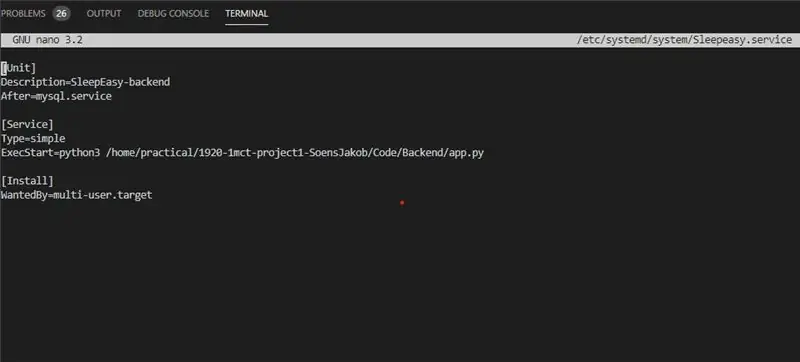
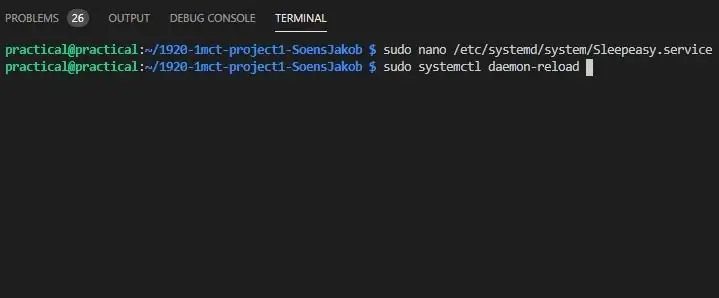
Para que su Pi inicie el back-end automáticamente en cada inicio, debe configurar algunos comandos.
Abra su Pi nuevamente en Visual Studio Code y abra la terminal en la parte inferior.
Ingrese el primer comando:
Sudo nano /etc/systemd/system/Sleepeasy.service
Guardar con Ctrl + O y salir con Ctrl + X
Puedes cambiar el nombre al final por el que quieras.
Copie el texto del archivo txt a continuación en la terminal.
Luego ingrese los siguientes comandos:
- Sudo systemctl daemon-reload
- Sudo systemctl habilita Sleepeasy.service
- Sudo systemctl iniciar Sleepeasy.service
- Sudo systemctl status Sleepeasy.service
Con el último comando debería ver que el servicio está funcionando. Ahora puede intentar reiniciar con sudo reboot.
Después de unos minutos, el servicio se iniciará y verá la dirección IP en la pantalla LCD.
Nota al margen:
El servicio puede comenzar lentamente. Para solucionar este problema, debe eliminar "ip = 169.254.10.1" del archivo boot / cmdline.txt.
Utilice este comando para editar.
sudo nano /boot/cmdline.txt
Guardar con Ctrl + O y salir con Ctrl + X
Paso 5: finalmente
Gracias por leer mis Instructables. Espero que lo hayan disfrutado y hayan podido recrear este proyecto sin muchos problemas.
Si tiene alguna pregunta o sugerencia, no dude en comentar a continuación. Intentaré responder a las preguntas lo antes posible.
Atentamente, Jakob Soens
Recomendado:
Oficina con pilas. Sistema solar con paneles solares y turbina eólica con conmutación automática Este / Oeste: 11 pasos (con imágenes)

Oficina con pilas. Sistema solar con paneles solares y turbina eólica con conmutación automática de este a oeste: El proyecto: Una oficina de 200 pies cuadrados debe funcionar con baterías. La oficina también debe contener todos los controladores, baterías y componentes necesarios para este sistema. La energía solar y eólica cargará las baterías. Hay un pequeño problema de solo
Cómo: Instalación de Raspberry PI 4 Headless (VNC) con Rpi-imager e imágenes: 7 pasos (con imágenes)

Cómo: Instalar Raspberry PI 4 Headless (VNC) con Rpi-imager e imágenes: planeo usar este Rapsberry PI en un montón de proyectos divertidos en mi blog. No dudes en comprobarlo. Quería volver a usar mi Raspberry PI, pero no tenía un teclado ni un mouse en mi nueva ubicación. Ha pasado un tiempo desde que configuré una Raspberry
Inteligencia artificial y reconocimiento de imágenes con HuskyLens: 6 pasos (con imágenes)

Inteligencia artificial y reconocimiento de imágenes con HuskyLens: ¡Hola, chicos! Akarsh aquí de CETech. En este proyecto, vamos a echar un vistazo a HuskyLens de DFRobot. Es un módulo de cámara impulsado por inteligencia artificial que es capaz de realizar varias operaciones de inteligencia artificial como el reconocimiento facial
Reconocimiento de imágenes con placas K210 y Arduino IDE / Micropython: 6 pasos (con imágenes)

Reconocimiento de imágenes con placas K210 y Arduino IDE / Micropython: ya escribí un artículo sobre cómo ejecutar demostraciones de OpenMV en Sipeed Maix Bit y también hice un video de demostración de detección de objetos con esta placa. Una de las muchas preguntas que la gente ha hecho es: ¿cómo puedo reconocer un objeto que la red neuronal no está tr
Cómo desmontar una computadora con sencillos pasos e imágenes: 13 pasos (con imágenes)

Cómo desmontar una computadora con sencillos pasos e imágenes: esta es una instrucción sobre cómo desmontar una PC. La mayoría de los componentes básicos son modulares y se quitan fácilmente. Sin embargo, es importante que se organice al respecto. Esto ayudará a evitar que pierda piezas y también a que el reensamblaje sea más fácil
