
Tabla de contenido:
- Suministros
- Paso 1: descripción básica
- Paso 2: el microcontrolador
- Paso 3: Convertidor reductor DC-DC reductor
- Paso 4: relé
- Paso 5: Cableado
- Paso 6: uso de ESPHome
- Paso 7: Agregar ESPHome a Home Assistant
- Paso 8: agregue su dispositivo a ESPHome
- Paso 9: firmware ESPHome
- Paso 10: Actualice el firmware de ESPHome
- Paso 11: Configura Home Assistant
- Paso 12: Terminando
- Autor John Day [email protected].
- Public 2024-01-30 08:40.
- Última modificación 2025-01-23 14:39.



Aquí hay un proyecto de fin de semana rápido para automatizar la luz del cultivador de interior Växer (+ Krydda) de IKEA, integrándola en Home Assistant utilizando un microcontrolador y ESPHome.
Esto supone que ya está funcionando con Home Assistant.
Suministros
Lámpara de cultivo IKEA Växer
ESP32Cam
Convertidor DC-DC Buck
Módulo de relé barato
Interfaz USB FTDI (para programar el microcontrolador)
Paso 1: descripción básica
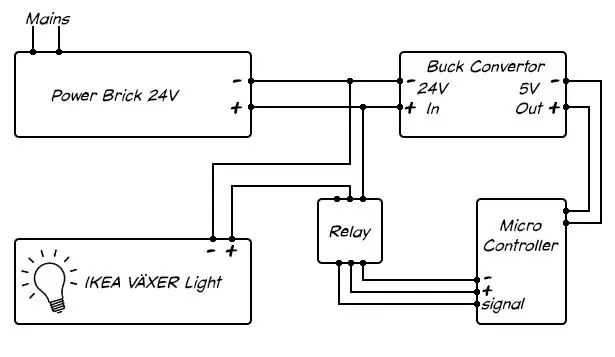
Un microcontrolador habilitado para wifi, en este caso una ESP32Cam (ya que tengo una por ahí), controlará la luz IKEA a través de un relé.
Se programará para encender la luz de IKEA por la mañana y apagarse por la noche mediante la interfaz web de Home Assistant.
Paso 2: el microcontrolador

Estoy usando una ESP32Cam. Como su nombre indica, la ESP32Cam también es una cámara, lo que significa que también puedo controlarla para la emocionante función adicional del cultivo de lechuga a intervalos.
Paso 3: Convertidor reductor DC-DC reductor

Estaré alimentando tanto la luz como el microcontrolador desde el bloque de alimentación que suministra IKEA. Como el voltaje de la luz LED es de 24 V, usaré un convertidor reductor de CC a CC para reducir el voltaje a 5 V para el microcontrolador.
Puede comprar estos convertidores de dólar a un precio muy económico en ebay, amazon o donde quiera. Tenga cuidado de ajustar el pequeño potenciómetro a una salida de 5V antes de freír su delicado microcontrolador.
Paso 4: relé

Finalmente, el módulo de relé, un interruptor controlable diseñado para trabajar con alto voltaje mientras se aísla de la entrada de control de bajo voltaje.
Al alternar un pin de E / S en el microcontrolador, conectado al pin de señal de entrada del relé, cambiará la línea de 24 V a la luz.
Paso 5: Cableado
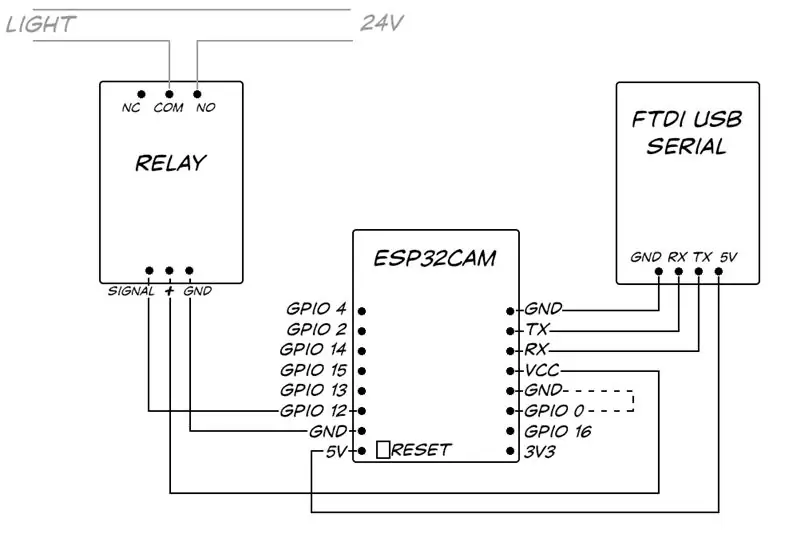
Siga el diagrama de cableado. Con el tiempo, conectaré los pines GND y 5V del microcontrolador a la salida del convertidor reductor, pero en esta etapa no es necesario conectarlo a la alimentación de 24 V o conectar el relé a la luz. Alimentarlo desde el USB 5V de la PC a través de un cable FTDI hará lo que está probado y programado.
Conecte un cable desde el pin de señal del relé a GPIO 12 en el microcontrolador, esto controlará el relé y conectará las líneas de transmisión y recepción en serie desde el microcontrolador al RX y TX del FTDI teniendo cuidado de intercambiar las líneas (el TX del microcontrolador va a RX y RX a TX).
Paso 6: uso de ESPHome
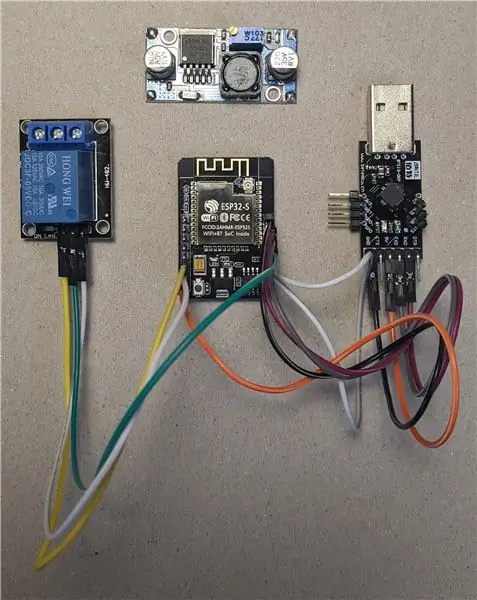
Anteriormente, habría programado el microcontrolador directamente, usando varias bibliotecas wifi y MQTT Arduino para comunicarme con Home Assisant. Ahora, gracias a ESPHome, es mucho más fácil integrar microcontroladores ESP en Home Assistant sin tener que rodar su propio código cada vez.
Paso 7: Agregar ESPHome a Home Assistant
Agregar el repositorio de ESPHome
Como estoy usando Hassio, es tan fácil como hacer clic en 'Hass.io' a la izquierda de la interfaz web de Home Assistant, hacer clic en los 3 puntos en la parte superior derecha y seleccionar 'Repositorio' y agregar 'https://github.com / esphome / hassio '.
Instalar el complemento ESPHome
En la página 'Agregar en la tienda' de Hassio, desplácese hasta ESPHome e instale el complemento ESPHome. Fácil.
Paso 8: agregue su dispositivo a ESPHome
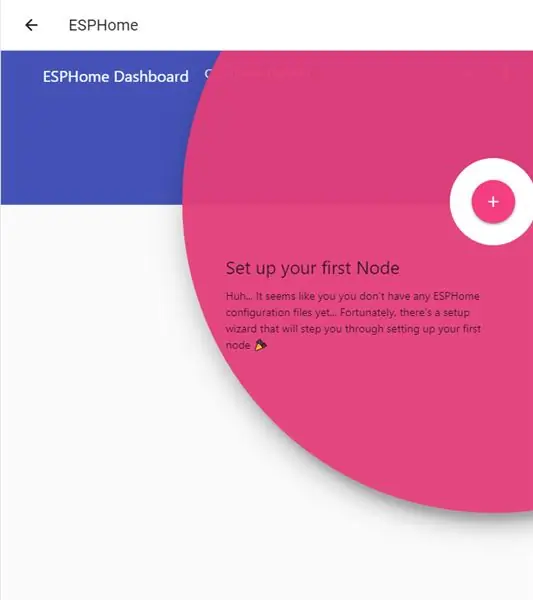
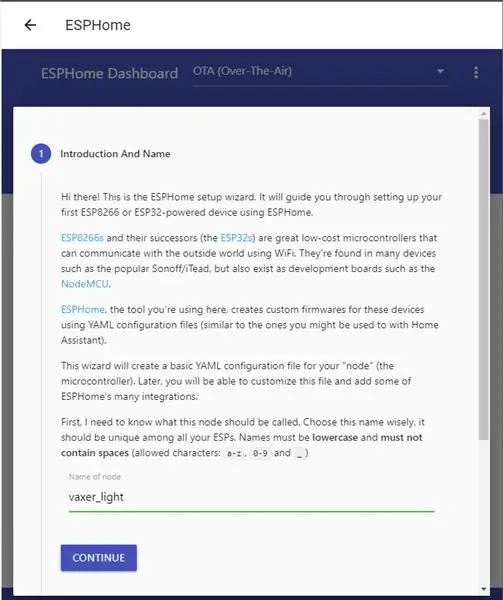
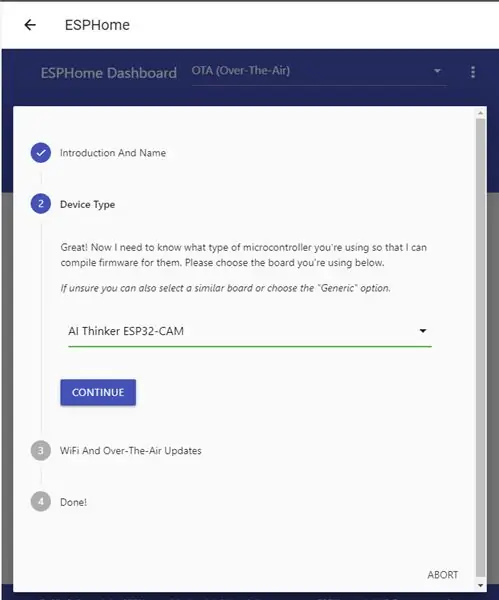
Para agregar el microcontrolador ESP32Cam a ESPHome, haga clic en el complemento 'ESPHome' y haga clic en 'Abrir interfaz de usuario web'.
Se le preguntará si desea agregar un nodo (los nodos son lo que ESPHome llama estos dispositivos microcontroladores). Haga clic en el "+".
Dale un nombre a tu nodo, lo he llamado 'vaxer_light', y selecciono el tipo de dispositivo, el mío es un 'AI Thinker ESP32-CAM'.
Finalmente, proporcione sus credenciales de red wifi y haga clic en 'Enviar'.
Paso 9: firmware ESPHome
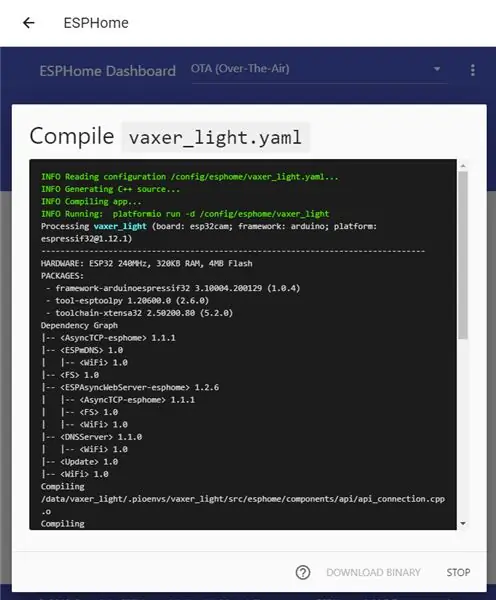
Es posible que desee reiniciar el complemento ESPHome en esta etapa. Con un poco de suerte, debería aparecer el nuevo nodo 'vaxer_light'.
Haga clic en 'Editar' y se mostrará el archivo YAML vaxer_light. ESPHome usa archivos de configuración YAML al igual que el resto de Home Assistant. Sin embargo, estos archivos YAML se compilarán para convertirse en el firmware del microcontrolador, muy lejos de profundizar en el código C de Arduino.
El archivo YAML para mi dispositivo de luz vaxer se ve así:
esphome:
nombre: vaxer_light plataforma: placa ESP32: esp32cam wifi: ssid: "xxxxxxxx" contraseña: "xxxxxxxx" # Habilitar punto de acceso alternativo (portal cautivo) en caso de que falle la conexión wifi ap: ssid: "Vaxer Light Fallback Hotspot" contraseña: "xxxxxxxx" captive_portal: # Habilitar registrador de registro: # Habilitar API de Home Assistant API: ota: # ESP32Cam AI Thinker versión esp32_camera: external_clock: pin: GPIO0 frecuencia: 20MHz i2c_pins: sda: GPIO26 scl: GPIO27 data_pins: [GPIO5, GPIO18, GPIO19, GPIO21, GPIO36, GPIO39, GPIO34, GPIO35] vsync_pin: GPIO25 href_pin: GPIO23 pixel_clock_pin: GPIO22 power_down_pin: GPIO32 # Nombre de configuración de imagen: ESP32 Resolución de cámara: 640x480 jpeg_quality: 10 # relé en interruptor GPIO 12: - plataforma: pin gpio: 12 nombre: "VaxerLight"
Guarde y cierre el archivo YAML, haga clic en los tres puntos y seleccione 'Compilar'
Paso 10: Actualice el firmware de ESPHome
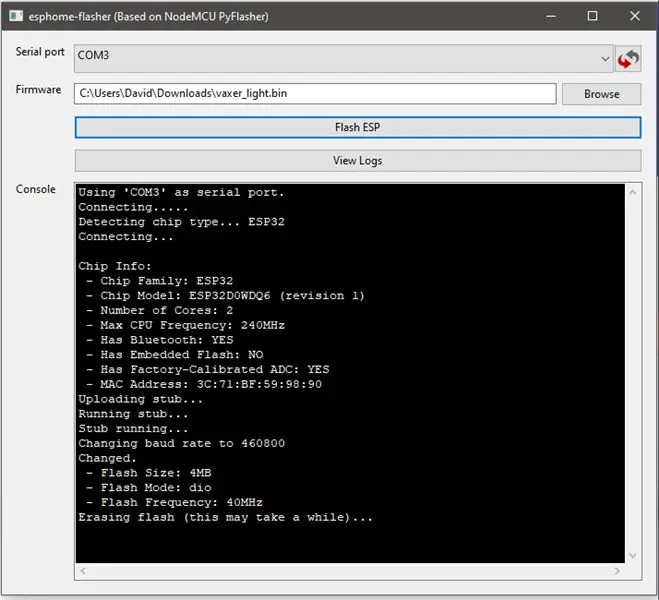
Cuando el archivo YAML se haya compilado, haga clic en 'Descargar binario'.
Como esta es la primera vez que se coloca ESPHome en este microcontrolador, necesito cargar manualmente el código en la placa. En el futuro, una vez que el microcontrolador tenga el firmware ESPHome, ESPHome puede cargar cualquier código nuevo a través de wifi.
Para cargar el binario en el microcontrolador, use la herramienta ESPHome Flasher.
Descargue la herramienta ESPHome Flasher desde:
La ESP32Cam está lejos de ser mi microcontrolador favorito, para ponerla en el estado de carga, primero debe vincular GPIO 0 a GND y presionar el botón de reinicio. Esto puede ser bastante difícil dependiendo de la gordura del dedo y si lo ha conectado o no a la placa de pruebas, ya que el botón de reinicio está en la parte inferior de la placa, imposible de acceder si se usa la placa de pruebas.
Ejecute el esphome-flasher, seleccione su archivo binario descargado y el puerto serie de su adaptador FTDI.
Con GPIO 0 vinculado a GND y habiendo presionado el botón de reinicio, cruce los dedos y haga clic en 'Flash ESP'.
Cuando termine, desvincule GPIO 0 y presione reiniciar nuevamente.
Paso 11: Configura Home Assistant
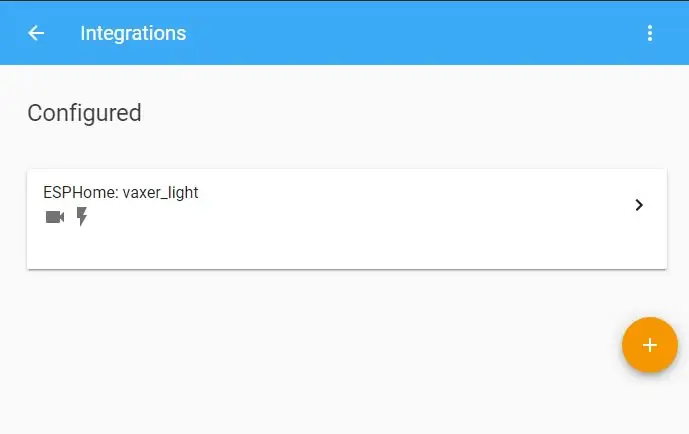
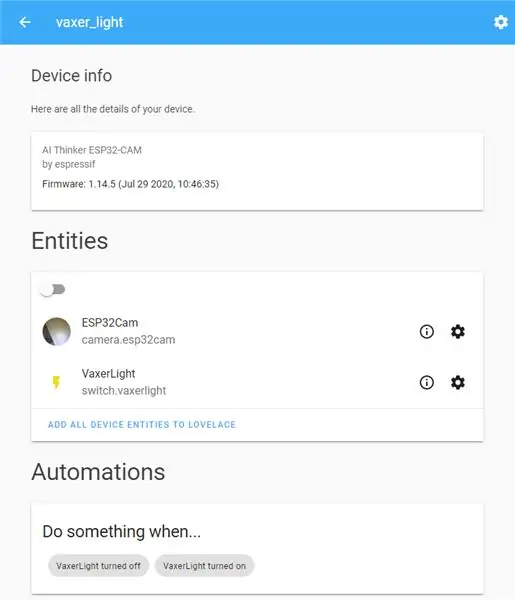
Después de actualizar el nuevo firmware ESPHome al microcontrolador ESP32Cam, vuelva a Home Assistant para agregar el nuevo dispositivo.
Haga clic en 'Configuración', en la parte inferior izquierda y luego en 'Integraciones', haga clic en el signo más y busque ESPHome.
Ingrese el host, el nombre de su nodo, en mi caso 'vaxer_light.local' y haga clic en 'Enviar'.
Ahora debería mostrarse su integración de ESPHome, haga clic en él para ver una lista de dispositivos y luego haga clic en 'vaxer_light' para ver la información del dispositivo.
Haga clic en 'Agregar todas las entidades del dispositivo a lovelace'.
Ahora es bastante sencillo usar las automatizaciones de Home Assistant para que la luz se encienda y apague en momentos específicos del día.
La cámara está disponible como camera.esp32cam, para tomar fotos use el servicio camera.snapshot de Home Assistant.
Por ejemplo, una automatización para tomar una foto a una hora específica del día y crear mi película de lechuga de lapso de tiempo de obra maestra sería:
- identificación: '20202907'
alias: 'timelapse lettuce' trigger: - at: '11: 30 'platform: time action: - service: camera.snapshot data_template: entity_id: camera.esp32cam nombre de archivo:' / config / timelapse_lettuce / esp32cam _ {{ahora (). año }} _ {{ahora (). día}} _ {{ahora (). mes}} _ {{ahora (). hora}} {{ahora ().minuto}}. jpg '
Paso 12: Terminando


Y eso es. Todo lo que se necesita hacer es conectarlo al bloque de alimentación y al convertidor como se muestra y luego, de alguna manera, pegarlo y asegurarlo (calzarlo con blutak) en la carcasa.
Espero que hayan disfrutado de mi Instructable, cualquier pregunta por favor pregunte. Más fotos de este y otros proyectos se pueden encontrar en mi instagram @limpfish.
Gracias
Recomendado:
Hackear el Hexbug Spider XL para agregar visión por computadora con un teléfono inteligente Android: 9 pasos (con imágenes)

Hackear el Hexbug Spider XL para agregar visión por computadora usando un teléfono inteligente Android: Soy un gran admirador del Hexbug & trade original; Araña. He tenido más de una docena y los pirateé a todos. Cada vez que uno de mis hijos va a un amigo y rsquo; fiesta de cumpleaños, el amigo recibe un Hexbug ™ araña como regalo. He pirateado el o
Hackear un teclado USB: 6 pasos (con imágenes)

Hackear un teclado USB: cómo hackear un teclado USB o cualquier teclado. Envíe entradas a la computadora sin un microcontrolador molesto
Hackear sus auriculares - Micro: Bit: 15 pasos (con imágenes)

Hackear sus auriculares - Micro: Bit: ¡Utilice su Micro: Bit para reproducir música a través de sus auriculares
Hackear un divisor con conductos LG para la automatización del hogar: 8 pasos (con imágenes)
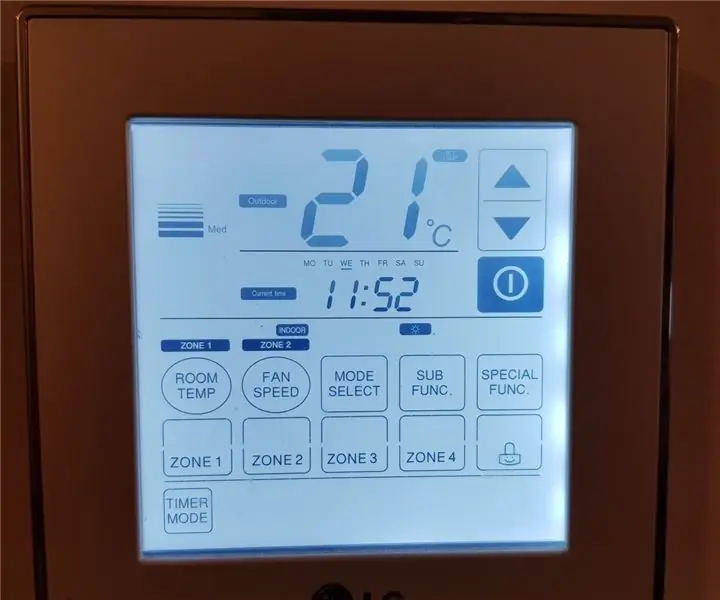
Hackear un LG Ducted Split para domótica: en primer lugar, este no es otro truco de emulación de control remoto por infrarrojos. Mi aire acondicionado en particular no tiene una interfaz utilizable diseñada para ningún tipo de control que no sean los controles inteligentes montados en la pared incluidos. Tengo un sistema de división inversa con conductos LG en mi
Hackear Canon EOS 300D para confirmar el enfoque con todos los lentes, permanentemente: 5 pasos (con imágenes)

Hackear Canon EOS 300D para confirmar el enfoque con todas las lentes, de forma permanente. adaptadores? Amo mi 300D pero no tengo ningún objetivo EF / S
