
Tabla de contenido:
2025 Autor: John Day | [email protected]. Última modificación: 2025-01-23 14:39



El mundo actualmente se encuentra en la pandemia de coronavirus y, como muchos otros países, también está bloqueado en la India, así que tuve la idea de crear una pantalla de IoT que brindará una actualización en tiempo real de la estadística Corona del país. Utilizo una API que proporciona datos de la India, pero puedes usar cualquier API con un pequeño cambio en el código.
Paso 1: Cosas necesarias


Estas son las cosas que necesitará para que IoT se muestre:
- NodeMCU (ESP8266)
- Módulo LCD 16x2 (I2C)
- Tablero (opcional)
- Algunos cables / puentes
- cable USB
Paso 2: conexiones
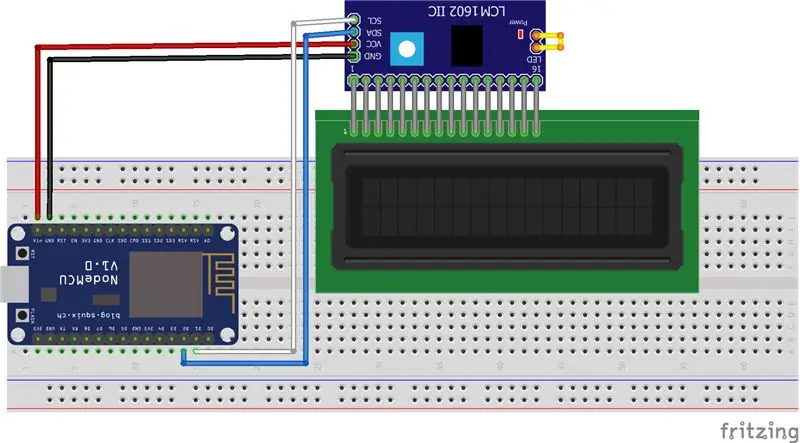


Las conexiones son bastante sencillas. Solo hay 4 cables para conectar. Puede usar una placa de pruebas para colocar el esp8266 en él y luego conectarlo al módulo LCD o simplemente puede usar cables de puente hembra a hembra directos para conectar.
Las conexiones son (ESP-> LCD):
- VIN -> VCC (para 5 V)
- GND -> GND
- D2 -> SDA
- D1 -> SCL
Ahora simplemente conecte el esp8266 con el cable USB a la PC, ahora solo necesitamos cargar el código.
Paso 3: codificación
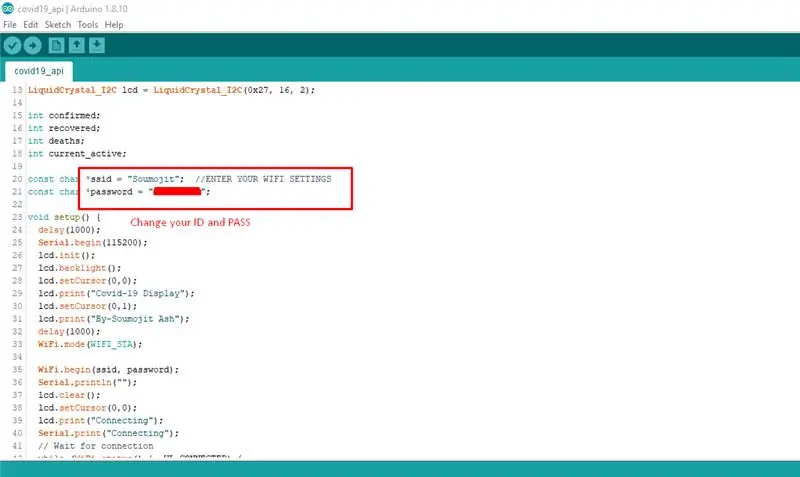
Ahora, esta es la parte más importante. Muchos de ustedes tendrán preguntas en mente sobre cómo funciona esto.
Entonces, primero se conecta a wifi y luego se conecta a una API para recopilar datos JSON, luego decodifica los datos JSON y almacena esos valores en una variable, luego la pantalla LCD muestra los valores y esto continúa en un bucle.
La API que utilicé es https://coronago.xyz/api/data.json, que obtiene sus datos de https://www.covid19india.org/, proporciona datos solo para India, pero hay muchas API para otros países, puede utilizar cualquier API, pero asegúrese de que se pueda acceder a ella mediante
Primero, debe instalar el soporte de la placa ESP8266 para Arduino IDE. Siga este tutorial.
Lo segundo que debe hacer es instalar todas las bibliotecas necesarias, puede instalarlas fácilmente desde Arduino Library Manager.
Luego abra el código y cambie las credenciales de wifi y cargue el código.
el código está aquí en mi repositorio de GitHub:
Paso 4: Explicación del código y uso de otra API
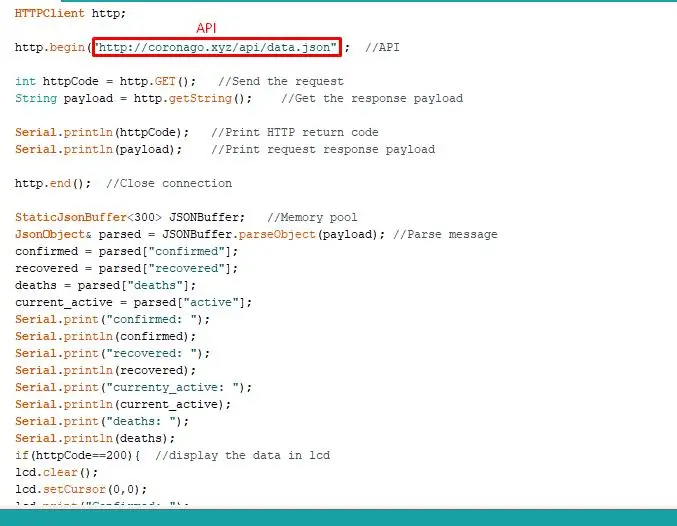
El código es bastante simple
En la parte de configuración vacía, inicializa el módulo LCD y muestra el mensaje de mirada fija y luego se conecta a la red wifi.
En la parte del bucle, obtiene los datos JSON de la API y decodifica el anuncio, lo almacena en una variable y luego los muestra en el monitor en serie y en la pantalla LCD.
para usar otra API tienes que cambiar la dirección en esta línea del código
http.begin ("https://coronago.xyz/api/data.json"); // API
Otra cosa que la API debe funcionar con una conexión HTTP, la conexión HTTPS no funcionará en este código y obtendrá un error -1.
La API devuelve datos JSON como este
Ahora, el siguiente código simplemente decodifica el JSON y almacena valores en la variable, esto depende totalmente de la API y los datos JSON que devuelve. Pero es fácil de cambiar, para obtener más información, puede consultar este tutorial.
StaticJsonBuffer JSONBuffer; // Grupo de memoria JsonObject & parsed = JSONBuffer.parseObject (payload); // Analizar mensaje confirmado = analizado ["confirmado"]; recuperado = analizado ["recuperado"]; muertes = analizado ["muertes"]; current_active = analizado ["activo"];
Después de eso, el código solo muestra las variables en el monitor de serie y en la pantalla LCD.
Serial.print ("confirmado:"); Serial.println (confirmado); Serial.print ("recuperado:"); Serial.println (recuperado); Serial.print ("currenty_active:"); Serial.println (current_active); Serial.print ("muertes:"); Serial.println (muertes); if (httpCode == 200) {// muestra los datos en lcd lcd.clear (); lcd.setCursor (0, 0); lcd.print ("Confirmado:"); lcd.print (confirmado); lcd.setCursor (0, 1); lcd.print ("Muertes:"); lcd.print (muertes); retraso (2500); lcd.clear (); lcd.setCursor (0, 0); lcd.print ("Activo:"); lcd.print (actual_activo); lcd.setCursor (0, 1); lcd.print ("Recuperado:"); lcd.print (recuperado); retraso (2500);
}
Paso 5: Conclusión
Este es un gran proyecto para monitorear las estadísticas todo el tiempo, y puede construirlo para pasar el tiempo en esta situación de bloqueo.
Si necesita ayuda, puede preguntarme a través de comentarios o puede abrir un problema en mi Github
github.com/Soumojit28/covid19-iot-display para cualquier problema relacionado con el código.
Gracias.
Recomendado:
Temperatura de la pantalla Arduino en la pantalla LED TM1637: 7 pasos

Temperatura de la pantalla Arduino en la pantalla LED TM1637: en este tutorial aprenderemos cómo mostrar la temperatura usando la pantalla LED TM1637 y el sensor DHT11 y Visuino
Macintosh con pantalla táctil - Mac clásica con un iPad Mini para la pantalla: 5 pasos (con imágenes)

Macintosh con pantalla táctil | Mac clásico con un iPad Mini para la pantalla: esta es mi actualización y diseño revisado sobre cómo reemplazar la pantalla de un Macintosh antiguo con un iPad mini. Este es el sexto de estos que he hecho a lo largo de los años y estoy muy contento con la evolución y el diseño de este. En 2013, cuando hice
Rastreador Covid19 en vivo con ESP8266 y OLED - Panel de control Covid19 en tiempo real: 4 pasos

Rastreador Covid19 en vivo con ESP8266 y OLED | Panel de control de Covid19 en tiempo real: visite el sitio web de Techtronic Harsh: http: //techtronicharsh.com En todas partes hay un gran brote del nuevo virus Corona (COVID19). Se hizo necesario vigilar el escenario actual del COVID-19 en el Mundo, así que estando en casa, esta era la p
Pantalla LCD I2C / IIC - Use una pantalla LCD SPI para la pantalla LCD I2C usando el módulo SPI a IIC con Arduino: 5 pasos

Pantalla LCD I2C / IIC | Use una pantalla LCD SPI para la pantalla LCD I2C usando el módulo SPI a IIC con Arduino: Hola a todos, ya que una pantalla LCD SPI 1602 normal tiene demasiados cables para conectar, por lo que es muy difícil conectarlo con arduino, pero hay un módulo disponible en el mercado que puede Convierta la pantalla SPI en la pantalla IIC, por lo que solo necesita conectar 4 cables
Pantalla LCD I2C / IIC - Convierta una pantalla LCD SPI en una pantalla LCD I2C: 5 pasos

Pantalla LCD I2C / IIC | Convierta una pantalla LCD SPI en la pantalla LCD I2C: el uso de la pantalla lcd spi necesita demasiadas conexiones, lo cual es realmente difícil de hacer, así que encontré un módulo que puede convertir la pantalla lcd i2c en la pantalla lcd spi, así que comencemos
