
Tabla de contenido:
- Entonces, ¿cómo es posible todo esto?
- ¿Qué se requiere?
- Paso 1: formatear la tarjeta SD
- Paso 2: preparación de la tarjeta SD
- Paso 3: ¡Enciende esa Pi
- Paso 4: configuración inicial
- Paso 5: Actualización de la instalación
- Paso 6: preparación de los archivos de configuración
- Paso 7: Configuración de la palabra clave
- Paso 8: Configuración de audio (Parte 1)
- Paso 9: Configuración de audio (Parte 2)
- Paso 10: Prueba del audio
- Paso 11: Conexión a la nube
- Paso 12: Prueba final
- Paso 13: Configuración del Asistente de Google al iniciar
- Paso 14: la línea de meta
- Autor John Day [email protected].
- Public 2024-01-30 08:40.
- Última modificación 2025-01-23 14:39.



¡Hola y bienvenido a mi primer Instructable!
En este instructivo, voy a mostrarte lo que considero la forma más fácil de instalar un Asistente de Google que canta y baila en tu Raspberry Pi. Ella es completamente manos libres con el comando OK Google y se inicia automáticamente cuando enciendes tu Pi. ¡Es súper genial y muy fácil de configurar!
Entonces, ¿cómo es posible todo esto?
Hace poco, Google lanzó un kit de IA para que lo haga usted mismo con el número 57 de The Magpi. Esto hizo que fuera extremadamente fácil crear su propio asistente de Google, sin embargo, conseguir el kit de voz fue un poco más difícil y en muchos lugares se agotó en unas horas.
Afortunadamente, Google hizo que todo el software estuviera disponible en línea con instrucciones completas. Esto significó que no necesitábamos una copia de The Magpi para aprovechar todo ese arduo trabajo.
A pesar de esto, no parece haber instrucciones claras en línea sobre cómo utilizar el kit de voz sin una copia de la revista o sin el hardware que se envió con él. En cambio, la mayoría de los tutoriales intentan instalar todo desde cero, lo que a menudo resulta en un desorden de código que es imposible de seguir para los no codificadores como yo.
Y ahí es donde entra en juego este Instructable. Es el resultado de 2 días de arduo trabajo mirando cientos de tutoriales, videos y publicaciones en línea. El resultado es un Asistente de Google estable que se ejecuta al inicio y se activa por voz con la palabra activa "OK Google".
¿Qué se requiere?
Para completar este Instructable con éxito, necesitará lo siguiente:
- Una Raspberry Pi 3 (con la tarjeta microSD y el cable de alimentación habituales). * Gracias a MichaelW142 que ha confirmado que esto también funciona con Raspberry Pi 2.
- Un altavoz básico con una conexión auxiliar de 3,5 mm
- Un micrófono USB
- Un mouse y un teclado
Paso 1: formatear la tarjeta SD
Lo primero que debemos hacer es formatear nuestra tarjeta SD. Usemos la herramienta de formato de la SD Association, recomendada por la Raspberry Pi Foundation oficial.
Una vez instalada, inicie la aplicación y haga clic en "Opción". Debe cambiar la opción de "AJUSTE DEL TAMAÑO DEL FORMATO" a "ACTIVADO".
Ahora haga clic en "Aceptar" y verifique que estemos formateando la unidad correcta, luego haga clic en "Formatear". Esto no debería tomar mucho tiempo, solo espere la confirmación de que la unidad se formateó correctamente antes de continuar con el siguiente paso.
Paso 2: preparación de la tarjeta SD

A continuación, debemos descargar la imagen de la tarjeta microSD Voice Kit para Raspberry Pi. Puedes descargar la imagen desde mi Google Drive.
Para transferir la imagen que acabamos de descargar a nuestra tarjeta SD vamos a utilizar un programa llamado Etcher.io. Es gratuito, de código abierto y no requiere instalación.
Una vez que haya descargado Etcher, ejecute el programa y debería ver una pantalla como la de arriba. Puede tardar uno o dos minutos en cargarse, así que si no se carga de inmediato, tenga paciencia.
Haga clic en "Seleccionar imagen" y navegue hasta la imagen del kit de voz que acabamos de descargar (aiyprojects-2017-05-03.img). Una vez seleccionado, compruebe que está escribiendo el contenido en el disco correcto. Suponiendo que tenemos el disco correcto seleccionado, haga clic en "¡Flash!".
Puede tomar alrededor de 20 minutos o más escribir la imagen en su tarjeta SD, así que siéntase libre de ir y prepararse una buena taza de té y ¡lo veré de regreso en un momento!
Paso 3: ¡Enciende esa Pi


Tan pronto como la tarjeta SD esté lista podemos poner la tarjeta microSD en nuestra Raspberry Pi. En este punto también necesitamos conectar nuestro cable de alimentación, cable HDMI, teclado, mouse, monitor, altavoz y micrófono USB. Con suerte, su configuración debería parecerse a la mía.
Estoy usando un teclado y un mouse inalámbricos, ¡así que no se asuste si termina con un par de cables adicionales con su propia configuración!
Con el cable de alimentación enchufado, permita que su Raspberry Pi se inicie y pronto se le presentará el escritorio Pixel estándar.
Paso 4: configuración inicial



Toma el cursor y navega hasta el logotipo de Raspberry Pi en la parte superior izquierda de tu pantalla. En el menú desplegable, seleccione "Preferencias" y luego "Configuración de Raspberry Pi".
A continuación, vaya a "Interfaces" y habilite "SSH".
Ahora haga clic en el logotipo de WiFi en la parte superior derecha de la pantalla y seleccione su red WiFi. Si su WiFi está protegida con contraseña, se le pedirá que la ingrese. La marca verde confirma que nos conectamos correctamente y que estamos listos para pasar al siguiente paso.
Paso 5: Actualización de la instalación

Esto es tan avanzado como este tutorial. Usaremos la terminal de desarrollo para actualizar el SDK del Asistente de Google, el Kit de proyecto y las dependencias para asegurarnos de que tenemos las últimas versiones. No entre en pánico si nada de esto tiene mucho sentido para usted, pero es fundamental que no nos saltemos este paso. Simplemente haga exactamente lo que dice este tutorial, tenga cuidado de no cometer errores tipográficos y todo saldrá bien.
Así que, cese el pánico, ¡comencemos! Haga doble clic en el nombre del icono del escritorio "Iniciar terminal de desarrollo".
Debería ver una ventana de terminal de desarrollo de aspecto aterrador como la de arriba.
A continuación, escriba los siguientes comandos en el terminal exactamente como aparecen a continuación. Aquí hay 9 comandos y cada uno debe ingresarse por separado en el orden en que aparecen. Después de escribir cada comando, presione "Enter" en su teclado antes de pasar al siguiente. Algunos de los comandos tardarán unos segundos en completarse, así que tenga paciencia y espere a que cada uno termine antes de pasar al siguiente.
cd ~ / asistente-sdk-python
maestro de git checkout
maestro de origen de git pull
cd ~ / reconocimiento-de-voz-raspi
maestro de git checkout
git pull origin master
cd ~ / reconocimiento-de-voz-raspi
rm -rf env
scripts / install-deps.sh
Paso 6: preparación de los archivos de configuración
A continuación, necesitamos hacer una copia de seguridad de nuestros archivos de configuración existentes y traer las versiones más recientes que se acaban de actualizar. Aquí tienes 4 comandos más para que lo hagas. Estos se pueden hacer en la misma terminal de desarrollo que estábamos usando. Una vez más, deben hacerse en este orden y deben escribirse exactamente como aparecen a continuación:
cp ~ /.config / status-led.ini ~ /.config / status-led.ini ~
cp ~ /.config / voice-Recognizer.ini ~ /.config / voice-Recognizer.ini ~
cp ~ / voice-Recognizer-raspi / config / status-led.ini.default ~ /.config / status-led.ini
cp ~ / voice-Recognizer-raspi / config / voice-Recognizer.ini.default ~ /.config / voice-Recognizer.ini
Paso 7: Configuración de la palabra clave


¡Impresionante trabajo hasta ahora! Nos estamos acercando mucho ahora, así que aguanta.
Ahora necesitamos cambiar el disparador de nuestro kit de proyecto AIY de Google para que responda a nuestra voz cuando pronunciemos las palabras "OK Google".
Escribe el siguiente comando en la terminal de desarrollo:
nano ~ /.config / voice-Recognizer.ini
Esto producirá esta ventana aún más aterradora.
Dentro de esta nueva ventana, busque el siguiente código:
# Seleccione el disparador: gpio (predeterminado), aplaudir, ok-google.
# trigger = aplaudir
Necesitamos cambiar este código a:
# Seleccione el disparador: gpio (predeterminado), aplaudir, ok-google.
disparador = ok-google
Si usa las teclas de flecha en su teclado, notará que aparece un cursor. Usando las teclas de flecha, baje el cursor a la línea de texto que estamos tratando de cambiar. Usando la tecla de retroceso en su teclado, elimine la línea de texto que estamos tratando de cambiar y vuelva a escribirlo como en el ejemplo anterior.
Observe que también eliminé el símbolo #, es importante que no incluyamos el # en esta nueva línea de texto.
He adjuntado una captura de pantalla del antes y el después de cómo debería verse todo esto (encajé que te perdí allí).
Suponiendo que su ventana se vea exactamente como la mía, podemos cerrar y guardar los cambios. Mantén presionada la tecla "Ctrl" en tu teclado y presiona "X" para cerrar la ventana. Luego se nos pedirá que guardemos los cambios que hicimos, presione "Y" y luego presione "Enter" en su teclado. La ventana se cerrará ahora y se guardarán los cambios.
Para asegurarnos de que los cambios hayan surtido efecto, debemos reiniciar el servicio. Escribe el siguiente comando en la ventana de la terminal y presiona "Enter":
sudo systemctl reiniciar Voice-Recognizer.service
Paso 8: Configuración de audio (Parte 1)

Ahora mismo Google Assistant más o menos vivo y listo para servir.. ¡Felicitaciones!
Sin embargo, antes de que se emocionen demasiado, no podrán escucharse. Esto se debe a que la imagen del proyecto AIY de Google se configuró para funcionar con el hardware que se envió con el kit. Dado que estamos usando un altavoz auxiliar estándar y un micrófono USB, necesitamos modificar parte de la configuración.
Una vez más usaremos la misma ventana de terminal de desarrollo, esta vez escriba:
sudo leafpad /boot/config.txt
Esto abrirá una ventana de texto. Desplácese hasta la parte inferior del documento y elimine el # delante de la línea dtparam = audio = on e inserte un # delante de las dos líneas debajo.
Después de haber realizado estos cambios, debería ser exactamente así:
# Habilitar audio (carga snd_bcm2835)
dtparam = audio = on # dtoverlay = i2s-mmap # dtoverlay = googlevoicehat-soundcard
También he adjuntado una captura de pantalla para mostrarte cómo se verá.
Vaya a "Archivo" y luego haga clic en "Guardar". Ahora puede cerrar el documento.
Paso 9: Configuración de audio (Parte 2)

De vuelta en la terminal de desarrollo nuevamente, escriba:
sudo leafpad /etc/asound.conf
Cuando presione "Entrar", se abrirá un nuevo documento de texto. Esta vez elimine TODO el texto dentro del documento y reemplácelo con lo siguiente:
pcm.! default {tipo captura asimétrica.pcm "mic" reproducción.pcm "altavoz"} pcm.mic {tipo clavija esclava {pcm "hw: 1, 0"}} pcm.speaker {tipo clavija esclava {pcm "hw: 0, 0 "}}
Nuevamente, he adjuntado una captura de pantalla que muestra cómo se verá esto.
Una vez más guarde y cierre el documento.
Ahora es el momento de reiniciar tu Raspberry Pi. Haga clic en el logotipo de Raspberry Pi en la parte superior izquierda de la pantalla y haga clic en "Apagar" y luego en "Reiniciar".
Después de haber reiniciado la Pi, solo tenemos que hacer un ajuste más. Haga doble clic en el icono "Iniciar terminal de desarrollo" una vez más y escriba lo siguiente:
leafpad /home/pi/voice-recognizer-raspi/checkpoints/check_audio.py
En este documento final, debe ubicar la línea de código que dice:
VOICEHAT_ID = "googlevoicehat"
Cambie esto a:
VOICEHAT_ID = "bcm2835"
Una vez que haya realizado estos cambios, tal como lo hicimos antes, guarde y cierre este documento.
Paso 10: Prueba del audio

En el escritorio hay un archivo llamado "Verificar audio". Haga doble clic en esto y siga las instrucciones para asegurarse de que tanto el micrófono como el hablante funcionan.
Si siguió este Instructable correctamente, no debería haber problemas. Sin embargo, si no puede escuchar nada, verifique que el volumen esté alto y que su Raspberry Pi esté usando "Analógico" para la salida de sonido. Puede hacerlo haciendo clic con el botón derecho en el icono de sonido en la parte superior de la pantalla. "Analógico" debe estar marcado como en el ejemplo de la captura de pantalla.
Suponiendo que pasó la verificación de audio, podemos pasar al siguiente paso.
Paso 11: Conexión a la nube
Antes de que el Asistente de Google nos dé respuestas a las preguntas candentes de la vida, debemos conectarlo a los servicios en la nube de Google.
Esto es fácil de hacer, pero si no ha estado en la nube antes, puede parecer un poco abrumador al principio.
Esto es lo que debemos hacer:
1) En la Raspberry Pi, abra el navegador de Internet Chrome y vaya a Cloud Console:
2) Inicie sesión con una cuenta de Google existente o regístrese si no tiene una.
3) Crea un nuevo proyecto y dale un nombre. Llamé al mío "Google Pi"
4) Con la barra de búsqueda, comience a escribir "Asistente de Google" y debería ver la "API del Asistente de Google". Haga clic en él y luego, cuando se cargue la página siguiente, haga clic en "Habilitar" para activar la API.
5) Vaya a "Administrador de API", luego "Credenciales" y cree un "cliente OAuth 2.0".
6) Haga clic en "Crear credenciales" y seleccione "ID de cliente de OAuth". Si nunca antes ha estado en la nube, ahora se le pedirá que configure su pantalla de consentimiento. Necesitarás nombrar tu aplicación, yo llamé a la mía 'Raspberry Pi'. Todos los demás campos se pueden dejar en blanco.
7) En la lista de Credenciales, busque sus nuevas credenciales y haga clic en el icono de descarga a la derecha.
8) El navegador Chrome ahora descargará un pequeño archivo JSON con todas sus credenciales almacenadas de forma segura en su interior. Busque este archivo y cámbiele el nombre a "assistant.json" y luego muévalo a /home/pi/assistant.json.
9) Finalmente, vaya a la página Controles de actividad: https://myaccount.google.com/activitycontrols y active los siguientes servicios: Actividad web y de aplicaciones, Historial de ubicaciones, Información del dispositivo, Actividad de voz y audio. ¡Asegúrate de iniciar sesión con la misma cuenta de Google que antes!
Si se atascó en algún momento durante esta etapa, no se asuste, Google ha hecho un excelente trabajo al documentar este proceso con capturas de pantalla para cada paso en el sitio web del Kit AIY de Google.
Paso 12: Prueba final

Si todo se configuró correctamente en la nube, ahora estamos listos para hablar con Google. Usando la ventana de comando "Iniciar dev terminal" nuevamente, escriba lo siguiente:
src / main.py
Esto despertará a nuestro asistente, pero dado que es la primera vez que nos conectamos a los Servicios de Google, se abrirá un navegador web y deberá iniciar sesión en Google para otorgar permiso a la Raspberry Pi para acceder a la API del Asistente de Google. Una vez más, asegúrese de utilizar los mismos inicios de sesión de la cuenta de Google que utilizó antes.
Una vez que haya iniciado sesión correctamente y haya otorgado permiso, se le pedirá que cierre la ventana. La ventana de comandos ahora se verá como la captura de pantalla adjunta que confirma que todo se configuró correctamente.
Adelante, haz una pregunta, ¡ella está escuchando!
Sin embargo, antes de que te emociones demasiado, no hemos terminado del todo. Cuando hayas terminado de jugar, cierra la ventana, para hacer esto solo usa la cruz blanca en la parte superior derecha de la ventana.
Paso 13: Configuración del Asistente de Google al iniciar
Te prometí que nuestro Asistente de Google se iniciaría automáticamente cuando encendiéramos la Raspberry Pi. Para hacer esto, abra una nueva ventana de comando usando el ícono "Iniciar terminal de desarrollo" en el escritorio. Escriba la siguiente línea de código en la ventana de su terminal y presione "Enter" en su teclado:
sudo systemctl habilitar reconocimiento de voz
Acabamos de configurar el inicio automático de nuestro Asistente de Google con una línea de código. ¡¡Qué fácil fue eso !!
Paso 14: la línea de meta
Ahora que ha completado todos los pasos, continúe y reinicie su Raspberry Pi. Si ha seguido todas estas instrucciones cuidadosamente, el Asistente de Google debería estar ejecutándose en segundo plano cuando se cargue la Pi. Pruébalo, di OK Google para despertarla y preguntarle lo que quieras.
Realmente espero que les haya gustado este Instructable. Es el resultado de 2 días de arduo trabajo y mucha lectura en línea. Definitivamente no soy un codificador, así que he intentado encontrar la forma más fácil y lógica de instalar un Asistente de Google que funcione en una Raspberry Pi y creo que es esta.
Si tiene alguna pregunta o sugerencia con respecto a este Instructable, hágamelo saber en los comentarios a continuación. También me encantaría saber cómo resultó el tuyo.
Leí muchos tutoriales, publicaciones de blogs y entradas de foros, pero mis mayores avances con este proyecto provienen de 2 publicaciones en línea que intentaban realizar tareas similares: https://eduncan911.com/stem/embedded/aiy-google-assistant -upgrades-may-2017.html y https://www.androidauthority.com/build-google-assistant-raspberry-pi-770296/. ¡Este Instructable es el resultado de descubrir cómo unir los dos en un Instructable fácil y directo!
Créditos extra
- El SDK del Asistente de Google ya tiene una gran cantidad de funciones integradas, sin embargo, hay muchos 'mods' que puede agregar al Kit AIY para darle alguna funcionalidad adicional. Ktinkerer tiene una lista actualizada de las últimas modificaciones disponibles, ¡compruébalo! Gracias cyberwolves por señalar esto:)
- ¿Qué tal un recinto de altavoces para su nueva IA escurridiza? Echa un vistazo a este de adylinn.
Si puede pensar en algo más para agregar a este Instructable, póngase en contacto:)


Finalista en el concurso de autores por primera vez
Recomendado:
Máquina de chicles de cartón manos libres: 18 pasos (con imágenes)

Máquina de chicles de cartón manos libres: hicimos una máquina de chicles sin contacto con un micro: bit, un tablero de bits Crazy Circuits, un sensor de distancia, un servo y cartón. ¡Hacerlo y usarlo fue una "EXPLOSIÓN"! ? ? Cuando colocas tu mano en la base del cohete, un sensor de distancia
Fichas manos libres: 15 pasos (con imágenes)

Fichas de manos libres: Hola, geeks, ahora estoy estudiando en +2, lo que equivale a 12 ° grado. Estoy muy interesado en la informática y también mi asignatura principal es esa. Pasé mucho tiempo desarrollando proyectos Embedded. Tengo alrededor de 3 años de experiencia en el embedde
El cepillo de dientes manos libres: 6 pasos (con imágenes)

El cepillo de dientes manos libres: el cepillo de dientes manos libres es un proyecto realizado por Michael Mitsch, Ross Olsen, Jonathan Morataya y Mitch Hirt. Queríamos abordar un problema que podría tener una solución divertida para construir, por lo que decidimos hacer algo que pudiera hacer que no lo hicieras
Soporte modular para teléfono manos libres de papel: 4 pasos (con imágenes)

Soporte modular para teléfono manos libres de papel: un sistema de cuello y brazos, que sostiene objetos livianos como teléfonos, bocadillos o tazas en posiciones ajustables. Ideal para: lectura de instructables manos libres (para construcción). a
SOMBRERO PARA MICRÓFONO - Grabación con manos libres: 8 pasos (con imágenes)
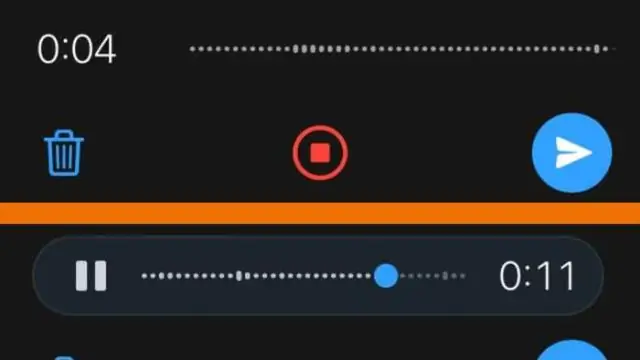
SOMBRERO PARA MICRÓFONO - Grabación con manos libres: las grabadoras de dictado digitales son bastante baratas. Tienen pésimos parlantes, pero muy buenos micrófonos y pueden descargar sus archivos a una computadora para editarlos. Me interesa la música y la grabación. Quiero desarrollar mi voz y también grabar el en
