
Tabla de contenido:
- Autor John Day [email protected].
- Public 2024-01-30 08:40.
- Última modificación 2025-01-23 14:39.

Utilice su Hologram Nova para modernizar la infraestructura. Configure el Hologram Nova usando una Raspberry Pi para enviar datos (de temperatura) a Ubidots.
En la siguiente guía, Ubidots demostrará cómo configurar un Hologram Nova usando una Raspberry Pi y mostrar los valores de temperatura en la Plataforma Ubidots.
Paso 1: requisitos
- Raspberry Pi (ya configurado)
- Módem Nova Global USB 2G / 3G
- Tarjeta SIM Hologram Global IoT
- Antenas UFL flexibles de cuatro bandas
- Caja transparente - (opcional)
- Sensor de temperatura OneWire - DS18B20
- Cuenta de Ubidots - o - Licencia STEM
Paso 2: configuración del hardware



Hologram Nova1) Active la tarjeta SIM Hologram IoT. Para activar su tarjeta, visite hologram.io/start. Una vez activado, inserte la SIM en la parte posterior del Nova.
ADVERTENCIA: No inserte ni extraiga la SIM mientras la Nova está enchufada; de lo contrario, puede dañar o corromper la SIM.
2. Según su entorno, conecte la antena, si lo desea. La antena negra más grande proporciona una mejor recepción, mientras que la antena amarilla más pequeña tiene la ventaja de encajar dentro de las carcasas de protección.
3. Si lo desea, inserte Nova en la carcasa transparente. Recuerde insertar la SIM y conectar la antena antes de colocar el Nova. Tenga en cuenta que este paso es puramente opcional y no afectará la funcionalidad de Nova.
4. Conecte Nova a Raspberry Pi usando el puerto USB.
Raspberry Pi Esta guía asume que su Raspberry Pi ya tiene Raspbian instalado en una tarjeta SD con acceso a través de SSH o acceso mediante el terminal de su computadora. Si estas configuraciones aún no se han realizado en su hardware, hágalo rápidamente utilizando esta guía de inicio rápido de Raspberry Pi Foundation.
Siga la tabla anterior para conectar el sensor de temperatura OneWire a la Raspberry Pi.
NOTA: El sensor de temperatura OneWire se vende con diferentes versiones que contienen resistencias. Consulte el paso "Configuración del cableado" de esta guía para garantizar la conexión correcta de la versión de su sensor.
2. Conecte la Rasperry Pi a su fuente de alimentación y espere hasta que termine el arranque correctamente.
3. Una vez que la Raspberry Pi se inicia correctamente, comenzará a ver algunos LED en la Nova que brindan información sobre lo que está sucediendo en el módem:
LED azul = el módem está encendido o apagado
LED rojo = estado actual de la red Consulte la tabla siguiente para obtener detalles adicionales del LED.
Paso 3: Configuración de rutas de hologramas

Cada vez que el módulo SIMCOM envía un mensaje a través de la red celular, su primer destino es Hologram Cloud, ¡pero el viaje del mensaje no tiene por qué terminar allí! Con el enrutador de servicios en la nube (CSR), puede reenviar sus datos a Ubidots a través de HTTP (S) para visualización de datos y análisis adicionales para su solución de IoT.
Las rutas en la plataforma Hologram proporcionan métodos convenientes para desencadenar acciones (almacenamiento de datos, correo electrónico, SMS, webhooks, etc.) por la presencia o incluso la ausencia del tema del mensaje de un dispositivo. En este caso, vamos a activar una acción de Webhook para reenviar los mensajes del módulo a Ubidots para su cálculo y visualización.
1. Vaya a la sección Rutas del Panel de control del holograma y haga clic en el botón "+ Nueva ruta".
2. A continuación, asigne los componentes de la ruta como temas y acción. Asigne "Plataforma Ubidots" como apodo para la ruta; este será el identificador de la ruta en su lista de rutas.
3. A continuación, seleccione los temas sobre los que actuará la ruta. En este caso, seleccione el tema asignado a su dispositivo "SIMCOM (SIM-ID)" o "_DEVICE_ {Device-ID} _".
4. Luego, seleccione la aplicación Action llamada "Advanced Webhook Builder (su propia aplicación)" para integrar Hologram's Cloud con Ubidots.
Construyendo su Webhook
Ahora, debe establecer la configuración requerida para manejar la solicitud. Asigne los siguientes parámetros a los campos específicos:
-
URL (URL de destino):
things.ubidots.com/api/v1.6/devices/ <>
- PAYLOAD (Carga útil para POST): <>
- ENCABEZADOS: X-Auth-Token - Tu TOKEN de Ubidots
Tipo de contenido: aplicación / json
NOTA: Si no sabe cómo encontrar su Ubidots TOKEN, consulte la siguiente guía.
Una vez que haya ingresado los parámetros, consulte la imagen de arriba para verificar.
5.- Para finalizar, presione Agregar ruta.
Paso 4: instalar dependencias
1. Accede al terminal Raspberry Pi a través de SSH o directamente desde la Raspberry. siéntase libre de elegir el que le resulte más familiar.
2. Actualice sus bibliotecas de códigos Raspberry Pi:
sudo apt-get update
3. Luego, instale la biblioteca requerida:
sudo apt-get install git git-core build-essential python-dev python-openssl python-smbus python3-pip python-pip screen
4. Instale el SDK de Python de Hologram para interactuar con Nova:
curl -L hologram.io/python-install | intento
5. Verifique que la CLI (interfaz de línea de comandos) de Hologram esté instalada. Devolverá una versión superior a 0.6.0.
versión de holograma
Si la versión es inferior a 0.6.0, actualice a la última versión usando el siguiente comando:
curl -L hologram.io/python-update | intento
Paso 5: Configuración de los pines GPIO

1. La Raspberry Pi viene equipada con una variedad de controladores para la interfaz. En este tutorial, para poder cargar el controlador del sensor de 1 cable en los pines GPIO, tenemos que usar los dos controladores siguientes. Por lo tanto, estos controladores se almacenan como módulos cargables y se emplea el comando modprobe para iniciarlos en el kernel de Linux cuando sea necesario.
Ejecute los siguientes comandos:
sudo modprobe w1-gpio
sudo modprobe w1-therm
2. Ahora, debemos cambiar el directorio a nuestra carpeta de dispositivos de 1 cable y listar los dispositivos para asegurarnos de que nuestro sensor se haya cargado correctamente. Copie, pegue y ejecute los siguientes comandos en la terminal de pi presionando "enter" después de cada uno para ejecutar los comandos.
$ cd / sys / bus / w1 / dispositivos /
$ ls
En este momento, su sensor ya ha sido ensamblado y conectado y debe aparecer como una serie de números y letras. En nuestro caso, el dispositivo está registrado como 28-0000056915de, pero su caso será una serie diferente de letras y números, así que reemplace su número de serie con el suyo y ejecute el comando.
$ cd 28-0000056915de
El sensor escribe periódicamente en el archivo w1_slave, para leer su sensor de temperatura, ejecute el siguiente comando:
$ gato w1_esclavo T
Este comando le mostrará dos líneas de texto con la salida t = mostrando la temperatura (en grados Celsius). Tenga en cuenta que debe colocarse un punto decimal después de los dos primeros dígitos (esto se proporciona en el código final, no se preocupe); por ejemplo, la lectura de temperatura que hemos recibido es de 25,875 grados Celsius.
Ahora que puede ver las lecturas de temperatura, ¡es hora de publicarlas en Ubidots!
Paso 6: Envío de datos a Ubidots


El siguiente código envía un mensaje con la nube de hologramas a través de Hologram Python SDK, utilizando un módem para establecer una conexión celular, y envía los mensajes a la nube de hologramas que luego se transmiten a Ubidots. Una vez que el mensaje se recibe en la nube de hologramas, el mensaje se enrutará a Ubidots si la ruta está configurada correctamente desde el Paso 2 de esta guía.
1. Cree y ejecute un script de Python en la terminal de su Pi:
nano nova_temperature.py
Luego, pegue este código en el terminal Pi y reemplace el número de serie 28-00000830fa90 de la línea temp_sensor = '/ sys / bus / w1 / devices / 28-0000056915de / w1_slave' con su propio número de serie.
Una vez que se modifique el número de serie, guarde el código.
2. Ejecute el script anterior con el siguiente comando: python ubidots_nova_temp.py
Si recibe mensajes de error de privilegios, ejecute el siguiente comando usando sudo:
sudo python ubidots_nova_temp.py
3. Aquí comenzará a recibir el siguiente mensaje de depuración en la terminal de Pi cada 10 segundos. Para verificar que se recibe el mensaje, consulte el Panel de control de Hologram, específicamente la sección "Consola". Como puede ver en la imagen de arriba, los mensajes activados se enrutan a la ruta creada anteriormente llamada "Plataforma Ubidots".
4. Vaya a su cuenta de Ubidots y entre a la sección "Dispositivo" para visualizar el nuevo dispositivo creado con la ID de dispositivo de su Dispositivo de holograma. Dentro del dispositivo encontrará los valores de temperatura enviados por el sensor conectado a través del webhook Hologram creado.
Paso 7: cambie el nombre del dispositivo y las variables


Los nombres de las variables creadas son los mismos que los de las etiquetas de la API, que son los ID utilizados por la API. Esto no significa que sus nombres no se puedan cambiar, por lo que se recomienda cambiar los nombres de sus dispositivos y variables para hacerlos más amigables con la nomenclatura de su solución de IoT. Haga clic aquí para aprender cómo cambiar el nombre de su dispositivo y los nombres de las variables.
También puede agregar y ajustar las unidades de cada variable de su lista de opciones. Como puede ver arriba, hemos asignado diferentes unidades a cada variable y también hemos asignado nombres más descriptivos para que se ajusten a la nomenclatura de nuestros proyectos. Esto es muy recomendable para los usuarios que buscan implementaciones de más de 10 dispositivos.
Configuración de eventos Un evento (o alerta) es cualquier acción que se desencadena cuando los datos cumplen o exceden una regla de diseño. Por ejemplo, se puede enviar un correo electrónico o un mensaje SMS cada vez que un sensor deja de enviar datos o una temperatura supera un umbral máximo o mínimo.
Aprenda a crear eventos: SMS, correo electrónico y Telegram
Paso 8: Resultado
En solo unos minutos, ha construido un sencillo sistema de monitoreo de temperatura celular de bricolaje utilizando un Hologram Nova con una Raspberry Pi. ¡Ahora es el momento de crear Ubidots Dashboards para comenzar a rastrear las temperaturas desde su dispositivo e implementar su solución de monitoreo conectado celular con facilidad!
Feliz piratería:)
Recomendado:
DeskOrganizer (Soluciones tontas): 7 pasos

DeskOrganizer (Soluciones tontas): Mi escritorio desordenado fue mi mayor problema durante mi examen: DSo creé un organizador de escritorio para lápices y mi teléfono. Debido a que AMO la electrónica, agregué dos puertos USB, 2 parlantes y algunos Neopixels en la parte inferior, también agregué un enchufe micro USB para cargar el
Lámparas de tira LED simples (actualice sus tiras de LED): 4 pasos (con imágenes)

Lámparas de tira de LED simples (actualice sus tiras de LED): he estado usando tiras de LED durante bastante tiempo y siempre me ha encantado su simplicidad. Simplemente corta una pieza de un papel, suelda algunos cables, conecta una fuente de alimentación y tienes una fuente de luz. A través de los años he encontrado una c
Los pies de mamut se enfrían (soluciones sutiles): 4 pasos
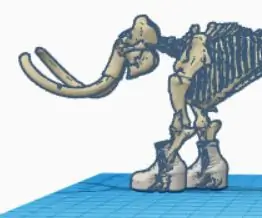
Mammoth's Feet Get Cold (Soluciones astutas): ¡En este proyecto, las patas del mamut están literalmente frías! Agregué unas botas blancas del mago porque probablemente mantendrán sus pies calientes, limpios y elegantes
Unity Multiplayer 3D Hologram Game y Hologram Projector para PC: 16 pasos (con imágenes)

Unity Multiplayer 3D Hologram Game y Hologram Projector para PC: inspirado en Holus me gusta desarrollar una pantalla holográfica muy barata. Pero cuando trato de encontrar juegos, no encontré nada en la web. Así que planeo desarrollar mi propio juego en Unity. Este es mi primer juego en unidad. Antes desarrollé algunos juegos en Flash, pero
Sobrecalentamiento de la computadora portátil y posibles soluciones: 9 pasos

Sobrecalentamiento de la computadora portátil y posibles soluciones: fuente de la imagen Las computadoras portátiles son computadoras personales pequeñas con un diseño de concha; se pliegan cuando se almacenan y se abren para revelar la pantalla y el teclado. En muchos sentidos, una computadora portátil es solo una versión más pequeña de una torre PC (computadora personal). Sin embargo, debido a
