
Tabla de contenido:
- Suministros
- Paso 1: tener una cuenta de correo electrónico
- Paso 2: Regístrese en Freenom
- Paso 3: Regístrese en Infinityfree
- Paso 4: solo una nota sobre SSL
- Paso 5: obtener el dominio
- Paso 6: pago
- Paso 7: Conexión del dominio: Parte 1
- Paso 8: Conexión del dominio: Parte 2
- Paso 9: Conexión del dominio: Parte 3
- Paso 10: creación de la cuenta
- Paso 11: Termine de crear
- Paso 12: agregar contenido
- Esta es mi nueva página web
- Paso 13: ¡La mejor parte
- Paso 14: SSL en pocas palabras, ya que este instructable ya es lo suficientemente largo: Parte 1/2
- Paso 15: SSL: Parte 2
- Paso 16: Listo
- Autor John Day [email protected].
- Public 2024-01-30 08:40.
- Última modificación 2025-01-23 14:39.

Los sitios web se están convirtiendo en algo importante. Antes, las grandes empresas, como Microsoft, Google, etcétera, tenían sus sitios web. Quizás algunos blogueros y empresas más pequeñas también lo hicieron. Pero ahora, especialmente durante esta pandemia de COVID-19 (sí, estoy escribiendo esto en 2020), la demanda de sitios web está aumentando. Y la mayoría de la gente puede buscar un tutorial en línea sobre cómo obtener un sitio web. Compre el dominio, compre el alojamiento, etc. Quiero decir, si necesita un sitio web para su negocio, entonces genial, esa opción se adapta a usted, y esta probablemente no. Pero si eres como yo, alguien que quiere un sitio web personal y no quiere gastar dinero en él, entonces esto es para ti.
La siguiente sección trata sobre diferentes tipos de dominios, qué son el hosting y SSL, etc. Si ya sabe cuáles son, omita esta sección.
- ¿Qué es un dominio? Un dominio es la URL del sitio web, como www.google.com. El nombre de dominio generalmente apunta a una dirección IP, como 64.68.90.255. ¡Imagínese si para ir a un sitio web tuviera que memorizar números como esos! Un nombre de dominio.com generalmente cuesta alrededor de $ 10, más o menos como $ 5. Sin embargo, aquí mostraré cómo obtener uno gratis. Eso sí, no es un.com, pero funciona igual.
- ¿Qué es el hosting? El alojamiento es donde guarda los archivos para su sitio web, es donde almacena el contenido, como su HTML, por ejemplo.
- ¿Qué es SSL? Es lo que hace que su sitio, como se le llama, sea "seguro". El SSL hace que su sitio web tenga el candado verde en la parte superior. No es estrictamente necesario, pero aumenta la calificación de su sitio web en el motor de búsqueda.
Esta introducción ha sido un poco larga, así que, en pocas palabras, este tutorial le dirá cómo administrar un sitio web gratuito con alojamiento gratuito y SSL. Y déjame reiterar. Si está buscando administrar un negocio en línea en el que realizará transacciones, realmente no lo recomiendo. Sin embargo, para una página personal, funciona bastante bien.
Suministros
Lo que necesita (sí, podría decir lo obvio).
- Acceso a Internet
- Una cuenta de correo electrónico a la que puede acceder
- Una computadora para acceder a Internet (que obviamente tiene si está leyendo esto)
- Y algo de conocimiento sobre HTML (no se preocupe todavía si no lo hace, siempre puede aprenderlo en sitios web como www.w3schools.com, lo cual es bastante útil. Puede aprender los conceptos básicos y copiarlos en su sitio web, para probarlo, ver cómo funciona, etc.)
Paso 1: tener una cuenta de correo electrónico

Para este proyecto, necesitará una cuenta de correo electrónico (como gmail) a la que pueda acceder, ya que deberá registrarse para ciertos servicios y verificar usando su correo electrónico. Así es como parece ir siempre en estos días, ¿no es así …?
Paso 2: Regístrese en Freenom

Deberá registrarse en Freenom, en www.freenom.com. Para aquellos de ustedes que dicen, "oh, es solo otro tutorial de freenom", supongo que lo es, pero también tengo alojamiento gratuito y SSL, por lo que al final resulta bastante decente. De todos modos, supongo que no todos aquí han oído hablar de Freenom. Estoy tratando de hacer esto bastante corto, así que, básicamente, Freenom proporciona dominios gratuitos que tienen.tk,.ml,.ga,.gq y.cf. Puede leer su página acerca de para obtener más información. De todos modos, no voy a profundizar en cómo registrarse en Freenom, pero estoy seguro de que si quieres crear un sitio web, puedes resolverlo. ¡Entonces ve! ¡Regístrate ahora!
Paso 3: Regístrese en Infinityfree

Sí, es hora de inscribirse en otro servicio. Este será el servidor web, ya que Freenom es el proveedor del dominio. De todos modos, regístrese en www.infinityfree.net. Una vez más, no voy a profundizar en cómo inscribirse en Infinityfree, ¡así que vaya, vaya, vaya!
Paso 4: solo una nota sobre SSL

En caso de que se esté preguntando por qué este paso no es "registrarse para servicios SSL en cualquier sitio web", bueno, eso será al final. Entonces, para las personas que no quieren el SSL, no tienen que aceptarlo. ADVERTENCIA. VAYA AL SIGUIENTE PASO A MENOS QUE QUIERA LA RESPUESTA A UNA PREGUNTA DE SMART ALEK NERD. Y para todos los nerds que se preguntan por qué la CA para ese certificado en la CA de Jacute Technologies, que emite a boston.cf, la CA de Jacute Technologies es solo mi CA que utilizo para realizar pruebas a nivel local. No, no te emitiré un certificado gratis, no lo haré con el proveedor de SSL gratuito al final de esto (aunque sería genial).
Paso 5: obtener el dominio


Muy bien, es hora de obtener su nombre de dominio. GRATIS. Por lo tanto, debe iniciar sesión en Freenom en este punto, si no lo está, inicie sesión. Escriba el nombre de dominio (sin la extensión, por ejemplo,.com) y vea si está disponible como dominio gratuito. Si es así, vaya al paso siguiente. Además, no, mi nombre no es Bob, así es como el sitio me llama. Es un "apodo", ejem alias. NOTA: No utilice la extensión.tk. Está prohibido en Infinityfree. Utilice una de las otras extensiones de dominio. Las imágenes pueden mostrarme usando el.tk para los primeros pasos, pero cambiaré al.ml más tarde. Entonces, use una extensión que no sea.tk. Utilice.ml o uno de los otros.
Paso 6: pago




Muy bien, parte de pago bastante estándar. Excepto por no necesitar tarjeta de crédito:). Sin embargo, siga haciendo clic, como se muestra en las imágenes, hasta que llegue a la pantalla de confirmación del pedido. Haga clic en volver al área del cliente y luego en DETENER.
Paso 7: Conexión del dominio: Parte 1


Entonces, en este punto, también debe iniciar sesión en su cuenta Infinityfree. Debería haber un botón para crear una cuenta en tu página de inicio, ya que tu cuenta es nueva (la mía ya tiene una, ya que esta es una cuenta que he usado antes. Sí, juego videojuegos, de ahí el nombre 'Mr. Smurf 176'). Debe hacer clic en el botón "crear cuenta". Luego seleccione "dominio personalizado". Le dirá que su dominio debe apuntar primero a los servidores de nombres Infinityfree. Ok, ve al siguiente paso.
Paso 8: Conexión del dominio: Parte 2



Una vez que haya abierto la página para agregar dominio / dominio personalizado en Infinityfree, luego acceda a Freenom. En la esquina superior derecha de la página, haga clic en Servicios> Mis dominios. Esto lo llevará a su página de dominios. Haga clic en el que está utilizando para este proyecto. Luego, en la parte superior de la pantalla de administración, verá tres opciones. Herramientas de información, actualización y gestión. Haga clic en Herramientas de administración> Servidores de nombres. Luego, cambie sus servidores de nombres a servidores de nombres personalizados. Luego, en el servidor de nombres 1, escriba ns1.epizy.com, y en la segunda ranura, escriba ns2.epizy.com. Esos son los servidores de nombres Infinityfree. Dirígete al siguiente paso y mira las imágenes si estás confundido. Luego, regrese a la página de dominio personalizado para agregar cuenta de infinityfree.
Paso 9: Conexión del dominio: Parte 3

Aquí es donde te detendrá si usas.tk. Entonces, aquí estoy usando un.ml del mismo nombre. Así que asegúrese de no estar usando el.tk, sino un.ml, o una de las otras extensiones gratuitas. El.tk era solo una demostración de imágenes que ya tenía. De todos modos, los siguientes son nuevos.
Escriba el dominio que registró en Freenom y cambió los servidores de nombres. Luego haga clic en buscar dominio. Te llevará a la página siguiente. Si no es así, es posible que deba esperar unas horas. Luego actualice y continúe.
Paso 10: creación de la cuenta

Una vez que le permite continuar, se le llevará a una página que se parece a la imagen de arriba. Complete esa página como desee. Es bastante simple. Luego, haga clic en continuar.
Paso 11: Termine de crear

Tendrá dos opciones después de continuar. Ver en el Panel de control y Ver en el área del cliente. Presione el botón Ver en el área del cliente. Se le mostrará una pantalla como la imagen de arriba. Ahora, haz clic en el panel de control. Tendrá que aceptar los términos y condiciones y demás. Luego, continuará con el panel de control. No lo necesita en este momento, por lo que puede cerrarlo, pero si desea comprobarlo, no dude en hacerlo. Es un cPanel estándar, para aquellos de ustedes que saben que lo es. Si no lo hace, es básicamente el panel de control de su sitio web. De todos modos, ciérrelo y vuelva a la página Área del cliente. Vuelva a cargarlo y espere un poco, tal vez unos minutos. Luego, vuelva a cargar y debería estar listo para "configurar". Continúe con el siguiente paso.
Paso 12: agregar contenido




Ahora que su sitio está configurado, debe ir al administrador de archivos. Simplemente haga clic en el botón correspondiente. Luego, irá al administrador de archivos. Nota importante: haga clic en la carpeta htdocs antes de continuar aquí. Puede ver las imágenes de arriba como referencia. Puede notar que hay un archivo index2.html allí. Para aquellos de ustedes que ya tienen experiencia con estas cosas del administrador de archivos, y saben cómo.htaccess controla los archivos de índice, entonces pueden omitir la siguiente sección e ir al siguiente paso, ya que esta sección explicará los archivos de índice, cómo agregar y actualizar el contenido, etc., pero si está completamente seguro, omita esto y vaya al siguiente paso.
El administrador de archivos: dónde estará tu contenido.
¿Qué es el administrador de archivos? Es donde se almacena el contenido de su sitio web, también conocido como sus archivos. Para comenzar, NO elimine el archivo index2.html todavía. Simplemente haga clic en el botón más en la parte inferior del administrador de archivos, haga clic en archivo y llámelo index.html. Una vez que esté en el archivo, copie y pegue el siguiente programa en el archivo, presione guardar y haga clic en el botón de actualización en la parte superior de la pantalla. Parece un círculo con flechas.
Mi nuevo sitio web
Esta es mi nueva página web
Eso fue un encabezado, y este es un párrafo
Paso 13: ¡La mejor parte

Ahora, por el momento que todos hemos estado esperando: ¡Escriba la URL de su sitio web en la barra de direcciones! Verá el contenido que colocó en su sitio web. Si no funciona en el primer intento, ¡no se preocupe! A veces, la página tarda un poco en difundirse por todo el mundo. Vuelve a intentarlo en unas horas. Si desea aprender más HTML, le recomiendo www.w3schools.com, y puede expandir su sitio web. Puede probar todas las funciones del panel de control. Puedes aprender HTML en otros lugares, lo que sea. Tienes un sitio, ¡ahora úsalo como quieras! Vaya, NO quise que eso rimara. Oh bien. Sí, lo sé, estoy llegando al SSL. Pero PUEDE detenerse aquí si lo desea: el SSL es completamente opcional.
Paso 14: SSL en pocas palabras, ya que este instructable ya es lo suficientemente largo: Parte 1/2



Es posible que haya notado el botón SSL GRATUITO en la parte superior de su pantalla en la cuenta Infinityfree. ¿Bien adivina que? ¡Pinchalo! Luego, haga clic en Agregar dominio SSL. Escriba su dominio, en dominio personalizado. Luego, haga clic en agregar dominio SSL. Habrá registros CNAME que debe configurar, la página Infinityfree vinculada en la página de SSL gratuito le dirá cómo hacerlo. ¡O puedo! Está en el panel de control. Desplácese hacia abajo hasta los registros CNAME y haga clic en él. Establezca los registros que le indique y haga clic en guardar.
Paso 15: SSL: Parte 2


Ok, una vez que actualice la página de SSL gratuito, después de unos minutos puede solicitar el certificado. Luego, espere el certificado: unos minutos más. Haga clic en actualizar y copie el certificado en la parte de certificados SSL del panel de control. No puedo mostrar imágenes de mi certificado aquí porque es privado. ¡Pero puedo mostrar el botón SSL! Y la pagina.
Paso 16: Listo
Gracias por leer, espero que esto haya sido útil, al menos mostrándote las herramientas. La base de conocimientos de Infinityfree es bastante buena, si tiene alguna pregunta.
Recomendado:
Cómo instalar un certificado SSL en el sitio web de WordPress: 5 pasos

Cómo instalar el certificado SSL en el sitio web de WordPress: Vamos a compartir una guía para instalar el certificado SSL en el sitio web de WordPress. Pero antes de instalar el certificado, necesita encontrar un proveedor de certificados ssl barato como el certificado SSL de Comodo
Cómo obtener Final Cut Pro gratis directamente desde el sitio web de Apple: 5 pasos

Cómo obtener Final Cut Pro gratis directamente desde el sitio web de Apple: Hola, creo videos de Youtube y durante mucho tiempo no pude crear el contenido que quería debido a las limitaciones de iMovie. Utilizo una MacBook para editar mis videos y siempre he querido un software de edición de películas de alta gama como Final Cut Pro t
Panel de administración del servidor / alojamiento web para Raspberry Pi (Ajenti): 5 pasos
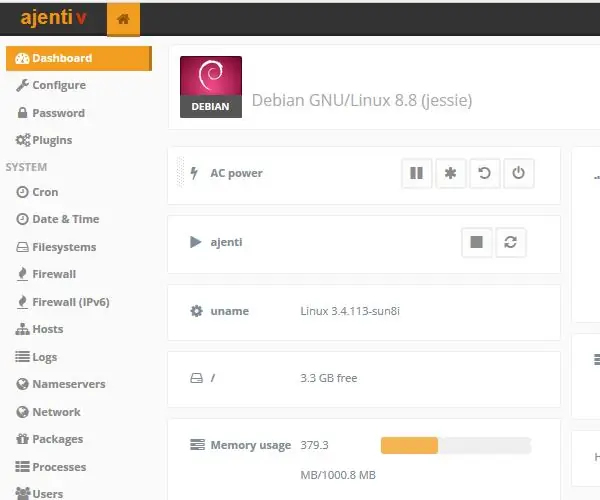
Panel de administración del servidor / alojamiento web para Raspberry Pi (Ajenti): Hola y bienvenido a mi primer Instructable. Esta guía trata sobre la instalación de Ajenti en una Raspberry pi. Pero esta guía también se puede utilizar para instalar ajenti en cualquier sistema operativo basado en Debian. ¿Qué es Ajenti? Ajenti es un panel de administración del servidor de código abierto que
Cómo obtener música de CASI CUALQUIER sitio web (jaja) (siempre que pueda escucharlo, puede obtenerlo Está bien, si está incrustado en Flash, es posible que no pueda) EDITADO !!!!!

Cómo obtener música de CASI CUALQUIER sitio web (jaja) (siempre que pueda escucharlo, puede obtenerlo … Está bien, si está incrustado en Flash, es posible que no pueda) EDITADO !!!!! Información agregada: si alguna vez vas a un sitio web y reproduce una canción que te gusta y la quieres, aquí está el instructivo para que no sea mi culpa si estropeas algo (la única forma en que sucederá es si comienzas a eliminar cosas sin ningún motivo ) he podido conseguir música para
Elimine los banners forzados del alojamiento web: 6 pasos

Elimine los banners forzados del alojamiento web: esta es una forma segura de eliminar los banners forzados en su sitio web personal. Garantizado que no te suspenderán, ya que el banner todavía está allí, simplemente no es visible. Este es solo mi primer instructivo y solo he probado este código en 1 sitio, así que … Pero
