
Tabla de contenido:
- Autor John Day [email protected].
- Public 2024-01-30 08:40.
- Última modificación 2025-01-23 14:39.
En este tutorial aprenderemos cómo hacer un monitor de temperatura simple usando un sensor DHT11 y LCD I2C.
¡Ver el vídeo!
Paso 1: lo que necesitará
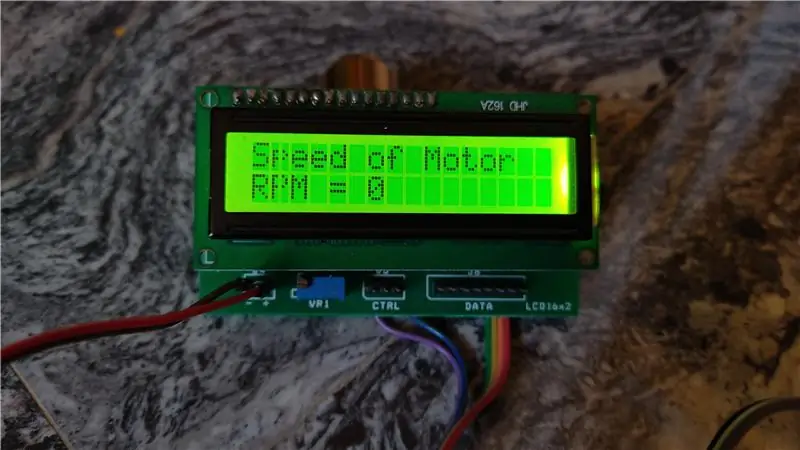


- Pantalla LCD de 20x4 caracteres I2C
- Cables de puente
- Arduino Uno o cualquier otra placa Arduino
- Sensor de temperatura y humedad DHT11
- Software Visuino: Descargar aquí
Paso 2: el circuito

- Conecte el pin de la pantalla LCD [VCC] al pin de Arduino [5V]
- Conecte el pin de la pantalla LCD [GND] al pin Arduino [GND]
- Conecte el pin de la pantalla LCD [SDA] al pin de Arduino [SDA]
- Conecte el pin de la pantalla LCD [SCL] al pin de Arduino [SCL]
Nota: use el potenciómetro detrás de la pantalla LCD para ajustar el brillo
- Conecte el pin del sensor DHT11 [GND] al pin Arduino [GND]
- Conecte el pin del sensor DHT11 [VCC] al pin Arduino [5V]
- Conecte el pin del sensor DHT11 [OUT] o "S" al pin digital Arduino [2]
Paso 3: Inicie Visuino y seleccione el tipo de placa Arduino UNO
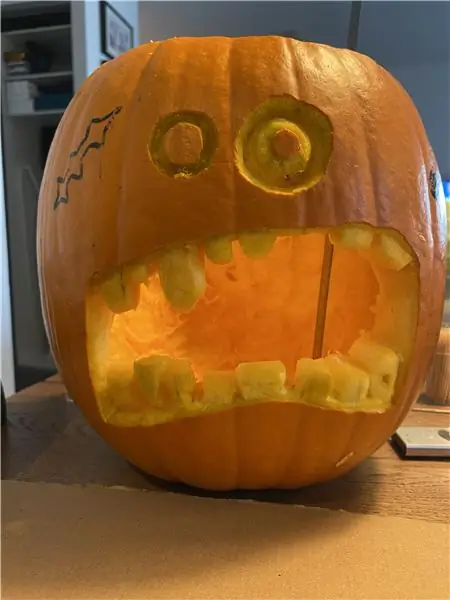

Visuino: https://www.visuino.eu también necesita estar instalado. Descargue la versión gratuita o regístrese para una prueba gratuita.
Inicie Visuino como se muestra en la primera imagen Haga clic en el botón "Herramientas" en el componente Arduino (Imagen 1) en Visuino Cuando aparezca el cuadro de diálogo, seleccione "Arduino UNO" como se muestra en la Imagen 2
Paso 4: en Visuino Agregar, configurar y conectar componentes

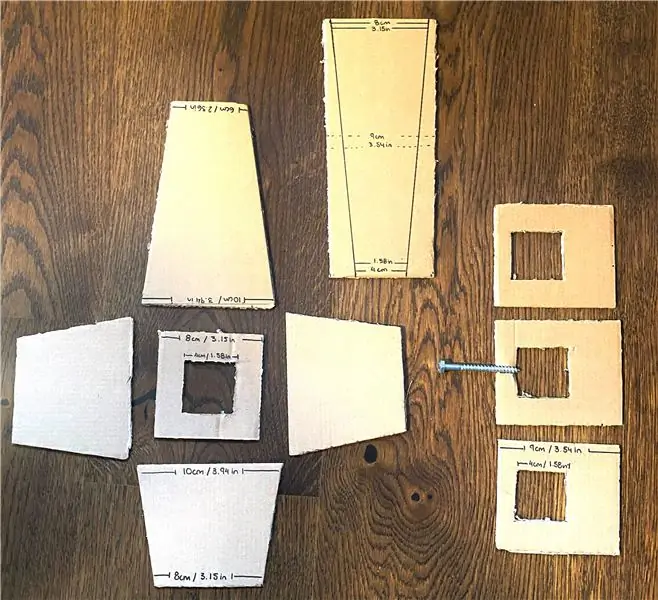
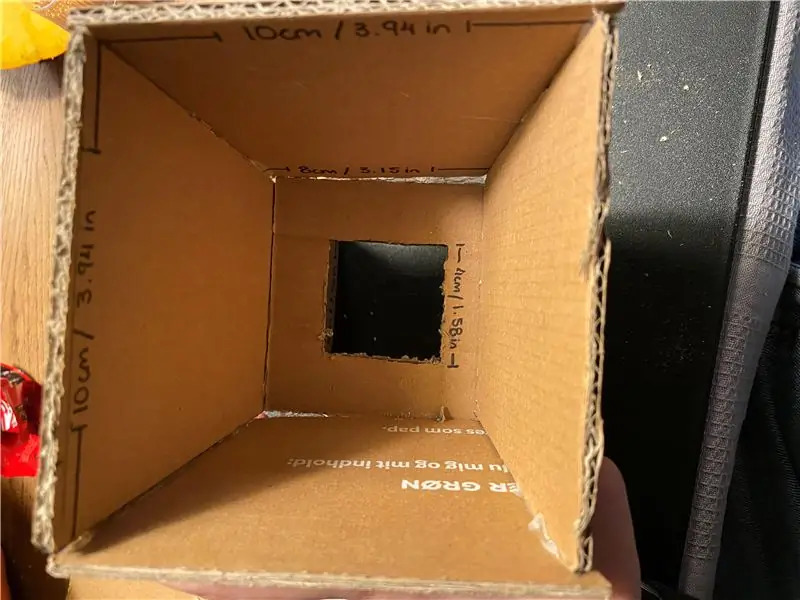
- Agregar el componente "DHT11"
- Agregue el componente "Pantalla de cristal líquido (LCD) - I2C" Seleccione "LiquidCrystalDisplay1" y en la ventana de propiedades establezca Filas en 4 y columnas en 20
Haga doble clic en "LiquidCrystalDisplay1" y en la ventana Elementos:
- arrastre "Campo de texto" hacia el lado izquierdo, luego, en la ventana de propiedades, establezca el texto en "TEMP:" y el ancho en 20
- arrastre otro "Campo de texto" hacia el lado izquierdo, luego, en la ventana de propiedades, establezca la columna en 1 y el ancho en 20
- arrastre otro "Campo de texto" hacia el lado izquierdo, luego, en la ventana de propiedades, establezca el texto en "HUMEDAD:" y el ancho en 20 y la columna en 2
- arrastre otro "Campo de texto" hacia el lado izquierdo, luego, en la ventana de propiedades, establezca la columna en 3 y el ancho en 20
Cerrar la ventana Elementos
- Conecte la salida I2C del pin "LiquidCrystalDisplay1" a la entrada I2C de Arduino
- Conecte el sensor de pin "HumidityThermometer1" al pin 2 de Arduino Digital
- Conecte la clavija de temperatura "HumidityThermometer1" a LiquidCrystalDisplay1> entrada de clavija del campo de texto 2
- Conecte el pin "HumidityThermometer1" Humidity a LiquidCrystalDisplay1> Text Field4 pin In
Paso 5: Genere, compile y cargue el código Arduino

En Visuino, en la parte inferior, haga clic en la pestaña "Construir", asegúrese de que esté seleccionado el puerto correcto, luego haga clic en el botón "Compilar / Construir y Cargar".
Paso 6: jugar
Si enciende el módulo Arduino UNO, la pantalla LCD comenzará a mostrar los valores de temperatura y humedad. En caso de que no vea ningún texto, asegúrese de ajustar el brillo con un potenciómetro.
¡Felicidades! Ha completado su proyecto con Visuino. También se adjunta el proyecto Visuino, que creé para este Instructable, puedes descargarlo y abrirlo en Visuino:
Recomendado:
Cómo utilizar una pantalla LCD de caracteres I2C de 20x4 con Arduino: 6 pasos

Cómo usar una pantalla LCD de caracteres I2C de 20x4 con Arduino: En este sencillo tutorial, aprenderemos a usar una pantalla LCD de caracteres I2C de 20x4 con Arduino Uno para mostrar un texto simple " Hola mundo. ¡Mira el video
Juego de tijeras de mano Arduino Paper Rock con pantalla LCD 20x4 con I2C: 7 pasos

Juego de tijeras de mano Arduino Paper Rock con pantalla LCD de 20x4 con I2C: Hola a todos o tal vez debería decir "¡Hola mundo!" Este es un juego de mano Arduino Paper Rock Scissors que usa una pantalla LCD I2C 20x4. I
Pantalla LCD I2C / IIC - Use una pantalla LCD SPI para la pantalla LCD I2C usando el módulo SPI a IIC con Arduino: 5 pasos

Pantalla LCD I2C / IIC | Use una pantalla LCD SPI para la pantalla LCD I2C usando el módulo SPI a IIC con Arduino: Hola a todos, ya que una pantalla LCD SPI 1602 normal tiene demasiados cables para conectar, por lo que es muy difícil conectarlo con arduino, pero hay un módulo disponible en el mercado que puede Convierta la pantalla SPI en la pantalla IIC, por lo que solo necesita conectar 4 cables
Monitor meteorológico M5Stack M5stick C basado en ESP32 con DHT11 - Monitoree la temperatura, la humedad y el índice de calor en M5stick-C con DHT11: 6 pasos

Monitor meteorológico M5Stack M5stick C basado en ESP32 con DHT11 | Monitoree la temperatura, la humedad y el índice de calor en M5stick-C con DHT11: Hola chicos, en este instructivo aprenderemos cómo conectar el sensor de temperatura DHT11 con m5stick-C (una placa de desarrollo de m5stack) y mostrarlo en la pantalla de m5stick-C. Entonces en este tutorial leeremos la temperatura, la humedad & calor yo
Pantalla LCD I2C / IIC - Convierta una pantalla LCD SPI en una pantalla LCD I2C: 5 pasos

Pantalla LCD I2C / IIC | Convierta una pantalla LCD SPI en la pantalla LCD I2C: el uso de la pantalla lcd spi necesita demasiadas conexiones, lo cual es realmente difícil de hacer, así que encontré un módulo que puede convertir la pantalla lcd i2c en la pantalla lcd spi, así que comencemos
