
Tabla de contenido:
- Paso 1: Lección 2: ¿Qué es Telnet?
- Paso 2: Lección: ¿Qué Es La Dirección IP?
- Paso 3: Descarga De Software En El Servidor
- Paso 4: Descarga De Software De Cliente
- Paso 5: Iniciar El Servidor De Telnet Del Teléfono
- Paso 6: Conectarse Al Servidor Desde MacOS / OSX Y Linux
- Paso 7: Conectarse Desde Windows
- Paso 8: Conectarse Desde Android
- Paso 9: ¿Y Ahora Qué?
2025 Autor: John Day | [email protected]. Última modificación: 2025-01-23 14:39
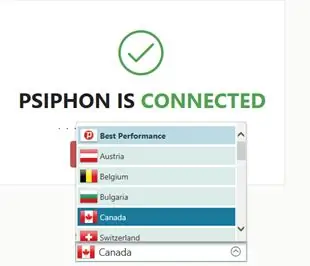
¡Bienvenido! En la actualidad, es muy fácil tener acceso a internet. Piénsalo bien, el internet es una red global de computadoras que transmiten datos entre sí; así que sólo es necesario contar con las herramientas y técnicas correctas para poder acceder y controlar otras computadoras, pero hacerlo sin permiso es ilegal. En principio, es posible hacer ésto desde cualquier computadora de cualquier tipo y sistema operativo, creo que todos tenemos un teléfono inteligente a la mano. Aunque en este ejemplo voy a acceder a mi teléfono desde mi computadora, es posible conectarse de un teléfono a otro, e incluso un celular con sí mismo.
Suministros:
-Un teléfono inteligente Android-Otra computadora (también puede ser un smartphone) -Acceso a internet (Para descargar software y conectar con el dispositivo)
Paso 1: Lección 2: ¿Qué es Telnet?
Telnet es el nombre de un protocolo de red que nos permite acceder a otra computadora para controlarla remotamente. También es el nombre del programa informático que utilizaremos en el tutorial.
Paso 2: Lección: ¿Qué Es La Dirección IP?
IP es el acrónimo inglés para "Protocolo de Internet". Todos los dispositivos tienen dos direcciones IP. La pública: la que todos los dispositivos con los que se transfieran datos pueden ver y la privada: una que sólo los dispositivos de tu red local pueden ver. Ver tu IP pública no es nada dificil de encontrar, muchas páginas web te verla, pero recomiendo https://ip.org.mx/. Para ver tu IP privada, entra a Configuraciónes> WiFi y haz clic en los tres puntos de menú, haz clic en avanzado y baja hasta encontrar "Dirección IP", debería ser algo como 192.168.0.3 (La mía). Tal vez te estás preguntando "¿Por qué muestra su IP privada? ¿Quiere que lo hackeen?". Pues no, resulta que mi ip privada es sólo para mi red local, es decir, mi red de WiFi; así que no importa si la muestro, lo que no debería mostrar es mi ip pública (Ésa si es peligrosa que otros la sepan xD).
Paso 3: Descarga De Software En El Servidor
En el dispositivo servidor (El teléfono al que vamos a acceder remotamente), debe tener instalado y activado un servidor de telnet. Para éso, requiere descargar e instalar una aplicación llamada "Telnetd", que se puede encontrar en Google Play Store.
Paso 4: Descarga De Software De Cliente
Principalmente, ésto no es necesario. En linux, telnet suele venir instalado por defecto, si estás en una distribución basada en Debian o Ubuntu y no tienes telnet instalado, puedes correr el siguiente comando:
sudo apt-get install telnet
Si estás en MacOS: telnet también debería venir instalado por defecto, sino, busca algún tutorial según tu versión de MacOS / OSX.
Si estás usando Windows, sigue los pasos de éste tutorial.
En android, puedes usar la aplicación ConnectBot.
Paso 5: Iniciar El Servidor De Telnet Del Teléfono
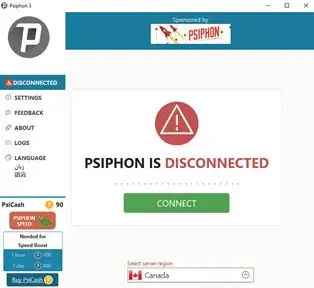
Abre Telnetd en tu celular y deberías ver una pantalla como la de arriba. Haz clic en "Login Password" para configurar una contraseña, escribe la contraseña que quieras usar y luego presiona "Confirm".
Paso 6: Conectarse Al Servidor Desde MacOS / OSX Y Linux
¿Recuerdas la dirección IP privada? Te va a servir para conectarte a tu teléfono. Enla aplicación del servidor telnet debe decir "Listening port for Telnetd" y abajo un número, recuerda ése número. Abre la terminal y escribe:
telnet
telnet> abierto
Cuando escribas el comando, no escribas los símbolos "". Ejemplo (Lo que yo hice):
telnet> abrir 192.168.0.3 1234
Luego te debe de pedir la contraseña que pusiste, escríbela y presiona ENTER. Ejemplo:
Intentando 192.168.0.3… Conectado a 192.168.0.3. El carácter de escape es '^]'. Bienvenido a Telnetd:-) Contraseña:
Cuando escribas la contraseña, si es correcta debe salir algo así:
*
Iniciar sesión OK! u0_a529 @ my90: / $
Paso 7: Conectarse Desde Windows
Después de activar "Telnet Clinet", presiona Windows + R, escribe telnet y presiona ENTER. Si no funciona, intenta presionando Windows + R, escribiendo cmd, presiona ENTER y cuando la ventana se abra, telnet y presiona ENTER.
telnet> abierto
Cuando escribas el comando, no escribas los símbolos "". Ejemplo (Lo que yo hice):
telnet> abrir 192.168.0.3 1234
Luego te debe de pedir la contraseña que pusiste, escríbela y presiona ENTER. Ejemplo:
Intentando 192.168.0.3…
Conectado a 192.168.0.3. El carácter de escape es '^]'. Bienvenido a Telnetd:-) Contraseña:
Cuando escribas la contraseña, si es correcta debe salir algo así:
* Iniciar sesión OK! u0_a529 @ my90: / $
Paso 8: Conectarse Desde Android
Abre "ConnectBot", presiona el botón "+".
Haz clic en donde dice "Protocolo" y selecciona telnet.
En donde dice "nombre del host: puerto", escribe:
:
Ejemplo:
192.168.0.3:1234
y en nombre, inventa un nombre para tu teléfono que te permita reconocerlo como "Android", por ejemplo.
Paso 9: ¿Y Ahora Qué?
Si hiciste todo bién, lograste acceder a la shell de comandos de tu celular, lo que significa que tienes control sobre el dispositivo. La Command Shell de Windows está basada en la de Linux, así que podría ejecutar casi todos los comandos que en éste sistema operativo. Sin embargo te dar algunosé ejemplos que pueden ser divertidos, pero recuerda, hazlo con responsabilidad.
Acceder a la lista de comandos (Sigue todos los pasos uno por uno, tal y como aparecen):
Regresa a la carpeta anterior:
CD..
muévete a la carpeta del sistema:
sistema de cd
Muévete a la carpeta de ejecutables:
contenedor de cd
¡Averigua qué cosas puedes hacer! Ve qué hay dentro de la carpeta
ls
Luego puedes ejecutar algún comando al escribirlo como aparece en la lista que obtuvise con "ls". Si te lanza un error, puedes ejecutarlo como:
./
Ejemplo (Tomar notas):
CD /
almacenamiento de cd / sdcard0 / echo TEXTO> NOMBRE.txt
Reemplaza TEXTO por el contenido de la nota y NOMBRE por el nombre de tu nota
echo Hola, mundo! > note.txt
Para ver tu nota:
cat NOMBRE.txt
Reemplaza NOMBRE por el nombre de tu archivo
Recomendado:
Acceder a sus datos de Solaredge usando Python: 4 pasos

Accediendo a sus datos de Solaredge usando Python: Debido a que los datos de los transformadores solaredge no se almacenan localmente, pero en los servidores de solaredge quería usar mis datos localmente, de esta manera puedo usar los datos en mis propios programas. Te mostraré cómo puedes solicitar tus datos en las webs solaredge
Cómo acceder a un disco duro Dell Inspiron 15 serie 3000: 10 pasos

Cómo acceder a un disco duro Dell Inspiron 15 serie 3000: Hola, lectores de Instructables, hoy les mostraré cómo acceder a un disco duro en una computadora portátil Dell Inspiron 15 serie 3000. Lo más probable es que, si está leyendo esto, esté solucionando problemas con la computadora y esté buscando volver a colocar el disco duro o usted
Aplicación Android / iOS para acceder a su enrutador OpenWrt de forma remota: 11 pasos

Aplicación Android / iOS para acceder a su enrutador OpenWrt de forma remota: Recientemente compré un enrutador nuevo (Xiaomi Mi Router 3G). Y, por supuesto, esta nueva e increíble pieza de hardware me inspiró a comenzar a trabajar en este proyecto;)
¡Cómo acceder a tu música sin iTunes !: 6 pasos

¡¡Cómo acceder a su música sin iTunes !!: Este Instructable le mostrará cómo acceder a la música en su iPod touch, iPhone o iPad sin iTunes Suscribirse a mi canal Gracias
Cómo acceder a Beaglebone a través de VNC: 3 pasos

Cómo acceder a Beaglebone a través de VNC: aquí hay una forma sencilla de acceder al escritorio de su Beaglebone a través de VNC, un software que le permite ver otros escritorios sin tener que conectar un monitor. Esto está destinado a ser lo más simple y directo posible. Primero, debes
