
Tabla de contenido:
- Autor John Day [email protected].
- Public 2024-01-30 08:40.
- Última modificación 2025-01-23 14:39.
En este tutorial aprenderemos cómo hacer un sistema de riego de plantas.
Usando un sensor de humedad, una bomba de agua y un LED verde parpadeando si todo está bien y Pantalla OLED y Visuino.
¡Ver el vídeo!
Paso 1: lo que necesitará



- Arduino UNO (o cualquier otro Arduino) Consíguelo aquí
- Módulo sensor de humedad del suelo, consígalo aquí
- Cables de puente Placa de pruebas Consíguela aquí
- Pantalla OLED Consíguelo aquí
- Bomba de agua Consíguela aquí
- Relevo Consíguelo aquí
- 1X LED rojo, 1X LED verde Consígalos aquí
- Programa Visuino: Descarga Visuino
Paso 2: el circuito

- Conecte el pin de pantalla OLED [VCC] al pin de Arduino [5V]
- Conecte el pin de pantalla OLED [GND] al pin Arduino [GND]
- Conecte el pin de pantalla OLED [SDA] al pin de Arduino [SDA]
- Conecte el pin de pantalla OLED [SCL] al pin de Arduino [SCL]
- Conecte Arduino 5V al pin VCC del módulo del zumbador piezoeléctrico
- Conecte Arduino GND al Pin negativo del LED verde
- Conecte Arduino GND al Pin negativo del LED rojo
- Conecte el Pin 3 de Arduino Digital al Pin negativo del LED verde
- Conecte el Pin 2 de Arduino Digital al Pin negativo del LED rojo
- Conecte Arduino 5V al pin VCC del módulo del sensor de humedad
- Conecte Arduino GND al pin GND del módulo del sensor de humedad
- Conecte el pin 0 analógico de Arduino al pin A0 del módulo del sensor de humedad
- Conecte el pin (+) del relé VCC al pin Arduino 5V
- Conecte el pin (-) del relé GND al pin Arduino GND
- Conecte el pin de señal de relé (S) al pin 10 de Arduino Digital
- Conecte la fuente de alimentación de 12 V (+) al cable rojo de la bomba (+)
- Conecte la fuente de alimentación 12V (-) al pin de relé (com)
- Conecte el cable negro de la bomba (-) a la clavija del relé (NO)
Paso 3: Inicie Visuino y seleccione el tipo de placa Arduino UNO
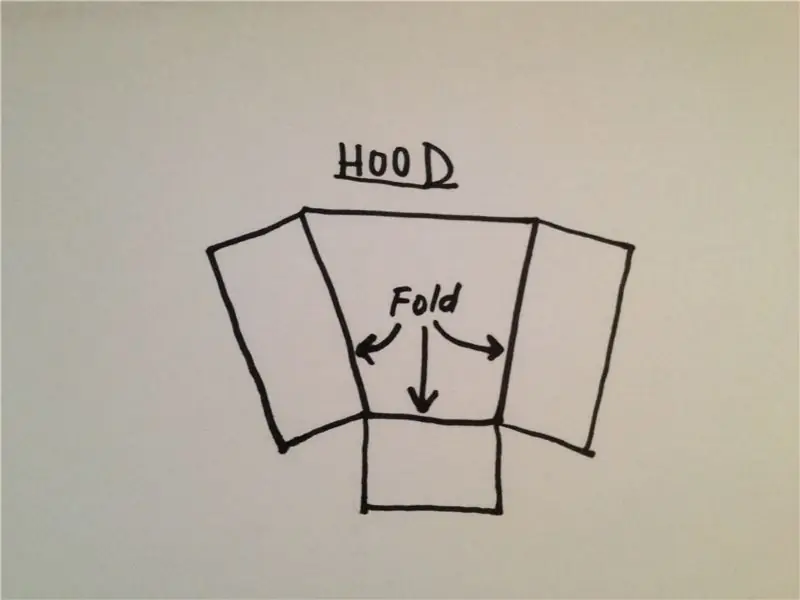
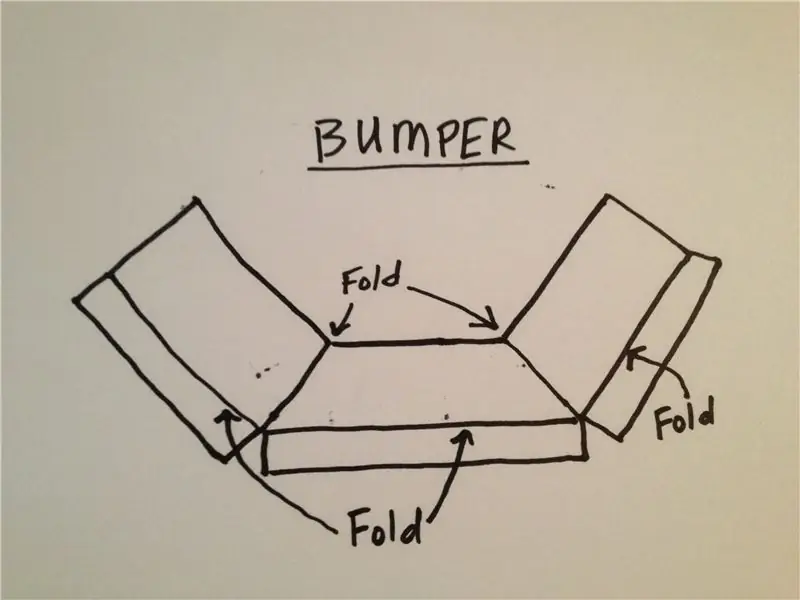
Para comenzar a programar el Arduino, deberá tener el IDE de Arduino instalado desde aquí:
Tenga en cuenta que hay algunos errores críticos en Arduino IDE 1.6.6. ¡Asegúrese de instalar 1.6.7 o superior, de lo contrario, este Instructable no funcionará! Si no lo ha hecho, siga los pasos de este Instructable para configurar el IDE de Arduino para programar Arduino UNO. Visuino: https://www.visuino.eu también necesita estar instalado. Inicie Visuino como se muestra en la primera imagen Haga clic en el botón "Herramientas" en el componente Arduino (Imagen 1) en Visuino Cuando aparezca el cuadro de diálogo, seleccione "Arduino UNO" como se muestra en la Imagen 2
Paso 4: En Visuino ADD y configure componentes
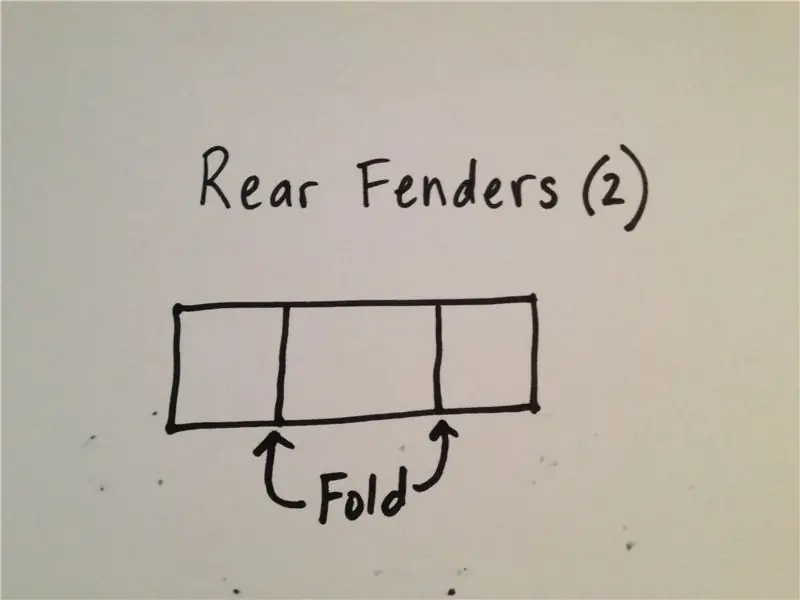


Agregar el componente "Pantalla OLED"
Agregue 2 veces el componente "Comparar valor analógico"
Haga doble clic en DisplayOLED1 y en la ventana de elementos arrastre Campo de texto hacia la izquierda, luego en la ventana de propiedades establezca el tamaño en 3
Cerrar la ventana de elementos
- Seleccione CompareValue1 y en la ventana de propiedades establezca "Compare Type" en ctBiggerOrEqual y Value en 0.7 << este es el valor de sensibilidad, puede cambiarlo si lo desea
- Seleccione CompareValue2 y en la ventana de propiedades establezca "Compare Type" en ctSmaller y Value en 0.7 << este es el valor de sensibilidad, puede cambiarlo si lo desea
Paso 5: en los componentes de Visuino Connect

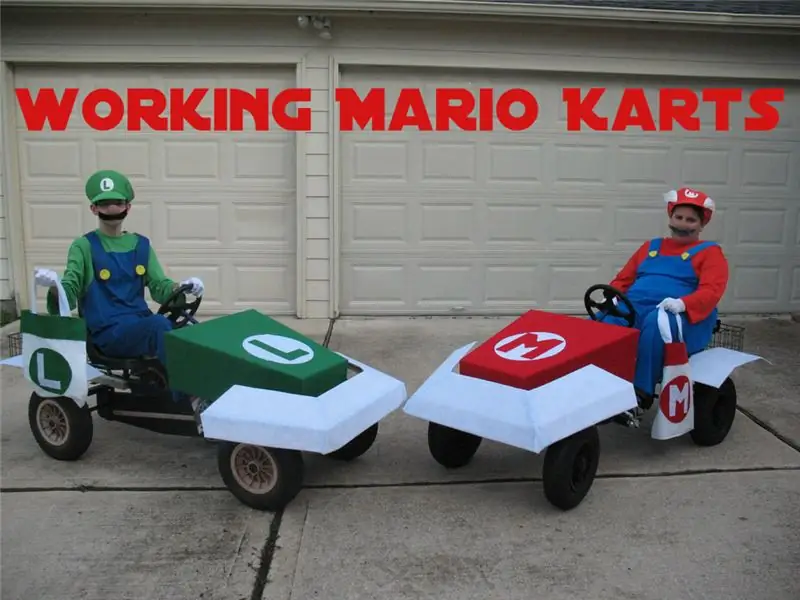

- Conecte el pin analógico Arduino 0 a CompareValue1 pin In, CompareValue2 pin In, DisplayOLED1> Text Field1 Pin In
- Conecte el pin de CompareValue1 al pin digital 2 de Arduino
- Conecte CompareValue1 Pin Out al pin digital 10 de Arduino
- Conecte CompareValue2 Pin Out al pin digital 3 de Arduino
- Conecte la salida I2C del pin DisplayOLED1 a la entrada del pin I2C de la placa Arduino
Paso 6: Genere, compile y cargue el código Arduino

En Visuino, en la parte inferior, haga clic en la pestaña "Construir", asegúrese de que esté seleccionado el puerto correcto, luego haga clic en el botón "Compilar / Construir y Cargar".
Paso 7: jugar
Si enciende el módulo Arduino UNO, y el LED debe parpadear (rojo no hay suficiente agua, verde suficiente agua) y la pantalla OLED mostrará el nivel de humedad, si el nivel de agua es demasiado bajo, la bomba comenzará a agregar el agua.
¡Felicidades! Ha completado su proyecto con Visuino. También se adjunta el proyecto Visuino, que creé para este Instructable, puedes descargarlo y abrirlo en Visuino:
Recomendado:
Sistema de riego automático de plantas con un micro: bit: 8 pasos (con imágenes)

Sistema de riego automático de plantas usando un Micro: bit: En este Instructable, le mostraré cómo construir un sistema automático de riego de plantas usando un Micro: bit y algunos otros componentes electrónicos pequeños. El Micro: bit usa un sensor de humedad para controlar el nivel de humedad en el suelo de la planta y
Sistema de riego automático de plantas: 4 pasos

Sistema de riego automático de plantas: así es como hice mi sistema de riego automático de plantas
Sistema de riego de plantas Bluetooth: 10 pasos
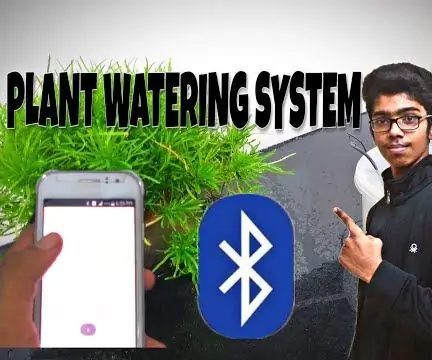
Sistema de riego de plantas Bluetooth: *** ¿QUÉ ES UN SISTEMA DE RIEGO DE PLANTAS BLUETOOTH? *** Este es un sistema electrónico alimentado por la placa ARDUINO UNO (microcontrolador). El sistema utiliza tecnología Bluetooth para recibir datos del teléfono del usuario
Cómo construir un sistema de riego automático de plantas de bricolaje con alertas de WiFi: 15 pasos

Cómo construir un sistema de riego automático de plantas de bricolaje con alertas de WiFi: este es el proyecto terminado, un sistema de riego de plantas automático de bricolaje controlado a través de #WiFi. Para este proyecto utilizamos el kit de subensamblaje del sistema de jardín automático de riego automático de Adosia. Esta configuración utiliza válvulas de agua de solenoide y un suelo análogo mois
Sistema de riego automático de plantas Arduino: 8 pasos (con imágenes)

Sistema de riego automático de plantas Arduino: conozca a Sprout, la maceta interior moderna que riega automáticamente sus plantas, hierbas, verduras, etc. y revolucionará su juego de jardinería.Consiste en un depósito de agua integrado desde el que se bombea y se bombea el agua. mantiene el suelo de la planta h
