
Tabla de contenido:
- Paso 1: lo que necesitará
- Paso 2: el circuito
- Paso 3: Inicie Visuino y seleccione el tipo de placa Arduino UNO
- Paso 4: Agregar componentes en Visuino
- Paso 5: en los componentes del conjunto de Visuino
- Paso 6: en los componentes de Visuino Connect
- Paso 7: Genere, compile y cargue el código Arduino
- Paso 8: jugar
2025 Autor: John Day | [email protected]. Última modificación: 2025-01-23 14:39
En este tutorial aprenderemos cómo hacer un indicador de volumen usando un anillo LED Neopixel Ws2812 y arduino.
¡Ver el vídeo!
Paso 1: lo que necesitará
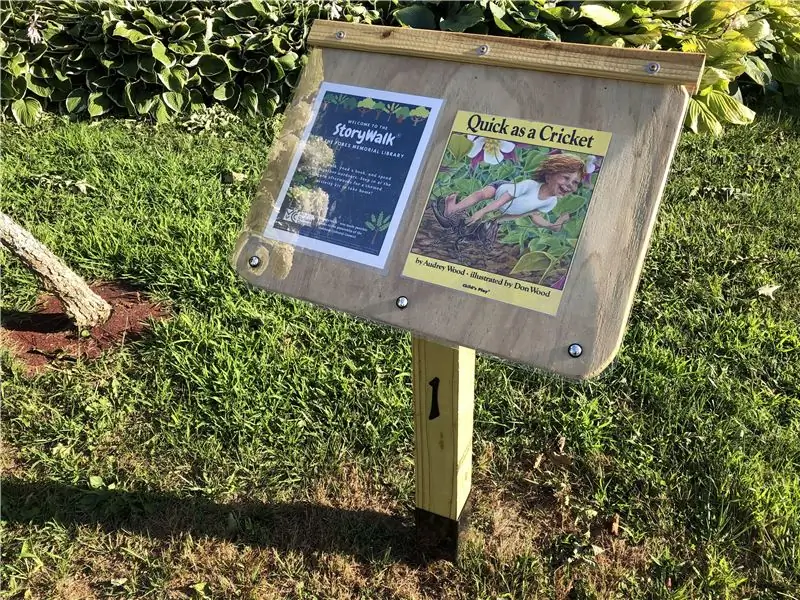
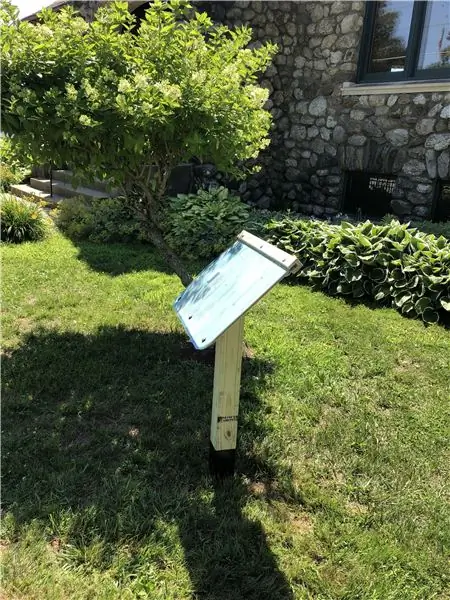

- Arduino Uno o cualquier otra placa Arduino
- NeoPixel - Anillo LED RGB
- Cables de puente
- Potenciómetro
- Software Visuino: Descargar aquí
Paso 2: el circuito

- Conecte el pin 5V de la placa Arduino al pin VCC de LedRing
- Conecte el pin GND de la placa Arduino al pin GND del LedRing
- Conecte el pin digital 2 de la placa Arduino al pin DI del LedRing
- Conecte el pin OTB del potenciómetro al Pin analógico A0 de Arduino
- Conecte el pin VCC del potenciómetro al Pin analógico 5V de Arduino
- Conecte el pin GND del potenciómetro al pin GND de Arduino
Paso 3: Inicie Visuino y seleccione el tipo de placa Arduino UNO


Visuino: https://www.visuino.eu también necesita estar instalado. Descargue la versión gratuita o regístrese para una prueba gratuita.
Inicie Visuino como se muestra en la primera imagen Haga clic en el botón "Herramientas" en el componente Arduino (Imagen 1) en Visuino Cuando aparezca el cuadro de diálogo, seleccione "Arduino UNO" como se muestra en la Imagen 2
Paso 4: Agregar componentes en Visuino




- Agregar el componente "Map Range Analog"
- Agregue el componente "Rampa a valor analógico"
- Agregar el componente "Analógico a sin firmar"
- Agregue 2 veces el componente "Comparar valor analógico"
- Agregue el componente 2X "Valor de color"
- Agregar el componente "Fusión de múltiples fuentes de color RGBW"
- Agregar el componente "NeoPixels"
Paso 5: en los componentes del conjunto de Visuino



- Seleccione "MapRange1" y en las propiedades establezca Rango de entrada> Máx. En 1, y Rango de entrada> Mín. En 0
- Seleccione "MapRange1" y en las propiedades establezca Rango de salida> Máx. En 12, y Rango de salida> Mín. En 0
Nota: Rango de salida> Max a 12 es el número de LED en el LEDRing
- Seleccione "RampToValue1" y en la ventana de propiedades establezca Pendiente (S) en 1000
- Seleccione "CompareValue1" y en la ventana de propiedades establezca Compare Type en ctBigger y Value en 10, también seleccione el campo Value y haga clic en el icono Pin y seleccione "Float Sink Pin"
- Seleccione "CompareValue2" y en la ventana de propiedades configure Compare Type en ctSmaller, seleccione también el campo Value y haga clic en el ícono Pin y seleccione "Float Sink Pin"
- Seleccione "ColorValue2" y en la ventana de propiedades establezca Valor en clNavy
- Haga doble clic en "NeoPixels1" y en la ventana PixelGroups arrastre ColorPixel hacia el lado izquierdo, y en la ventana de propiedades, establezca Count Pixels en 12
Nota: Count Pixels 12 es el número del LED en el LEDRing
Paso 6: en los componentes de Visuino Connect

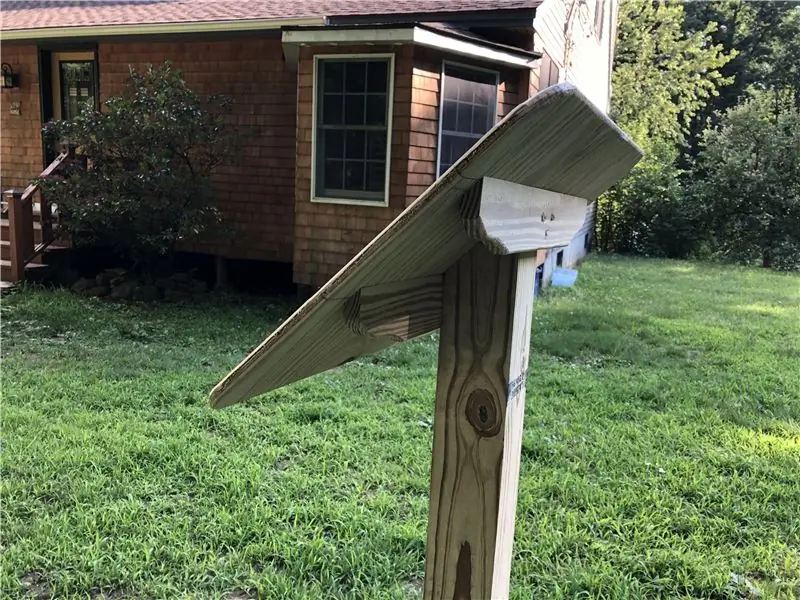
- Conecte el pin analógico Arduino [0] Out a MapRange1 pin In
- Conecte el pin Out "MapRange1" al pin In de RampToValue1, y CompareValue1 pin Value y CompareValue2 pin Value
- Conecte la salida de pin "RampToValue1" a la entrada de pin de CompareValue1 y la entrada de pin de CompareValue2 y la entrada de pin de AnalogToUnsigned1
- Conecte AnalogToUnsigned1 pin Out a NeoPixels1 pin Index
- Conecte CompareValue1 pin Out a ColorValue1 pin Clock
- Conecte la salida de 2 pines CompareValue al reloj ColorValue2 pines
- Conecte la salida de clavija ColorValue1 a la clavija RGBWColorMultiMerger1 [0]
- Conecte la salida de clavija ColorValue2 a la clavija RGBWColorMultiMerger1 [1]
- Conecte RGBWColorMultiMerger1 pin Out a NeoPixels1 pin Color
- Conecte NeoPixels1 pin Out a Arduino Digital Pin 2
Paso 7: Genere, compile y cargue el código Arduino
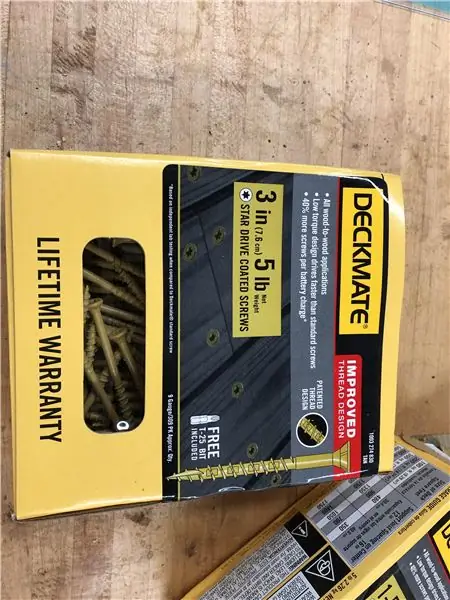
En Visuino, en la parte inferior, haga clic en la pestaña "Construir", asegúrese de que esté seleccionado el puerto correcto, luego haga clic en el botón "Compilar / Construir y Cargar".
Paso 8: jugar
Si enciende el módulo Arduino UNO y desliza un potenciómetro, el anillo LED indicará la posición del potenciómetro. Puede usar este enfoque en aplicaciones de audio donde necesite indicar la posición de volumen o cualquier otro proyecto donde se necesite algún tipo de indicador visual.
¡Felicidades! Ha completado su proyecto con Visuino. También se adjunta el proyecto Visuino, que creé para este Instructable, puedes descargarlo y abrirlo en Visuino:
Recomendado:
Barra de volumen LED: 9 pasos (con imágenes)

Barra de volumen LED: Mi taller es demasiado insulso. A pesar de los tablones de madera barnizados esquemáticos de los 80 que cubren mis paredes, carece de color y, por supuesto, de LED. Asimismo, suelo tocar música mientras sueldo aparatos electrónicos. Esto me hizo pensar, ¿podría combinar música y LED
Cómo usar Neopixel Ws2812 LED o LED STRIP o Led Ring con Arduino: 4 pasos

Cómo usar Neopixel Ws2812 LED o LED STRIP o Led Ring con Arduino: Hola chicos, ya que Neopixel led Strip es muy popular y también se llama tira de led ws2812. Son muy populares porque en estas tiras de leds podemos abordar todos y cada uno de los leds por separado, lo que significa que si quieres que brillen unos pocos leds en un color
Neopixel Ws2812 Rainbow LED Glow con M5stick-C - Ejecutando Rainbow en Neopixel Ws2812 usando M5stack M5stick C usando Arduino IDE: 5 pasos

Neopixel Ws2812 Rainbow LED Glow con M5stick-C | Ejecutando Rainbow en Neopixel Ws2812 Usando M5stack M5stick C Usando Arduino IDE: Hola chicos, en este instructables aprenderemos a usar LED neopixel ws2812 o tira de LED o matriz de LED o anillo de LED con placa de desarrollo m5stack m5stick-C con Arduino IDE y haremos un patrón de arco iris con él
Analizador de volumen de tira de LED Neopixel: 4 pasos

Analizador de volumen de tira de LED Neopixel: tenía una tira de Neopixel de repuesto y pensé que sería genial hacer un analizador de espectro para mi sistema de sonido. Supongo que está familiarizado con el entorno de desarrollo arduino, si no, hay muchos tutoriales disponibles. Nota: Esto
TECHNO VIKING! Bocinas LED en un casco vikingo espacial: indicador de volumen + casco vikingo traslucido: 6 pasos

TECHNO VIKING! Bocinas LED en un casco vikingo espacial: indicador de volumen + casco vikingo traslucido: ¡Sí! Este es un casco para Space Vikings. *** Actualización, este debería ser rebautizado como Techno Viking Helmet *** Pero es octubre de 2010 y acabo de enterarme del Techno Viking hoy. Muy por detrás de la curva de los memes. Whateva 'Aquí está con mayor productio
