
Tabla de contenido:
- Paso 1: Lista de equipos
- Paso 2: Construya la carcasa del sensor 1/2
- Paso 3: Construya la carcasa del sensor 2/2 (opción)
- Paso 4: ensamble los componentes electrónicos en la carcasa
- Paso 5: Fabricación de "Y"
- Paso 6: Cablee el objeto
- Paso 7: cierre la carcasa
- Paso 8: ¡Cargue el código Arduino
- Paso 9: [Trabajo en curso] ¡Guarde los datos
- Autor John Day [email protected].
- Public 2024-01-30 08:39.
- Última modificación 2025-01-23 14:39.

Proyectos Tinkercad »
Como su nombre indica, el proyecto CO2 Display es un pequeño sensor de gas CO2 que se conecta a un USB para rastrear fácilmente la contaminación interior y exterior. El nivel de CO2 se muestra en vivo, pero es posible con la pequeña aplicación proporcionada en la documentación para generar muestras de captura en imagen (en formato png) y en archivo de lista (en formato csv). Para interpretar mejor los datos aquí hay una tabla de la escala PPM (unidad de medida de CO2).
Comme son nom l’indique, le projet Afficheur CO2 es un pequeño captador de gas CO2 à brancher sur USB pour traquer facilement la pollution intérieur comme extérieur.
L’affichage du taux de CO2 se fait en direct, mais il est posible con la petite application fournit dans la documentation de générer des échantillons de capture en image (au formato png) et en fichier liste (au formato csv).
Pour mieux interpréter la donnée voici un tableau d’échelle des PPM (unité de mesure du CO2)
Paso 1: Lista de equipos

Para realizar este sensor optamos por el sensor MZ-H19B, relativamente económico, compacto, fiable en sus medidas y con una vida útil de más de 5 años, nos pareció que este sensor era el más adecuado para nuestro uso como sensor portátil..
Para montar el sensor, deberá adquirir la siguiente lista de equipos:
- Sensor de CO2 MH-Z19B
- Microcontrolador Arduino Nano (con cable USB)
- Pantalla de 7 segmentos TM1637
- 10 puentes hembra de cables de prototipos hembra.
- 40g de PLA para impresora 3D
- (Opcional) 50x50mm de contrachapado de 3mm.
Pour faire ce capteur nous avons opté pour le capteur MZ-H19B, relativoment peu cher, compact, confiable dans ses mesures et avec une durée de vie supérieure à 5ans il nous semblait que ce capteur était le plus indiqué pour notre use de capteur portable.
Pour monter le capteur il vous faudra acheter la liste de matériel suivante:
- Capteur de CO2 MH-Z19B
- Microcontrolador Arduino Nano (avec câble USB)
- Afficheur 7 segmentos TM1637
- 10 Câbles de prototypage «jumpers» femellefemelle.
- 40g de PLA pour imprimante 3D
- (En opción) 50x50mm de bois contreplaqué 3mm.
Paso 2: Construya la carcasa del sensor 1/2
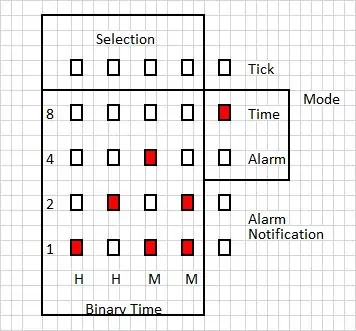
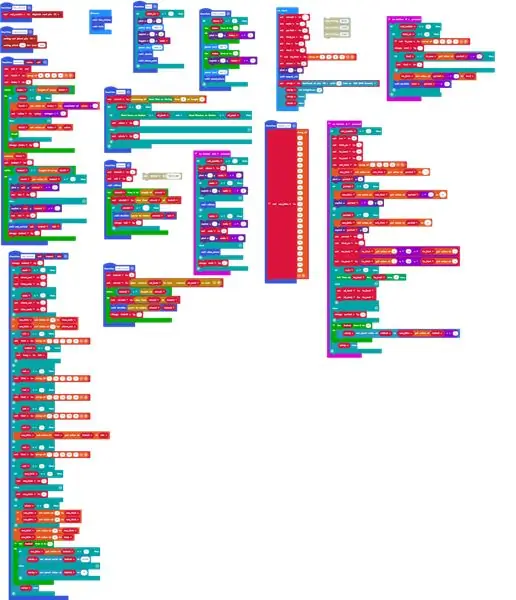


Para montar el sensor, también deberá descargar e imprimir los 2 elementos de la carcasa de la carcasa. Hay 3 archivos: 1 para la fachada (FacadeBois.pdf / FacadeBois.svg) y 2 para la parte trasera (BoitierFond.stl y BoitierFaceBois.stl). Si no tiene un cortador láser, solo puede descargar y crear BoitierFace.stl.
Para imprimir, le recomendamos que utilice una boquilla de 0,4 mm para una capa de 0,1 mm. Dependiendo de su impresora, puede esperar imprimir parte del estuche en 3h15.
Si ha impreso BoitierFaceBois.stl, no olvide, una vez finalizada la impresión, retirar los soportes necesarios para imprimir el objeto (ver foto).
---
Pour monter le capteur, il vous faudra également télécharger puis imprimer les 2 éléments de la coque du boîtier. Il existe 3 fichiers une 1 pour la façade (FacadeBois.pdf / FacadeBois.svg) et 2 pour l’arrière (BoitierFond.stl et BoitierFaceBois.stl). Si vous n’avez pas de découpeuse laser vous ne pourrez que télécharger et réaliser BoitierFace.stl.
Vierta imprimer nous vous conseillons d'utiliser une buse 0.4mm pour une couche de 0.1mm. En fonction de votre imprimante vous pouvez espérer imprimer une partie de boîtier en 3h15.
Si vous avez imprimez BoitierFaceBois.stl, n'oubliez pas, une fois l'impression terminée de retirer les supports nécessaire à l'impression de l'objet (voir sur la photo).
Paso 3: Construya la carcasa del sensor 2/2 (opción)

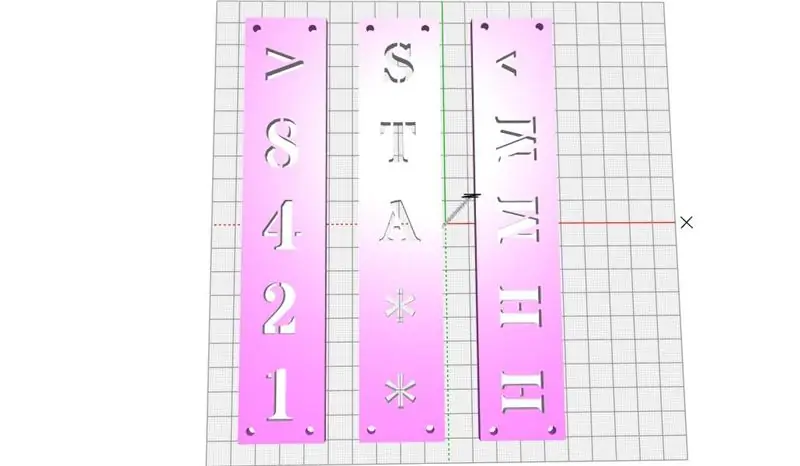

Como opción, si ha impreso BoitierFaceBois.stl, puede cortar el pequeño panel frontal del sensor en madera de 3 mm de grosor y luego ensamblar los dos elementos (ver foto).
---
En opción, si vous avez imprimé BoitierFaceBois.stl vous pouvez découper la petite façade du capteur dans du bois de 3mm d'épaisseur pour ensuite assembly les deux éléments (voir la photo).
Paso 4: ensamble los componentes electrónicos en la carcasa




Ahora que tienes todos los elementos a mano, podrás montar la caja con sus sensores. Para ello, siga los bocetos y las fotografías explicativas.
Mantenimiento que vous avez tout les éléments en main vous allez pouvoir ensamblador le boîtier avec ses capteurs. Pour se faire suivez les croquis et photos explicatifs.
Paso 5: Fabricación de "Y"

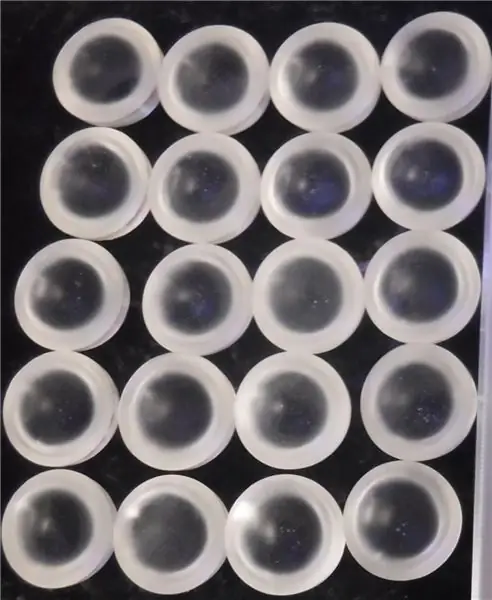

¡Tenga cuidado antes de comenzar a cablear! Dado que el arduino solo tiene una salida de + 5v, necesitará hacer cables en Y que alimenten ambos componentes con un solo pin de 5v. Para hacer esto, consíguete con 3 saltadores hembra-hembra para lograr 2 "Y" y sigue las fotos.
Una vez que se forman las Y, realice una soldadura por puntos para asegurar los cables. Luego, para terminar, prepárate un rollo de chatterton para aislar las soldaduras (cuidado con los cortocircuitos, que en un espacio tan reducido serán inevitables)
---
¡Atención, avant de commencer à câbler! Étant donné que la arduino n’a qu’une sortie + 5v, vous allez devoir fabriquer des câbles Y qui vont permettre d’alimenter les deux composants avec une seule pin 5v. Vierta cela munissez vous de 3 jumpers femelle-femelle pour réaliser 2 "Y" et suivez les photos.
Une fois les Y formés, faites un point de soudure pour fixer les fils. Puis, pour finir, munissez-vous d'un rouleau de chatterton pour isoler les soudures (atención a los circuitos de la corte, qui dans un espace aussi réduit seront inévitable)
Paso 6: Cablee el objeto
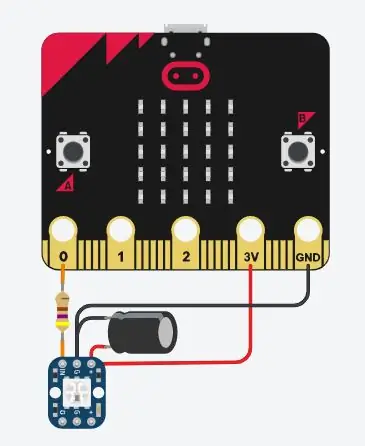


Ahora que tienes tu (s) Y (s) y antes de cerrar la caja final, necesitarás conectar todo el sistema con el resto de tus cables jumpers hembra-hembra. Para completar este paso, siga el plan.
Pin D10 (arduino)> Pin TX (sensor de CO2)
Pin D11 (arduino)> Pin RX (sensor de CO2)
Pin D4 (arduino)> Pin CLK (pantalla de 7 seg)
Pin D5 (arduino)> Pin DIO (pantalla de 7 seg)
Pin 5v (arduino)> Pin V + (sensor de CO2), Pin Vcc (pantalla de 7 seg)
Pin GND (arduino)> Pin V- (sensor de CO2), Pin Gnd (pantalla de 7 seg)
Maintenant que vous avez votre ou vos Y et avant de refermer le boîtier finalisé, il vous faudra brancher tout le système avec le reste de vos câbles jumpers femelle-femelle. Vierta réaliser cette étape, suiviez le plan.
Pin D10 (arduino)> Pin TX (capteur CO2)
Pin D11 (arduino)> Pin RX (capteur CO2)
Pin D4 (arduino)> Pin CLK (afficheur 7 seg)
Pin D5 (arduino)> Pin DIO (afficheur 7 seg)
Pin 5v (arduino)> Pin V + (capteur CO2), Pin Vcc (afficheur 7 seg)
Pin GND (arduino)> Pin V- (capteur CO2), Pin Gnd (afficheur 7 seg)
Paso 7: cierre la carcasa


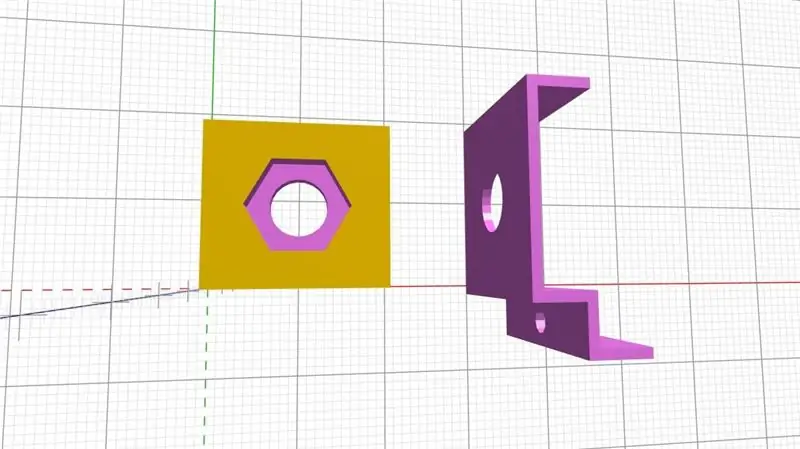
… Prestando especial atención a los cables.
---
… En faisant bien atencion aux câbles.
Paso 8: ¡Cargue el código Arduino


Ahora que la conexión es funcional y que ha cerrado la caja, conecte el sensor a su computadora.
Copie el código provisto en la documentación y luego, usando el software Arduino, cárguelo en el Arduino Nano.
Una vez cargado, el sensor debería funcionar correctamente y mostrar el nivel de CO2 en vivo en la pantalla.
Maintenant que le branchement est fonctionnel, et que vous avez fermé le boitier, branchez le capteur sur votre ordinateur.
Copiez le code mis à disposition dans la documentation puis, Avec le logiciel Arduino, téléversez le dans la Arduino Nano.
Une fois televersé, le capteur devrait fonctionner correctement et afficher le taux de CO2 en direct sur l’afficheur.
Paso 9: [Trabajo en curso] ¡Guarde los datos
Si desea ir más allá y almacenar los valores mostrados en vivo, le sugerimos que utilice la pequeña aplicación de procesamiento [Para finalizar]. Esta aplicación guardará automáticamente un registro de captura (como un archivo de lista csv y un gráfico en formato png).
Para que la aplicación funcione correctamente, siga estos pasos:
1- lanza la aplicación en una computadora
2- conecta el sensor a esta computadora
3- deje que el sensor se conecte durante el tiempo deseado
4- para finalizar el muestreo, desenchufe el sensor, la aplicación generará los archivos de captura automáticamente. Estos se almacenan por defecto en la misma carpeta donde se encuentra la aplicación.
---
Si vous voulez allez plus loin et stocker les valeurs afficher en direct, nous vous proposons d'utiliser la petite application processing [A finir]. Cette aplicación enregistra automatiquement un journal de capture (sous forme de fichier liste csv et de graphique au format png).
Pour faire fonctionner correctement l’application, suiviez ces étapes:
1- lancez l’application sur un ordinateur
2- branchez le capteur sur cet ordinateur
3- laissez le capteur branchez le temps voulu
4- pour mettre fin à l'échantillonnage, débranchez le capteur, l’application générera les fichiers de captures automatiquement. Ces derniers sont stockés par défaut dans le même dossier où est situé l’application.
Recomendado:
Pantalla de sensor de CO2 Plug & Play con NodeMCU / ESP8266 para escuelas, jardines de infancia o su hogar: 7 pasos

Pantalla de sensor de CO2 Plug & Play con NodeMCU / ESP8266 para escuelas, jardines de infancia o su hogar: le mostraré cómo construir rápidamente un enchufe & Play sensor de CO2 donde todos los elementos del proyecto estarán conectados con cables DuPont. Solo habrá 5 puntos que necesitarán soldar, porque no soldaba antes de este proyecto en absoluto
Macintosh con pantalla táctil - Mac clásica con un iPad Mini para la pantalla: 5 pasos (con imágenes)

Macintosh con pantalla táctil | Mac clásico con un iPad Mini para la pantalla: esta es mi actualización y diseño revisado sobre cómo reemplazar la pantalla de un Macintosh antiguo con un iPad mini. Este es el sexto de estos que he hecho a lo largo de los años y estoy muy contento con la evolución y el diseño de este. En 2013, cuando hice
Pantalla LCD I2C / IIC - Use una pantalla LCD SPI para la pantalla LCD I2C usando el módulo SPI a IIC con Arduino: 5 pasos

Pantalla LCD I2C / IIC | Use una pantalla LCD SPI para la pantalla LCD I2C usando el módulo SPI a IIC con Arduino: Hola a todos, ya que una pantalla LCD SPI 1602 normal tiene demasiados cables para conectar, por lo que es muy difícil conectarlo con arduino, pero hay un módulo disponible en el mercado que puede Convierta la pantalla SPI en la pantalla IIC, por lo que solo necesita conectar 4 cables
Pantalla LCD I2C / IIC - Convierta una pantalla LCD SPI en una pantalla LCD I2C: 5 pasos

Pantalla LCD I2C / IIC | Convierta una pantalla LCD SPI en la pantalla LCD I2C: el uso de la pantalla lcd spi necesita demasiadas conexiones, lo cual es realmente difícil de hacer, así que encontré un módulo que puede convertir la pantalla lcd i2c en la pantalla lcd spi, así que comencemos
Cómo hacer un reloj en tiempo real con Arduino y pantalla TFT - Arduino Mega RTC con pantalla TFT de 3,5 pulgadas: 4 pasos

Cómo hacer un reloj en tiempo real usando Arduino y pantalla TFT | Arduino Mega RTC con pantalla TFT de 3.5 pulgadas: Visite mi canal de Youtube. Introducción: - En esta publicación voy a hacer un "Reloj en tiempo real" usando LCD táctil TFT de 3.5 pulgadas, Arduino Mega Módulo RTC 2560 y DS3231… .Antes de comenzar… verifique el video de mi canal de YouTube. Nota: - Si está usando Arduin
