
Tabla de contenido:
- Autor John Day [email protected].
- Public 2024-01-30 08:40.
- Última modificación 2025-01-23 14:39.
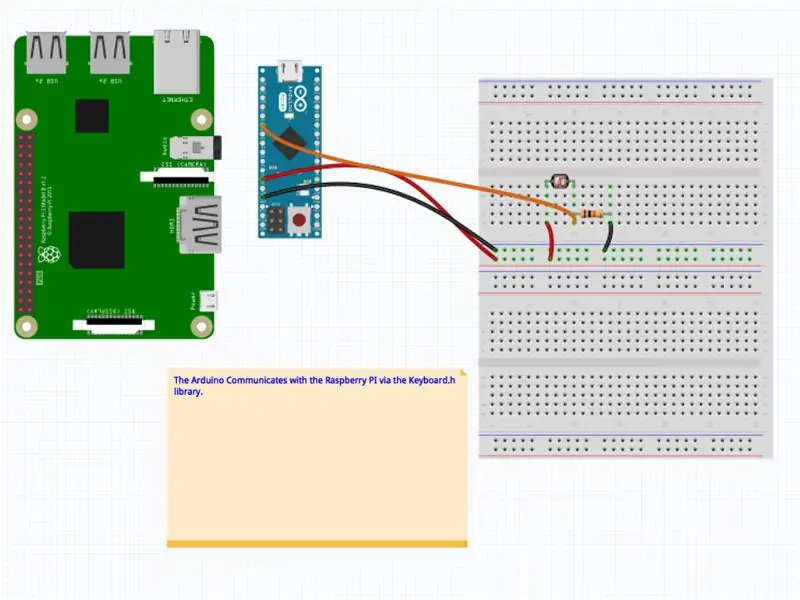

Se estima que hay 770 millones de cámaras de vigilancia en todo el mundo. Algunos de ellos todavía tienen su contraseña predeterminada, lo que los hace fácilmente accesibles para cualquier persona que tenga una conexión a Internet.
Esta mirilla virtual es un dispositivo para ver algunas de esas cámaras inseguras. Cada vez que se abre la mirilla, se muestra una cámara diferente.
Suministros
- 1 Arduino Micro
- 1 foto resistencia
- 1 Raspberry Pi 3 Modelo B
- 1 pantalla Raspberry Pi
- 1 caja de madera
- 1 ojo de puerta
- Taladro
- Destornillador
Paso 1: Configuración de Raspberry Pi y Arduino

La mirilla virtual está formada por 2 partes distintivas: una Raspberry Pi (con una pantalla pequeña) y un Arduino Micro. La Raspberry Pi está conectada a Internet y muestra un sitio web, que muestra una cámara aleatoria, hay un sensor de luz dentro de la mirilla para detectar si está abierta o cerrada. Siempre que se cierra la mirilla, se envía una señal a la Raspberry Pi (a través del Arduino Micro) y el sitio web cambia a otra cámara. Los datos de la cámara que utilicé para este proyecto fueron extraídos de Insecam, un sitio web que registra más de 73.000 cámaras no seguras.
El sitio web para mostrar
Para mi mirilla virtual, he creado un sitio web con los datos que recopilé de insecam. Puede construir su propio sitio web muy bien, pero esto está fuera del alcance de este instructivo. Si no tiene ganas de construir su propio sitio web, puede usar este enlace (cambia la cámara web cada vez que se presiona la barra espaciadora; luego activaremos esa tecla desde el arduino), o ver el código fuente.
Configurando la Raspberry pi
- Asegúrese de que su Raspberry Pi esté funcionando y configurada (consulte esta guía si es nuevo en Raspberry Pi)
- Engancha la pantalla LCD a la Raspberry Pi
- Haga que la raspberry pi abra una página web al inicio
Configurando el Arduino
Atención: para realizar este proyecto, su placa Arduino debe admitir la biblioteca de teclados como se menciona en la página de la biblioteca:
Los modelos admitidos son las placas basadas en 32u4 y SAMD (familia Leonardo, Esplora, Zero, Due y MKR)
- Conecta tu sensor de luz al Arduino
- Sube el código en el Arduino. El código primero ejecutará la calibración durante 5 segundos (durante los cuales se registrará el valor mínimo y máximo del fotosensor), y luego enviará una señal de tecla de "espacio" siempre que el valor de la luz esté por debajo del umbral (lo que significa que la mirilla está cerrada).
anteriorMillis = 0
// debido a que la luz siempre varía, calibraremos la fotocélula en cada bota. tiempo de calibración largo = 5000; long startMillis = 0; // el valor máximo para un sensor analógico es 1024 int sensorMin = 1024; int sensorMax = 0; int promedio = 0; int umbral = 5; bool lastState = verdadero; bool isClosed = true; configuración vacía () {Serial.begin (9600); // abre el puerto serie Keyboard.begin (); // inicia la biblioteca del teclado startMillis = millis (); // iniciar el contador} void loop () {// estabilizar la lectura en los primeros 5 segundos // luego, detectar una variación en la estabilización. currentMillis largo sin firmar = millis (); // establece milis como la hora actual int sensorValue = analogRead (A0); // leer el sensor if (currentMillis-startMillis <tiempo de calibración) {// mientras estemos en el tiempo de calibración // durante este tiempo de calibración, abrir y cerrar la mirilla para calibrarlo. int tiempo transcurrido = currentMillis - startMillis; Serial.println (tiempo transcurrido); Serial.println (sensorMin); Serial.println (sensorMax); if (sensorValue sensorMax) {sensorMax = sensorValue; promedio = (sensorMin + sensorMax) / 2; } retraso (100); // demora} else {// si la calibración se realiza if (sensorValue> average + umbral) {// detecta si la mirilla está abierta o cerrada isClosed = false; if (lastState! = isClosed) {}} else {isClosed = true; if (lastState! = isClosed) {Keyboard.print (""); // envía una señal clave si la mirilla está abierta}} lastState = isClosed; retraso (100); }}
Paso 2: configura la caja




- Taladre un orificio en el ojo de la puerta para colocar el fotosensor (esto detectará si su mirilla está abierta o cerrada y luego activará el cambio de cámara web).
- Taladre un agujero en la caja para que pueda colocar el ojo de la puerta
- Delante del ojo de la puerta, asegure la frambuesa pi con la pantalla (usé velcro)
-
Conecte el arduino:
- Conecte el fotosensor al arduino
- Coloque un cable USB entre el Rpi y el Arduino. El arduino actuará como un teclado y enviará señales de teclas a la raspberry pi.
Paso 3: Inicie la mirilla virtual


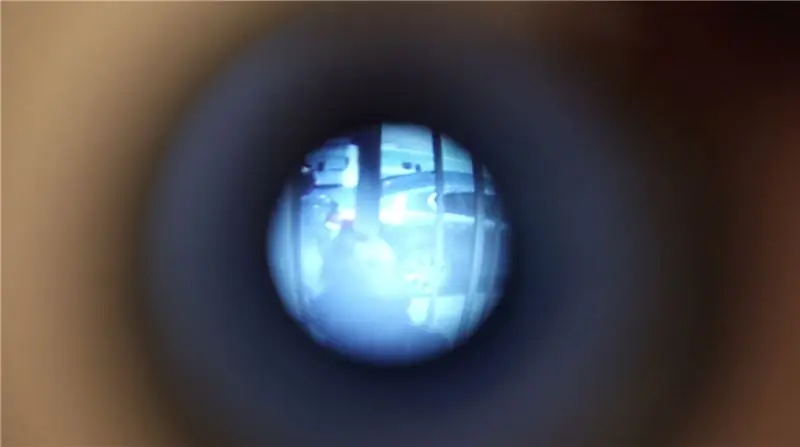
Una vez que haya puesto todo en la caja, estará listo para ejecutar su mirilla virtual.
- Coloca la mirilla virtual en una pared
- Conecte la Rapsberry pi a la corriente
- Ahora tendrá 5 segundos para calibrar el fotosensor ubicado en el ojo de la puerta, abriéndolo y cerrándolo varias veces.
¡La mirilla virtual debería funcionar ahora!
¡Disfrutar!
Paso 4:


Finalista en el Concurso Raspberry Pi 2020
Recomendado:
Realidad virtual en Raspberry Pi con BeYourHero !: 19 pasos (con imágenes)

¡Realidad virtual en Raspberry Pi con BeYourHero !: Bienvenido a " Sé tu héroe " ¡Espero que esté listo para ingresar a la próxima generación de inmersión en realidad virtual! Este proyecto le brindará un control total por gestos de cualquier héroe virtual que desee con un simple conjunto de dispositivos económicos que usan se
Pi Home, un asistente virtual con tecnología de frambuesa: 11 pasos (con imágenes)

Pi Home, un asistente virtual con tecnología de frambuesa: Google Home es útil para tenerlo en casa. Es un hermoso dispositivo con el Asistente de Google integrado: un asistente personal digital de última generación de Google. Puede reproducir contenido multimedia, guardar sus recordatorios y notas, decirle la duración de su viaje
El Peep-Hal: un HAL-9000 del tamaño de una mirilla: 6 pasos

El Peep-Hal: un tamaño de mirilla HAL-9000: Mientras caminaba por los pasillos de mi dormitorio ayer, me di cuenta de cómo la luz que brillaba a través de la mirilla se veía casi exactamente como una luz blanca HAL 9000. Entonces, decidí hacer una pequeña luz LED que encajara dentro de la mirilla y la hiciera l
Marco de fotos digital reciclado con asistente virtual: 7 pasos (con imágenes)

Marco de fotos digital reciclado con asistente virtual: ¡Hola a todos! Este instructable nació de una computadora portátil dividida por la mitad, comprada a un amigo. El primer intento de un proyecto de este tipo fue mi marco de fotos digital Lego, sin embargo, siendo un usuario entusiasta de Siri y Google Now, decidí llevarlo a un nuevo
Guardián V1.0 --- Actualización de la cámara de mirilla de la puerta con Arduino (funciones de grabación por detección de movimiento y descarga eléctrica): 5 pasos

Guardián V1.0 ||| Actualización de la cámara de mirilla de puerta con Arduino (funciones de grabación por detección de movimiento y descarga eléctrica): he pedido una cámara de mirilla, pero cuando la uso, me di cuenta de que no hay una función de grabación automática (activada por detección de movimiento). Luego comencé a investigar cómo funciona. Para grabar un video, debes 1- mantener presionado el botón de encendido casi 2 segundos
