
Tabla de contenido:
- Autor John Day [email protected].
- Public 2024-01-30 08:40.
- Última modificación 2025-01-23 14:39.



La celda educativa DIY-Robotics es una plataforma que incluye un brazo robótico de 6 ejes, un circuito de control electrónico y un software de programación. Esta plataforma es una introducción al mundo de la robótica industrial. A través de este proyecto, DIY-Robotics desea ofrecer una solución asequible pero de calidad a todos aquellos que quieran aprender más sobre este fascinante campo. Este proyecto es una excelente oportunidad para desarrollar diversos conocimientos y habilidades en los campos de la mecánica, la electricidad y la informática. Con la celda educativa DIY-Robotics, la robótica está al alcance de todos. Este manual muestra los distintos pasos para el montaje mecánico, montaje eléctrico y la instalación y uso del software DIY-Robotics Educational Cell V1.0. Encontrará todos los archivos relacionados con el desarrollo de la celda robótica educativa en la carpeta comprimida. Incluye los dibujos en 3D del robot, los diagramas eléctricos del controlador, el código Arduino, los códigos fuente del software y la lista de materiales necesarios. Antes de comenzar, asegúrese de tener acceso a una impresora 3D y de comprar todos los componentes necesarios. Encontrará una lista de todos los componentes necesarios junto con su precio y dónde pedirlos en la lista de materiales (lista de materiales.pdf). Si se queda atascado o necesita ayuda, asegúrese de consultar el Foro de bricolaje-robótica. Puede crear una cuenta de forma gratuita y hacer su pregunta a nuestra comunidad de especialistas acreditados y entusiastas de la robótica. ¡Vamos a empezar! (¡y diviértete!) Descarga el proyecto completo:
Paso 1: programación de Arduino


Descargue el software IDE de Arduino directamente desde el sitio web de Arduino:
www.arduino.cc/en/Main/Software
Abra el archivo DIY_ROBOTICSEDUCATIVECELL_Arduino_V1_0.ino incluido en la carpeta comprimida DIY_ROBOTICS_EDUCATIVECELL_V1_0.zip.
Conecte el Arduino Micro a su computadora con el cable USB.
Seleccione el tipo Arduino / Genuino Micro y el puerto de comunicación correcto.
Consulte la imagen 1.
Programe el Arduino Micro presionando el botón Cargar:
Consulte la imagen 2.
Paso 2: Ensamblaje del controlador electrónico del robot (PCB)




1. Información general
El controlador electrónico de la celda educativa robótica es el puente entre el software de programación y el robot. El microcontrolador utilizado en el circuito impreso, el Arduino Micro, realiza las siguientes tareas:
• Comunicación entre el controlador electrónico y el software de programación • Control de los 6 motores de robot (servomotores de 5V) • Control de 3 señales de salida digitales (niveles lógicos 0-5V) • Lectura de 3 señales de entrada digitales (niveles lógicos 0-5V)
Consulte la imagen 1 para ver la descripción de la PCB.
2. Pedido de placa de circuito impreso (PCB)
La placa de circuito impreso (PCB) del controlador del robot se puede pedir a cualquier fabricante de PCB con los archivos "GERBER" incluidos en la carpeta comprimida DIY_ROBOTICS_EDUCATIVECELL_V1_0.zip.
Le sugerimos que ordene al fabricante JLCPCB (jlcpcb.com) que ofrece un servicio rápido y simple a un precio muy bajo. Siga los siguientes pasos para pedir la PCB:
A) En la página de inicio de jlcpcb.com, seleccione COTIZAR AHORA, luego agregue su archivo gerber. Seleccione el archivo Gerber.zip en la carpeta comprimida DIY_ROBOTICS_EDUCATIVECELL_V1_0.zip.
B) Seleccione los parámetros predeterminados.
C) Seleccione Guardar en el carrito y proceda con el pago para completar el pedido.
3. Conjunto de placa de circuito impreso (PCB)
Una vez que tenga la PCB controladora del robot en las manos, proceda a su montaje. Tendrás que soldar todos los componentes.
Se identifica cada componente de la PCB.
La lista de materiales bill-of-materials.pdf incluida en la carpeta comprimida DIY_ROBOTICS_EDUCATIVECELL_V1_0.zip le ayudará a clasificar los componentes.
Consulte la imagen 2.
Preste especial atención a la polaridad de los siguientes componentes:
LED1, LED2, U1, U3, C1, C2, D1, D2, D3, D4, D5, D6, Q1, Q2, Q3
Estos componentes deben soldarse de la manera correcta, de lo contrario se quemarán. Por ejemplo, observe que los diodos emisores de luz (LED) y los condensadores (C) tienen una patilla larga y una patilla corta. El pasador largo, el ánodo, debe insertarse y soldarse en el orificio identificado con un +.
Consulte la imagen 3 para soldar estos componentes de la manera correcta.
Finalmente, se deben agregar 3 resistencias de 10k Ohm al circuito para que las señales de entrada digital (Di) sean funcionales. Estas resistencias se describen a continuación en la lista de materiales:
RES 10K OHM 1 / 4W 5% AXIAL
Consulte la imagen 4 para ver dónde soldar esas resistencias adicionales.
Paso 3: Ensamblaje mecánico del robot



1. Información general
Para ensamblar mecánicamente su robot, necesitará los siguientes componentes y herramientas:
- 4 servomotores MG966R
- 2 Micro servomotores de 9g
- 8 piezas de robot impresas en 3D
- 24 tuercas métricas M2
- 24 tornillos M2 métricos
- 2 tornillos métricos M2.5
- 4 tornillos métricos M3
- impresora 3d
- Soldador
- Encendedor
- Llaves hexagonales
Consulte la lista de materiales DIY_ROBOTICSEDUCATIVECELLV1_0_BOM.pdf incluida en el archivo DIY_ROBOTICS_EDUCATIVECELL_V1_0.zip.
2. Impresión 3D
Encontrará los archivos 3D de las 8 partes del robot en la carpeta comprimida DIY_ROBOTICS_EDUCATIVECELL_V1_0.zip.
Imprima las piezas con una impresora 3D. Le recomendamos que utilice la siguiente configuración:
- Capa superior 4 capas
- Capa inferior 4 capas
- Pared 4 capas
3. Alinear los servos
Antes de montar el robot, es importante asegurarse de que todos los servomotores estén en el punto medio. Para alinear los servos, asegúrese de haber programado previamente el microcontrolador Arduino y ensamblado el controlador del robot. Siga las instrucciones a continuación para alinear los servomotores:
Conecte los 6 servomotores al controlador del robot. Asegúrese de que los conectores estén enchufados de la manera correcta.
- Cable marrón: 0V (-)
- Cable rojo: 5 V (+)
- Cable naranja: PWM
Conecte el regulador de 12V a su tomacorriente de pared de 120V AC. Conecte el regulador de 12V al conector de alimentación del controlador del robot. Active el interruptor de encendido SW1. La luz LED1 debe encenderse y la luz LED2 debe parpadear. servomotores a 90 grados. Puede apagar el controlador del robot y desconectar los servomotores.
Consulte la imagen 2.
4. Inserte las tuercas
Antes de ensamblar, inserte una tuerca M2 x 0.4 mm en cada orificio hexagonal de las piezas impresas en 3D para permitir el ensamblaje. Utilice un soldador para facilitar la inserción.
Consulte la imagen 3.
5. Coloque los engranajes en los orificios de unión
La unión mecánica entre los servomotores y las piezas del robot impresas en 3D es directa: el engranaje debe insertarse directamente en el orificio. Para garantizar una buena unión mecánica, los orificios son ligeramente más pequeños que los engranajes después de la impresión 3D. Con un mechero, ligeramente Caliente el orificio, luego inserte el engranaje de un servomotor (lo más recto posible). El plástico derretido tomará la forma de un engranaje. Complete la inserción apretando suavemente un perno. Repita este paso para cada unión. Tenga cuidado, el sobrecalentamiento de las piezas impresas en 3D podría deformarlas e inutilizarlas.
Consulte la imagen 4.
6. Montaje
Use pernos métricos M3 para unir los engranajes del servomotor a las partes del robot impresas en 3D. Use pernos métricos M2 para unir las carcasas del servomotor a las partes del robot impresas en 3D. Use pernos métricos M2 para ensamblar las dos partes del robot impresas en 3D de J2 a J4. Monte el robot de modo que cada articulación esté en su punto medio (robot recto, como se ilustra a continuación).
Consulte las imágenes 1 y 5.
Paso 4: Configuración del software de programación del robot


1. Configuración del software
Abra el archivo de instalación incluido en la carpeta comprimida DIY_ROBOTICS_EDUCATIVECELL_V1_0.zip.
Siga las instrucciones del instalador para completar la instalación.
Cuando se complete la instalación, ejecute el software haciendo clic en el icono de DIY Robotics en su escritorio.
2. Navegar por la interfaz
Consulte la imagen 1 y 2 para obtener descripciones del panel de software.
3. Creación de un programa de robot
El panel de programación le permite crear un programa de robot con hasta 200 líneas de instrucción. Aquí hay una descripción de cada tipo de instrucción:
Instrucción POINT
Guarda un punto de robot (posición).
La ejecución de esta instrucción moverá el robot de acuerdo con la posición y velocidad guardadas.
Para guardar un punto de robot en una instrucción, mueva manualmente el robot a la posición deseada y seleccione la velocidad de movimiento deseada usando los botones en el panel de control. Presione el botón de apuntar. Luego se agrega una línea de instrucciones en el panel de programación. La línea de instrucción muestra el valor en grados de cada articulación, así como la velocidad de movimiento.
HACER instrucción
Cambia el estado de una señal de salida Do.
La ejecución de esta instrucción cambiará el estado de una de las señales de salida Do (ON / OFF).
Para crear una instrucción DO, presione el botón Do. Se muestra un panel de parámetros. Elija el número de la señal de salida Do (1, 2 o 3), así como el estado deseado (ON u OFF). Presione el botón Agregar instrucción para agregar la instrucción.
Luego se agrega una línea de instrucciones en el panel de programación. La línea de instrucción muestra el número de la señal Do y el cambio de estado.
Instrucción LABEL
Agrega una etiqueta en el programa del robot.
La ejecución de esta instrucción no tendrá ningún efecto. Esta línea es una etiqueta que permitirá que la instrucción JUMP salte a esta línea de instrucción LABEL.
Para crear una instrucción LABEL, presione el botón Jump Label. Se muestra un panel de parámetros. Elija la opción Etiqueta y el número de la etiqueta deseada (1 a 5). Presione el botón Agregar instrucción para agregar la instrucción.
Luego se agrega una línea de instrucciones en el panel de programación. La línea de instrucciones muestra el número de etiqueta.
Instrucción JUMP
Salta a la línea de programa que contiene la etiqueta correspondiente.
La ejecución de esta instrucción provocará un salto en el programa a la línea que contiene la etiqueta correspondiente.
Para crear una instrucción JUMP, presione el botón Jump Label. Se muestra un panel de parámetros. Elija la opción Saltar y el número de la etiqueta deseada (1 a 5). Presione el botón Agregar instrucción para agregar la instrucción.
Luego se agrega una línea de instrucciones en el panel de programación. La línea de instrucción indica el número de la etiqueta de destino.
Si varias etiquetas tienen el mismo número, la instrucción JUMP saltará a la primera etiqueta correspondiente desde la parte superior del programa.
Si no hay una etiqueta correspondiente al número de instrucción JUMP, el programa saltará a la última línea del programa.
Instrucción WAITDI
Espera un estado específico de una señal de entrada Di.
La ejecución de esta instrucción pondrá el controlador del robot en espera siempre que el estado de la señal de entrada Di sea diferente del estado esperado.
Para crear una instrucción WAITDI, presione el botón Wait Di. Se muestra un panel de parámetros. Elija el número de la señal de entrada Di (1, 2 o 3), así como el estado deseado (ON u OFF). Presione el botón Agregar instrucción para agregar la instrucción.
Luego se agrega una línea de instrucciones en el panel de programación. La línea de instrucción indica el número de la señal de entrada Di y el estado esperado.
Paso 5: Conecte Robot + PCB + Software



1. Conexiones eléctricas
Conecte los 6 servomotores del robot al controlador del robot. Asegúrese de que los conectores estén enchufados de la manera correcta.
Cable marrón: 0 V (-) Cable rojo: 5 V (+) Cable naranja: PWM
Conecte el regulador de 12V a su tomacorriente de pared de 120V AC. Conecte el regulador de 12V al conector de alimentación del controlador del robot. Active el interruptor de encendido SW1. La luz LED1 debe encenderse y la luz LED2 debe parpadear. servomotores a 90 grados.
Conecte el cable USB del controlador del robot a su computadora.
Consulte la imagen 1.
2. Ejecute el software
Ejecute el software DIY Robotics Educative Cell V1.0 haciendo clic en el icono de DIY Robotics en su escritorio. El software se abre en el panel de conexiones.
Consulte la imagen 2.
3. Configure la comunicación en serie de PC Robot
Presione el botón Escanear puertos serie.
Seleccione el puerto de comunicación correcto de la lista desplegable.
Presione el botón Conectar.
Consulte la imagen 3.
4. Que comience la creación
Controla el robot desde el panel de control.
Cree su programa de robot desde el panel de programación.
¡Divertirse!
Paso 6: Conclusión
¿Quieres ir más lejos?
¿Disfrutaste aprendiendo sobre el mundo de la robótica industrial? ¿Estás listo para usar tu nuevo brazo robótico? ¡Únase al Foro de bricolaje-robótica ahora! El DIY-Robotics Forum es un lugar para hablar sobre programación, compartir ideas y soluciones, y trabajar juntos para crear cosas interesantes en una comunidad inteligente y solidaria. ¿Necesitas ayuda? La comunidad de DIY-Robotics está ahí para ayudarlo si necesita algo de apoyo mientras construye la celda educativa de DIY-Robotics. Suscríbase al Foro de bricolaje-robótica y haga su pregunta a la comunidad.
Recomendado:
Lente macro de bricolaje con AF (diferente a todas las demás lentes macro de bricolaje): 4 pasos (con imágenes)

Lente macro de bricolaje con AF (diferente a todas las demás lentes macro de bricolaje): He visto a muchas personas fabricar lentes macro con un kit de lentes estándar (generalmente un 18-55 mm). La mayoría de ellos son una lente que simplemente se pega en la cámara al revés o se quita el elemento frontal. Hay desventajas para ambas opciones. Para montar la lente
Robot paralelo de tensegridad o doble 5R, 5 ejes (DOF) Económico, resistente, control de movimiento: 3 pasos (con imágenes)

Tensegrity o Robot paralelo doble 5R, 5 ejes (DOF) Control de movimiento económico, resistente: ¡Espero que pienses que esta es la GRAN idea para tu día! Esta es una entrada en la competencia Instructables Robotics que cierra el 2 de diciembre de 2019 ¡El proyecto ha llegado a la ronda final de evaluación y no he tenido tiempo de hacer las actualizaciones que quería! He
BUGS el robot educativo: 11 pasos (con imágenes)
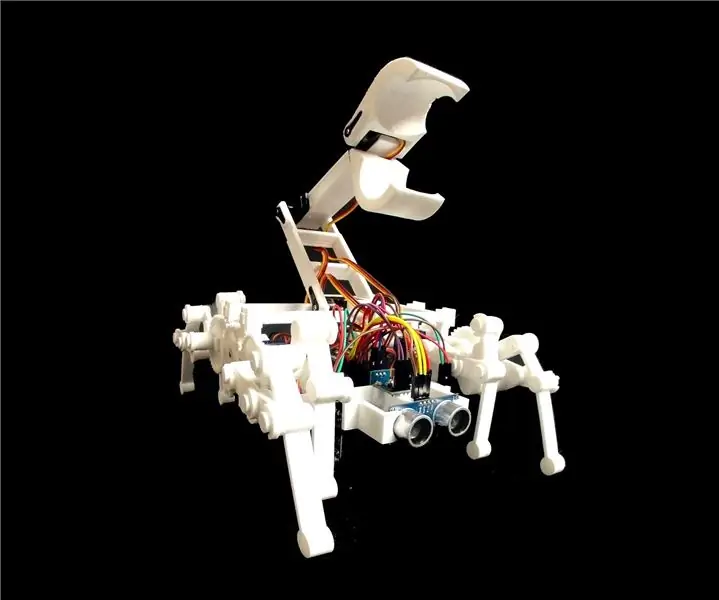
BUGS the Educational Robot: Durante el último año he pasado casi todo mi tiempo libre diseñando y aprendiendo sobre robótica imprimible en 3D de código abierto, así que cuando vi que Instructables había organizado un Concurso de Robótica, no había forma de que no pudiera participar. Yo quería el diseño
Cómo construir el ProtoBot: un robot educativo 100% de código abierto y súper económico: 29 pasos (con imágenes)

Cómo construir el ProtoBot: un robot educativo 100% de código abierto, súper económico: El ProtoBot es un robot 100% de código abierto, accesible, súper económico y fácil de construir. Todo es de código abierto (hardware, software, guías y plan de estudios), lo que significa que cualquiera puede acceder a todo lo que necesita para construir y usar el robot. Es un g
DigiLevel: un nivel digital con dos ejes: 13 pasos (con imágenes)

DigiLevel: un nivel digital con dos ejes: la inspiración para este instructivo es el nivel de burbuja digital DIY que se encuentra aquí por GreatScottLab. Me gustó este diseño, pero quería una pantalla más grande con una interfaz más gráfica. También quería mejores opciones de montaje para la electrónica en el cas
