
Tabla de contenido:
2025 Autor: John Day | [email protected]. Última modificación: 2025-01-23 14:40
Si te gusta recopilar citas como a mí, entonces este instructivo es para ti. Este instructivo le mostrará cómo armar una forma de mostrar sus cotizaciones para que todos las vean, utilizando cosas que probablemente ya tenga en la casa. Materiales Para completar este proyecto, necesitará lo siguiente: - Un suministro de cotizaciones - Un marco de imagen LCD (comprado o construido desde cero; pagué alrededor de $ 40 por el mío) - Algunas fotografías - Microsoft PowerPoint 2007
Paso 1: selección de cotizaciones
Cualquier tipo de cita servirá, pero debido a que el marco de la imagen se desplaza a través de las imágenes que contienen las citas, funciona mejor si mantiene las citas breves. Las citas más largas, aunque interesantes, pueden no permanecer en la pantalla el tiempo suficiente para ser leídas. Si tiene varias citas más largas, consulte "Algunas notas finales" al final de este instructivo para obtener sugerencias que puede considerar para tiempos de visualización más largos. Guarde las citas en un documento de procesamiento de texto; copiará las citas y las pegará en las diapositivas de PowerPoint en un momento.
Paso 2: Configurar PowerPoint
Este ejemplo usa PowerPoint 2007, aunque debería funcionar en otras versiones. Paso a (primera imagen) Mire las imágenes de muestra almacenadas en su marco de imagen LCD. Para mi fotograma, todas las imágenes de muestra eran 856x480 píxeles. Para determinar esto, haga clic con el botón derecho en el archivo de imagen y seleccione Propiedades. Debería ver una serie de pestañas, una de las cuales debería llamarse "Detalles". Haga clic en la pestaña de detalles; debajo de Imagen debería ver un ancho y un alto. Escriba esto o mantenga la ventana abierta, porque lo usaremos para configurar PowerPoint. Tome el menor de los dos números (generalmente la altura) y divídalo por el número mayor. En mi caso, 480/856 = 0,5607. Al consultar la siguiente tabla (que muestra las proporciones de imágenes de pantalla comunes), puedo ver que las imágenes nativas en mi marco de imagen LCD están en formato 16: 9. Relación de formato 4: 3 0,750016: 9 0,562516: 10 0,6250 Paso b (segundo, tercera y cuarta imágenes) Abra PowerPoint y comience una nueva presentación. En la cinta, haga clic en Diseño, Configurar página. En el cuadro de diálogo de configuración, seleccione el formato de imagen que coincida con el formato nativo de su marco de imagen LCD. Hacemos esto porque ayuda a evitar que el software que controla el marco recorte o estire las imágenes innecesariamente. Haga clic en Inicio en la cinta. Ahora, busque el botón Nueva diapositiva. En la esquina inferior derecha del botón, debería haber una pequeña flecha. Haga clic en la flecha, que debería mostrar un montón de opciones para diseños de diapositivas. Seleccione la diapositiva en blanco. Paso c (quinta imagen) En este punto, su presentación debe tener dos diapositivas: la diapositiva de título predeterminada inicial y la diapositiva en blanco recién insertada. Haga clic en la primera diapositiva (la diapositiva de título), haga clic con el botón derecho del mouse y seleccione eliminar. Debería quedarse con una sola diapositiva en blanco en su presentación, con el tamaño de imagen original de su marco de imagen LCD.
Paso 3: traer imágenes
Paso a (primera imagen) Haga clic en "Insertar" en la cinta y luego haga clic en el botón "Imagen". Busque la ubicación de la imagen que desea usar, selecciónela y haga clic en Aceptar. En muchos casos, la imagen no llenará la diapositiva porque tiene un formato diferente al formato original del marco de imagen LCD. Por lo tanto, tendremos que cambiar el tamaño de la imagen para que se ajuste. Al mismo tiempo, tampoco queremos distorsionar la imagen. Este es el enfoque más sencillo: Paso b (segunda y tercera imágenes) Mueva la imagen hasta el borde derecho de la diapositiva de PowerPoint y luego hacia arriba hasta que la parte superior de la imagen se alinee con la parte superior de la diapositiva. La imagen debe "encajar" en los bordes de la diapositiva. Agarre la esquina inferior izquierda de la imagen y arrástrela hacia el borde central izquierdo de la diapositiva. Al tomar la esquina inferior izquierda (o cualquier esquina, para el caso), mantiene la relación de aspecto de la imagen y puede cambiar su tamaño sin distorsión. Nuevamente, la imagen debe encajar en el borde de la diapositiva. Paso c (cuarta, quinta y sexta imágenes) Con la imagen aún seleccionada, haga clic en el botón "Recortar". Los controles de cambio de tamaño en forma de círculo en las esquinas de la imagen deberían cambiar a controles de recorte. Agarre el asa de recorte de la parte inferior central con el mouse y empuje hacia arriba hasta que encaje en la parte inferior de la diapositiva. Una palabra sobre el recorte de imágenes: cuando recorta imágenes, puede perder partes de la imagen que la convierten en una composición agradable. Siéntase libre de arrastrar cualquiera de los controles de recorte y mover la foto hasta que la imagen se vea como desea. Solo asegúrese de que cuando haya terminado, la imagen esté alineada con los bordes de la diapositiva de PowerPoint. Paso d (séptima, octava y novena imágenes) Seleccione la imagen y haga clic en el botón Formato debajo de Herramientas de imagen en la cinta. Seleccione el botón "Comprimir imágenes". En el cuadro de diálogo Comprimir imágenes, elija "Opciones". Configure las Opciones de compresión como la imagen a continuación y haga clic en Aceptar. Solo tendrá que realizar estos ajustes la primera vez. Finalmente, haga clic en Aceptar en el cuadro de diálogo Comprimir imágenes. Esto hace que la imagen sea más pequeña y elimina las partes recortadas de la imagen, dejando una imagen de relleno de diapositiva.
Paso 4: agregue su cotización
Paso a (primera imagen) Haga clic en Insertar en la cinta y haga clic en el botón del cuadro de texto. Seleccione una fuente, color de fuente y tamaño que hagan que la cita sea legible. Vaya a su archivo de procesamiento de texto con sus citas, resalte y copie la cita que desea usar, y luego use "Pegar texto especial sin formato" para pegar la cita en el cuadro de texto. Paso b (segunda imagen) Cambie el tamaño del cuadro de texto según sea necesario y colóquelo en una buena ubicación en la imagen. Para la cita aquí utilicé Arial Black de 24 puntos en blanco (he visto la cita atribuida a Will Rodgers, Fred Rogers y Wynn Catlin; creo que lo más probable es que Will, pero me divierte la incongruencia de atribuírselo al Sr. ¡Rogers!) Repita este proceso para sus cotizaciones. Consulte las "Notas finales" para obtener algunas sugerencias para que esto sea más rápido. Una nota importante: ¡ahorre con frecuencia! Hay dos tipos de usuarios de computadoras: los que han perdido datos y los que aún no los han perdido.
Paso 5: Exportación de las diapositivas para el marco de fotos LCD
Ahora que sus diapositivas están completas, es hora de ponerlas en un formato que pueda usar su marco de imagen LCD. La mayoría de las veces, se trata de una imagen JPEG, lo que no podría ser más sencillo. Haga clic en el botón de Office. (primera imagen) 2. Seleccione Archivo, Guardar como, Otros formatos. (segunda imagen) 3. En el menú desplegable "Guardar como tipo:", seleccione JPEG y haga clic en Guardar. (tercera imagen) 4. PowerPoint le preguntará: "¿Desea exportar todas las diapositivas de la presentación o solo la diapositiva actual?" Seleccione "Todas las diapositivas". (cuarta imagen) 5. PowerPoint informará que cada diapositiva se ha guardado como un archivo separado e informará la ubicación de guardado. (quinta imagen) 6. Copie las imágenes guardadas en el medio que funcione en su marco de imagen LCD e inícielo. ¡Eres el orgulloso propietario de un marco de cotización LCD con desplazamiento!
Paso 6: Algunas notas finales
Hay varias cosas que puede hacer para que este proceso sea un poco más rápido: 1. PowerPoint 2007 tiene una opción en la cinta Insertar llamada "Álbum de fotos". Esto traerá muchas fotos a la vez, en diferentes diapositivas. Sin embargo, trae todas las imágenes en formato 4: 3. No he encontrado una forma de cambiar esto. Si cambia el diseño de diapositivas del álbum de fotos a otra cosa (como 16: 9), PowerPoint estira las imágenes para que quepan. Si inserta todas sus imágenes, las cambia de tamaño y las recorta, puede ejecutar el proceso “Comprimir imágenes” (explicado en el Paso 3, Incorporación de imágenes) una vez; arreglará todas las imágenes en todas las diapositivas a la vez. Una vez que agregue su primera cotización, seleccione el cuadro de texto y cópielo. Luego, muévase a cada diapositiva y seleccione "Pegar". Esto colocará un cuadro de texto formateado en cada diapositiva, en la misma ubicación desde la que se copió. Este es un gran lugar para empezar. Una advertencia: cuando pegue sus citas de su programa de procesamiento de texto, use "Pegado especial" y elija texto sin formato. Eso conserva el formato de su cuadro de texto. Mi marco de imagen LCD no le permite cambiar el tiempo de visualización de las imágenes, y algunas de las transiciones ocurren demasiado rápido para permitirle leer la cita completa. Puedes hacer lo que yo hice, que fue hacer dos copias de cada diapositiva. PowerPoint es creativo en su denominación; las diapositivas se llaman Slide1.jpg, Slide2.jpg, etcétera. Llamé a mis copias Slide1a.jpg, Slide2a.jpg. El sistema de archivos ordena el original y la copia juntos cuando los archivos se nombran de esta manera, por lo que cada cita se muestra dos veces con una transición intermedia. Si no tiene muchas diapositivas adecuadas para citas, considere visitar un sitio como Interface Lift, que tiene una amplia gama de imágenes en una variedad de formatos para fondos de escritorio. Lo más probable es que pueda encontrar imágenes en un formato adecuado para el formato nativo de su marco de imagen LCD. Finalmente, experimente con fuentes y colores de letra. Incluso puede usar rellenos transparentes en el cuadro de texto para hacer que el texto se destaque un poco más si su diapositiva tiene un fondo complejo.
Recomendado:
Construya una mini banda transportadora como una máquina furtiva: 7 pasos (con imágenes)

Construya una mini cinta transportadora como una máquina fugaz: este pequeño proyecto utiliza un motor de engranajes amarillo para alimentar una cinta transportadora de 1 pie de largo hecha de tubería de pvc, madera de pino de 1 por 4 y lienzo de artista (para la correa). Revisé un par de versiones antes de que comenzara a funcionar, cometiendo un error simple y obvio
Hacer una pantalla de luz a partir de una pantalla LCD antigua: 5 pasos
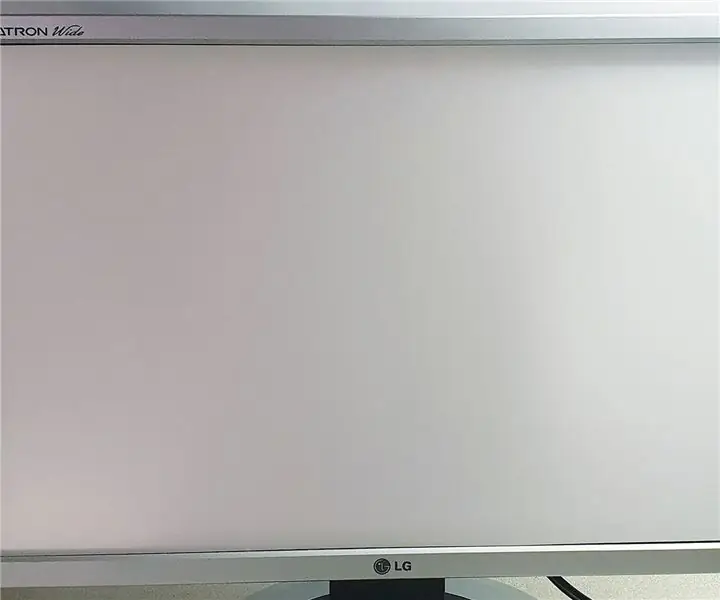
Hacer una pantalla de luz a partir de una pantalla LCD antigua: Hola a todos, este es un tutorial sobre cómo hacer una pantalla de luz (luz de fondo) desmontando una pantalla LCD antigua y luego modificándola Es muy práctico si tiene una pantalla LCD vieja / rota y desea hacer algo útil con él, en lugar de solo
Pantalla LCD I2C / IIC - Use una pantalla LCD SPI para la pantalla LCD I2C usando el módulo SPI a IIC con Arduino: 5 pasos

Pantalla LCD I2C / IIC | Use una pantalla LCD SPI para la pantalla LCD I2C usando el módulo SPI a IIC con Arduino: Hola a todos, ya que una pantalla LCD SPI 1602 normal tiene demasiados cables para conectar, por lo que es muy difícil conectarlo con arduino, pero hay un módulo disponible en el mercado que puede Convierta la pantalla SPI en la pantalla IIC, por lo que solo necesita conectar 4 cables
Pantalla LCD I2C / IIC - Convierta una pantalla LCD SPI en una pantalla LCD I2C: 5 pasos

Pantalla LCD I2C / IIC | Convierta una pantalla LCD SPI en la pantalla LCD I2C: el uso de la pantalla lcd spi necesita demasiadas conexiones, lo cual es realmente difícil de hacer, así que encontré un módulo que puede convertir la pantalla lcd i2c en la pantalla lcd spi, así que comencemos
Robot Brain: construya una computadora de placa única en una noche: 11 pasos

Robot Brain: construya una computadora de placa única en una noche: ¿se quedó sin memoria en su Picaxe o Arduino? ¿Pero una PC es excesiva para el trabajo? Eche un vistazo a esta computadora de placa única de código abierto que se puede programar en lenguajes como C, Basic, Forth, Pascal o Fortran. Esta placa utiliza circuitos integrados económicos y del
