
Tabla de contenido:
2025 Autor: John Day | [email protected]. Última modificación: 2025-01-23 14:40
Esos botones fáciles de Staples son increíbles, pero tienen un pequeño defecto: en realidad no hacen nada útil. Mi objetivo es cambiar eso, voy a construir un botón USB Easy. Encontré casi todo lo que necesitaba del proyecto de jro y un conjunto de fotos de flickr de tommybear. Además, me moría de ganas de probar uno de estos U-HID. También describo este proceso en mi blog.
- Un botón fácil (o Boton Facil si le conviene más) $ 4.99
- Un cable U-HID Nano y USB (con envío) $ 42.00
- Un arnés modular para el U-HID (opcional) $ 9.00
- Soldador y soldadura
- Cable (si no compró el arnés de cableado)
- Dremel o un cincel
- Pegamento caliente o silicona
- Destornillador Phillips pequeño
- PC con Windows XP
Paso 1: programe su U-HID Nano
Conecte el cable USB y el arnés de cableado (si lo está usando) en el U-HID Nano. Si va a hacer que el botón envíe un solo comando como yo, simplemente deje el cable negro (tierra) y el cable gris (pin 10) lo suficientemente largos para llegar a la PCB. No usaremos los otros 7. Si desea usar el botón para cerrar más de un interruptor a la vez (por ejemplo, para enviar Ctrl + Alt + Supr), deje un cable por botón, más el cable de tierra. Conecté los cables a un interruptor temporal en este punto para programar la cosa. Puede continuar y conectarlo al Easy Button. Simplemente escanee un poco para ver qué contactos usar. Programa el U-HID Nano con U-Config, un paquete de software disponible del fabricante. Es un proceso bastante fácil y el Manual técnico fue fácil de leer. No voy a entrar en detalles aquí, excepto para señalar que se requirió una instalación de controlador y una actualización de firmware para que funcione en mi máquina. Ambos procesos están claramente documentados en su sitio. Lo configuré de modo que cuando el pin 10 vaya a tierra, envíe la macro "L Alt, F8". Parece enviar los códigos de escaneo lo suficientemente rápido como para que mi máquina los cuente como una combinación de teclas.
Paso 2: desmonte el botón Easy
Dale la vuelta al botón y verás cuatro almohadillas negras en la parte inferior. Quítelos para exponer los tornillos. Asegúrese de guardar las almohadillas para que pueda volver a pegarlas. Continúe y saque las baterías mientras esté allí. Desolde todo Quite los 4 tornillos para liberar el anillo plateado y el botón rojo del ensamblaje. Te quedarás solo con las entrañas de la máquina. En el interior, debería ver un botón blanco. Ese es el corazón del Easy Button y la única parte de la electrónica original que vamos a utilizar. Todas estas cosas tienen que desaparecer, así que desoldalas y deséchalas:
- El condensador negro
- La resistencia más cercana al botón
- Los cables rojos de los altavoces
- Los cables de alimentación en blanco y negro
Si no sabe cuáles son esas cosas, no se preocupe. Echa un vistazo a las fotos de tommybear en flickr. Él es mejor en esto que yo. Quite los 2 tornillos y saque la PCB del ensamblaje. Deje el resorte de metal a un lado. Queremos mantenerlo porque vuelve a subir el botón después de presionarlo. Además, da un CLIC satisfactorio que me gusta. Quita los 4 tornillos que sujetan el pequeño entrepiso. Es posible que tengas que levantarlo un poco si el pegamento termofusible de abajo lo está pegando. Saca las babosas de metal y deséchalas. Simplemente están pegados allí con un poco de pegamento caliente y puedes elegirlos sin arruinar nada. Supongo que podrías dejarlos si tienes espacio y te gusta el peso. Quita el altavoz también. Usa tu dremel o un cincel para sacar cualquier pequeño trozo de plástico que esté en tu camino. Solo recuerda que debes dejar los 4 postes que sostienen el entrepiso.
Paso 3: coloque el U-HID en el botón
Encuentre una manera de que todo el conjunto U-HID quepa dentro del botón, luego use un poco de pegamento caliente o silicona para pegarlo en su lugar. Reemplace el entrepiso, el resorte de metal y la PCB. Ahora viene la soldadura. El U-HID Nano simplemente se sentará allí y esperará a que el pin 10 toque el pin de tierra. Usaremos el interruptor momentáneo normalmente abierto dentro del Botón Fácil para interrumpir esa conexión, de modo que el circuito solo se cierre mientras el Botón Fácil esté presionado. Suelde los cables gris y negro como se muestra. Sería una buena idea probarlo en este punto para asegurarse de que funciona antes de volver a armar todo. Use un poco de pegamento caliente para asegurarse de que los cables no interfieran con los orificios de la PCB. Esos son los que mantienen el botón alineado correctamente, y si están bloqueados, no puede presionar el botón.
Paso 4: suelte el cable
Corta una ranura en el anillo plateado que sea lo suficientemente grande para que el cable salga de la caja. Hice el mío un Easy Button para zurdos (hecho para sentarse en el lado izquierdo de la computadora). Puede conectar el suyo hacia atrás o cortar un canal a través del compartimiento de la batería y hacer que salga directamente por el "frente". Solo debe volver a unirse de una manera: con el compartimiento de la batería más alejado de usted, la etiqueta "fácil" debe ser con el lado derecho hacia arriba y el logotipo de Staples en el anillo estará directamente hacia usted. Vuelva a colocar los 4 tornillos en la parte inferior de la caja y use un poco de pegamento caliente para volver a pegar las almohadillas de goma. Terminaste con el hardware: construiste un Easy Button que realmente hace algo.
Paso 5: haz que haga algo
Mi botón estará en una máquina con Windows XP. Así es como hago que ejecute un programa:
- Cree una carpeta en su menú de inicio llamada Botón fácil
- Cree un acceso directo dentro de la carpeta llamada thatwaseasy.lnk
- Haga clic con el botón derecho en el acceso directo y seleccione Propiedades.
- Haga clic en el campo "Tecla de acceso directo" y presione la combinación de teclas de acceso rápido que le dijo al Botón fácil que enviara (en mi caso, Alt + F8).
- Establezca el destino del acceso directo al programa que desea que ejecute el Botón fácil.
Este acceso directo debe estar en su menú de inicio o en su escritorio. Puede configurar una tecla de acceso rápido para cualquier atajo, pero solo funciona si el atajo está en el lugar correcto. No tengo idea de por qué.
Recomendado:
Botón de silencio de Microsoft Teams: 4 pasos

Botón de silencio de Microsoft Teams: cree un botón de fácil acceso para silenciar / reactivar el sonido mientras está en una llamada de Microsoft Teams. Porque 2020.Este proyecto utiliza un Adafruit Circuit Playground Express (CPX) y un botón grande para crear un botón de silencio para Microsoft Teams a través de la tecla de acceso rápido
INSTALACIÓN DE REEMPLAZO DEL BOTÓN TRASERO DEL BOTÓN TRASERO DEL CERRADURA DEL PORTÓN TRASERO DE RENAULT SCENIC / MEGANE: 3 Pasos

INSTALACIÓN DE REEMPLAZO DEL BOTÓN TRASERO DEL BOTÓN DE LA PUERTA TRASERA DE RENAULT SCENIC / MEGANE: La junta tórica de mala calidad que mantiene el botón del maletero en su lugar se desgasta y se pierde el botón del maletero del vehículo. La única solución de Renaults para esto es un mecanismo de bloqueo de arranque de reemplazo completo que solo fallará nuevamente y costará
Microcontrolador AVR. Cambie los LED con un interruptor de botón. Desactivación del botón pulsador: 4 pasos

Microcontrolador AVR. Cambie los LED con un interruptor de botón. Desactivación del botón pulsador: En esta sección, aprenderemos cómo hacer el código C del programa para ATMega328PU para alternar el estado de los tres LED de acuerdo con la entrada de un interruptor de botón. Además, hemos explorado una solución al problema de "Switch Bounce". Como de costumbre, nosotros
Teclado USB RGB de un botón: 6 pasos (con imágenes)

Teclado USB RGB de un botón: ¿Alguna vez sintió la necesidad de tener un teclado retroiluminado RGB pequeño pero funcional, no más grande que el tamaño de una sola tecla? ¿No? ¡A quién le importa, haz uno de todos modos! Este instructivo lo guiará a través de los pasos que necesita para hacer su propio, un poco inútil, en
Cerradura de puerta con botón USB reprogramable: 8 pasos
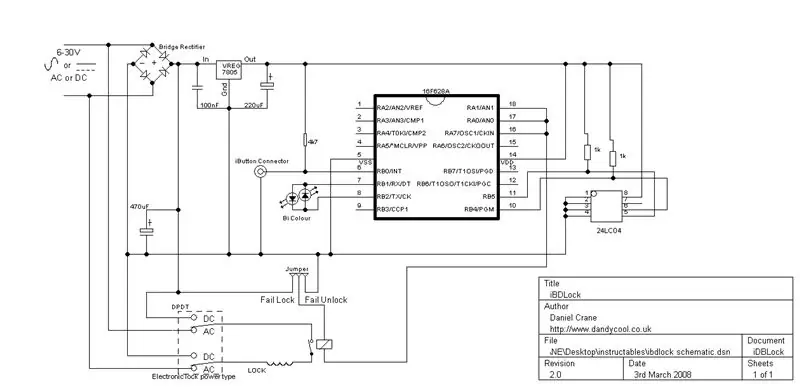
Bloqueo de puerta con botón USB reprogramable: los iButtons son pequeños botones como carcasas que se comunican con solo 2 cables. Son increíblemente robustos y todos tienen un número de serie único que se escribe en el hardware en el dispositivo y nunca se repite. Son baratos (alrededor de 1 libra / 1,50 euros / $ 2) T
