
Tabla de contenido:
- Autor John Day [email protected].
- Public 2024-01-30 08:45.
- Última modificación 2025-01-23 14:40.
Durante este tutorial, podrá hacer que su aburrida interfaz de Windows 2000 se vea exactamente como XP con la ayuda de algunos programas. Hay algunos elementos que no se incluirán, como la apariencia del panel de control y demás. Podrás cambiar la piel de tu PC, obtener el menú de inicio de XP, reemplazar (casi) todos tus íconos y obtener los sonidos de XP. ¿A qué estás esperando? ¡Empecemos!
Paso 1: descarga los archivos
Descargue el archivo a continuación, titulado xptransformation.zip. Dado que tiene WinZIp en su computadora, deberían aparecer una gran cantidad de archivos. ¡NO TE PREOCUPES! Esto puede parecer alarmante al principio. No lo es. Haga clic en el botón "Asistente" de WinZip en la barra de herramientas. ¡Extraiga la carpeta y todo su contenido en C DRIVE SOLAMENTE! De lo contrario, todo esto no funcionará. Si ha hecho todo esto correctamente, ahora debería haber una carpeta en su unidad C llamada "Themexp". Abra esta carpeta y haga clic en el archivo Objectbar160_public.exe. Instale Objectbar. Luego haga clic en windowblinds46.exe. Instale WindowBlinds. En este punto, puede reiniciar su sistema si lo desea.
Paso 2: aplicar los archivos
Ok, ahora lo has hecho. Ve a "temas de escritorio". La carpeta debe estar en su panel de control. Si no es así, búsquelo en "Buscar" en el menú de inicio. Está en tu computadora en algún lugar. Una vez que lo haya encontrado, ábralo. A continuación, haga clic en "otro" en el menú desplegable. Navegue hasta la ubicación C: / themexp. Abra la carpeta y busque el archivo, "Windows XP.theme", haga clic en él y ábralo. Asegúrese de que todas las casillas de verificación del panel derecho estén marcadas. Ahora haga clic en aplicar. Esto lo ha preparado para el siguiente paso del proceso.
Paso 3: Aplicar y configurar StarDock ObjectBar
Después de instalar ObjectBar, es posible que ya le pregunte qué desea seleccionar para un tema. Eche un vistazo a la lectura de este paso para tener una idea de qué hacer. Si no te preguntó nada, continúa leyendo. Vaya a Inicio / Archivos de programa / Object Desktop / y haga clic en ObjectBar. Una vez en ObjectBar, haga clic en File / Load / Theme Browser. Desplácese hacia abajo hasta que vea un tema titulado "Windows XP". En el menú desplegable, seleccione "WindowsXP Blue" y presione "Cargar". Ahora tiene una barra de tareas de XP. ObjectBar debería configurar automáticamente su menú de inicio habitual para que desaparezca. De lo contrario, vaya a Herramientas de tema / Opciones de tema para cambiarlo. A continuación, vaya a Archivo / Opciones generales y haga clic en la pestaña titulada "Opciones de inicio" y seleccione "Ejecutar barra de objetos automáticamente al inicio". Ahora proceda a editar las ventanas.
Paso 4: Aplicar y configurar WindowBlinds 4.6
Esta versión de WindowBlinds es gratuita, simplemente no viene con todas las capacidades de skinning de la nueva versión de prueba 6.4. Para aplicar el tema de Windows XP con esto, deberá instalar el archivo zip a continuación. ¡NO DESCOMPRIMA EL ARCHIVO ZIP! No importa dónde lo guarde, siempre que sepa dónde está. A continuación, vaya a Inicio / Escritorio de objetos / y haga clic en Persianas de ventana. Ahora haga clic en "Instalar máscara desde el disco". Navega hasta donde guardaste el archivo zip, selecciónalo y luego haz clic en "Abrir". En la lista de máscaras en la parte inferior, desplácese hasta encontrar la que se titula "Windows XP". Selecciónelo y, a continuación, haga clic con el botón derecho en "Aplicar este aspecto ahora". ¡Su computadora ahora parece XP!
Paso 5: software adicional
Este instructivo ha hecho que su escritorio se vea como Windows XP. ¿Pero dices que quieres ir un poco más lejos? En themexp, haga clic en bootskin_free. Instale este software. A continuación, descargue el archivo *.bootskin en https://wincustomize.com/download.aspx?skinid=10153&libid=32 y guárdelo en cualquier lugar de su disco duro. A continuación, abra Bootskin, haga clic en Archivo / Importar desde archivo y navegue hasta donde guardó el archivo bootskin. Haga clic en él y seleccione "Abrir". El clic se aplica. ¡Ahora tiene la pantalla de inicio de XP SP3!
Recomendado:
Cómo hacer que Windows 7 se parezca a Windows 95: 7 pasos

Cómo hacer que Windows 7 se vea como Windows 95: Quiero mostrarle cómo hacer que Windows 7 se vea como Windows 95 e incluí un paso adicional para que se vea como Windows 98 y también es para las personas que quieren hacer su Windows 7. parece Windows 98. Para las personas que quieren que Windows 7 se vea
Cómo hacer que la escritura parezca más larga: 10 pasos
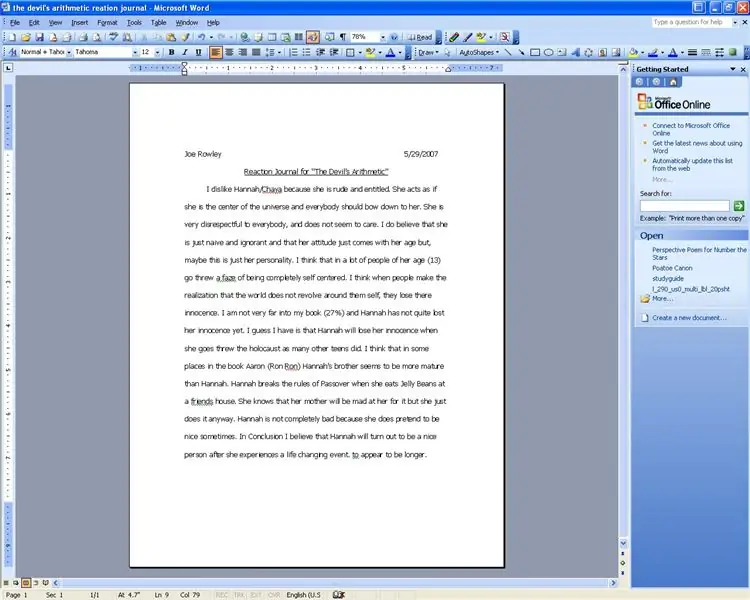
Cómo hacer que la escritura parezca más larga: este es un pequeño truco para hacer que el texto de un documento de Word parezca más largo. Esto es genial si no tienes mucho tiempo para hacer que algo parezca más largo. Lo que estamos haciendo es reemplazar los puntos en el papel por un tamaño de texto más grande. Esto me hace
Cómo hacer que Windows Vista o XP se parezca a Mac OS X sin poner en riesgo su computadora: 4 pasos

Cómo hacer que Windows Vista o XP se parezca a Mac Os X sin poner en riesgo su computadora: ¡Hay una manera fácil de hacer que los viejos y aburridos Vista o XP se vean casi exactamente como Mac Os X, es realmente fácil, aprenda cómo! Para descargar, vaya a http://rocketdock.com
¡Cómo hacer que su computadora se parezca a Windows Vista !: 5 pasos

¡Cómo hacer que su computadora se parezca a Windows Vista !: Ahora mismo le mostraré cómo hacer que Windows XP se parezca a Windows Vista. así que apuesto a que algunos de ustedes se preguntan … ¿qué es Windows Vista? Bueno, ¿alguna vez han oído hablar de Windows XP, por lo que se supone que es el mejor sistema operativo de todos los tiempos? Ahora apuesto a que algunos de ustedes me preguntan por qué
Cambiar Windows Vista para que se parezca a Windows XP: 7 pasos

Cambio de Windows Vista para que se parezca a Windows XP: ahora uso Windows 7, que funciona tan bien como Xp. Había cambiado de Vista a XP porque es mucho más rápido. Este Instructable explicará el proceso de cambiar Windows Vista y hacer que se vea como Windows XP. Esto cubre el cambio de los datos de inicio de sesión
