
Tabla de contenido:
- Autor John Day [email protected].
- Public 2024-01-30 08:45.
- Última modificación 2025-01-23 14:40.
Este instructivo es para aquellos de nosotros que deseamos tener acceso completo a nuestros medios comprados previamente a través de nuestros iPods. Supongo que este sistema podría funcionar para otros dispositivos portátiles que funcionarán a través de iTunes, pero no estoy del todo seguro. Cosas que necesitará: iTunes Un audiolibro (o muchos audiolibros) en CDiPod: se prefiere uno con una gran capacidad de almacenamiento, pero estas instrucciones le mostrarán cómo minimizar el tamaño del archivo. TIEMPO - ¡Puede encontrarlo fácilmente en aquellos espacios donde no está haciendo nada! OPCIONAL: Audacity (Obtenga la versión estable). LAME MP3 Encoder (Obtenga este antes que usted). instalar Audacity) Al instalar Audacity, debería ubicar automáticamente el codificador de MP3 LAME si no recuerdo mal. De lo contrario, le pedirá que lo ubique, así que colóquelo en un lugar fácil de encontrar. * No soy responsable de lo que haga con este instructivo. *
Paso 1: sus audiolibros
Como habrás notado, los audiolibros vienen en MUCHOS CD. He visto algunos con cuatro discos y otros con doce. De cualquier manera, esto llevará mucho tiempo. Asegúrese de que todos los discos estén bastante limpios; demasiados rayones y no se leerá correctamente cuando lo rasgue.
Paso 2: preparación de iTunes
Cuando abre iTunes, el formato predeterminado para todos los archivos es.mp4 (esto incluye.m4a y.m4v {audio y video respectivamente}). Vamos a cambiar esto. Quieres que iTunes extraiga las pistas como.mp3, de esa manera puedes modificarlas más adelante. Así es como se hace: "Editar"> "Preferencias"> "Importar configuración …" Desde este punto, querrá hacer clic en el primer menú desplegable que aparece como "Importar usando:" y elegir "Codificador MP3". Elija el siguiente menú desplegable ("Configuración:") y elija "Personalizado …". Haga coincidir la configuración en la pantalla que aparece a esto: Velocidad de bits estéreo: 96 kbps (sin marcar) Usar codificación de velocidad de bits variable (VBR) Frecuencia de muestreo: AutoChannels: Mono (marcado) Ajustes de codificación inteligente (marcado) Frecuencias de filtro por debajo de 10 Hz A continuación, haga clic en "Aceptar". Asegúrese de que la opción "Usar corrección de errores" también esté marcada. Sé que la mayoría de la gente quiere tener sonido estéreo, incluso yo. El sonido estéreo es genial para la música, pero esto es solo alguien leyendo en un micrófono. El punto es: reduzca el tamaño de almacenamiento cambiando a un canal mono. Cuando haya terminado de copiar sus audiolibros, puede volver a cambiarlos a una tasa de bits más alta y a un canal estéreo para que su música se reproduzca correctamente.
Paso 3: preparación del disco
Coloque el disco en su unidad de disco. Cuando iTunes lo lea, debería preguntarle si desea importar el CD a su biblioteca. Por el momento, haz clic en "No". Cuando mires la lista de pistas, ¡verás bastantes elementos! Seleccione todas las pistas que tengan el cuerpo del texto; trate de evitar las pistas que solo le dicen que cambie los CD. Si no puede evitar esos molestos mensajes publicitarios, necesitará obtener Audacity. Asegúrese de tener todas las pistas resaltadas. Ahora haga lo siguiente: "Avanzado"> "Unir pistas de CD" Ahora debería ver que todas las pistas seleccionadas están encerradas en un solo corchete. Esto significa que las múltiples pistas se almacenarán como una en su biblioteca. Asegúrese de que todas las pistas EXTERIORES del soporte no estén seleccionadas. El único elemento en el que se debe hacer clic es el que tiene el corchete. Ahora, haga clic en "Importar CD". Repita este paso para todos los discos de su libro.
Paso 4: después de la extracción
Ahora que ha copiado el archivo en su computadora, búsquelo en su biblioteca de iTunes. Cuando lo encuentre, haga clic con el botón derecho en el elemento y seleccione "Obtener información". Cuando aparezca esta pantalla, haga clic en la pestaña "Información". Aquí hay un resumen básico de cómo debe verse esta página. NOMBRE ARTISTALBUM ARTISTALBUMGENRE Ponga toda la información adecuada en sus respectivos cuadros, luego haga clic en "Aceptar".
Paso 5: ajuste fino de cómo su iPod muestra el libro
Prefiero tener la carátula del álbum en mi iPod, pero no es necesario. Para encontrar la carátula del álbum, abra Imágenes de Google (o Yahoo!). Pon el nombre del autor y el libro en la barra de búsqueda, luego haz clic en "Buscar imágenes". Cuando encuentres una buena imagen, haz clic en ella y luego haz clic en "Ver imagen a tamaño completo". Haz clic derecho en la imagen y elige "Copiar imagen". Vaya a iTunes y haga clic derecho en las pistas seleccionadas, luego elija "Obtener información". Haga clic con el botón derecho en la sección "Ilustración" y seleccione "Pegar". Luego haga clic en "Aceptar". Esto hará que el audiolibro se muestre como varios elementos en el submenú "Audiolibro" de su iPod. Para que sea un poco más fácil moverse, recomiendo configurar una lista de reproducción inteligente. Para hacer esto, mantenga presionada la tecla "Shift" y haga clic en el ícono "Agregar lista de reproducción" en la esquina inferior izquierda de la pantalla principal de iTunes. Debería verse como un engranaje cuando mantienes presionada la tecla "Shift". Cuando aparezca la pantalla de configuración de la lista de reproducción inteligente, configúrala como se muestra en la imagen.
Paso 6: ajuste fino de los archivos de audio
¡ESTE PASO ES COMPLETAMENTE OPCIONAL! Si encuentra molestos los mensajes publicitarios al final de cada pista que le piden que inserte el siguiente disco, querrá instalar Audacity y configurarlo con el codificador de MP3 LAME para que pueda sacarlos del archivos. Abra Audacity, luego en el menú "Archivo", seleccione "Abrir". Vaya a su carpeta "iTunes Music" y seleccione la carpeta del autor de sus libros. Seleccione una pista a la vez para trabajar. Después de un rato, debería ver el alcance del archivo de audio en la sección principal de la pantalla de Audacity. Todo lo que tienes que hacer es resaltar la sección corta al final que contiene el mensaje "Insertar siguiente disco". JUEGA EL BLURB SELECCIONADO PARA ASEGURARTE DE NO ELIMINAR NADA DE LA HISTORIA. Una vez que esté satisfecho con la selección, presione la tecla "Eliminar" en su teclado. Ahora que ha eliminado el recordatorio al final, vaya a "Archivo"> "Exportar como MP3 …". Asegúrese de que el nombre del archivo y el directorio sean exactamente los mismos que tenían cuando lo recuperó. Audacity le preguntará si desea sobrescribir los archivos que ya están en esa carpeta, haga clic en "Sí".
Paso 7: configurar las cosas en su iPod
Simplemente resalte los archivos de cada disco y luego arrástrelos y suéltelos en el nombre de su iPod en el menú "Dispositivos". Después de eso, arrastre y suelte el nombre de sus listas de reproducción inteligentes también en su iPod. ¡Ahora está listo!
Recomendado:
Luz LED para libros: ¡dentro de un libro !: 10 pasos (con imágenes)
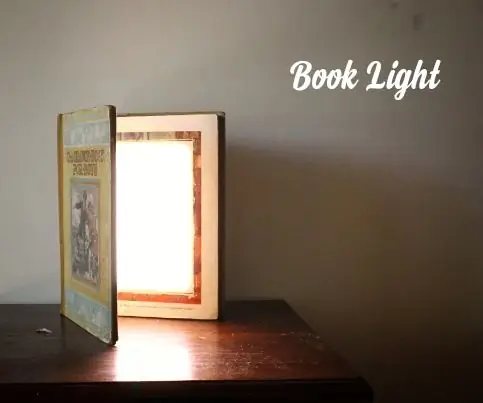
Luz LED para libros - ¡Dentro de un libro !: Tal como dice el título, este Instructable le mostrará cómo hacer que un libro se ilumine dentro de un libro. Inicialmente estaba pensando en usar un libro muy pequeño para esta construcción, por lo que podría ser de bolsillo (aún podría ser uno), pero decidí hacerlo fácil f
Soporte para libros CAD IV #HOWEST # D4E1 #IPO: 35 pasos
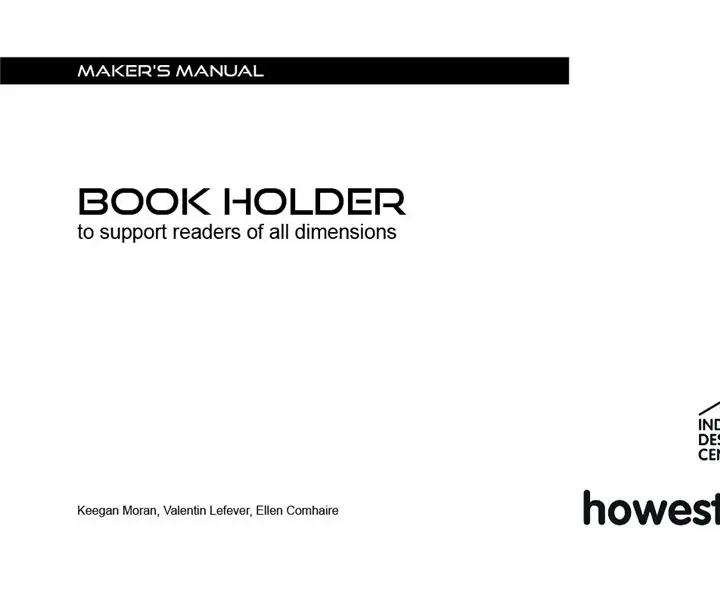
Soporte para libros CAD IV #HOWEST # D4E1 #IPO: El soporte para libros fue diseñado originalmente para Cornelis. Cornelis es un joven optimista que está en silla de ruedas debido a que sufre de distrofia muscular. Esto hace que su fuerza muscular disminuya gradualmente y lo obliga a permanecer acostado al menos 1
Cómo construir un reproductor de audiolibros para tu abuela: 8 pasos (con imágenes)

Cómo construir un reproductor de audiolibros para su abuela: La mayoría de los reproductores de audio disponibles en el mercado están creados para jóvenes y su función principal es reproducir música. Son pequeños, tienen múltiples funciones como reproducción aleatoria, repetición, radio e incluso reproducción de video. Todas estas características hacen que la reproducción popular
Luz LED para libros: 5 pasos

Luz LED para libros: una pequeña lámpara LED, diseñada para deslizarse en la parte posterior de un libro o revista. Alimentado por una batería rescatada de un cartucho de película Polaroid vacío
Creación de Bookhuddle.com, un sitio web para descubrir, organizar y compartir información sobre libros: 10 pasos

Creación de Bookhuddle.com, un sitio web para descubrir, organizar y compartir información sobre libros: esta publicación describe los pasos necesarios para crear y lanzar Bookhuddle.com, un sitio web destinado a ayudar a los lectores a descubrir, organizar y compartir información sobre libros. se aplicaría al desarrollo de otros sitios web
