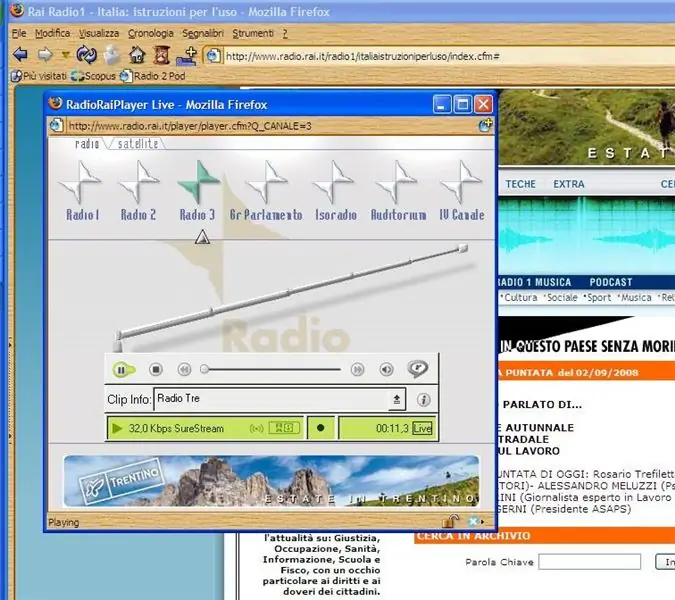
Tabla de contenido:
- Paso 1: software
- Paso 2: captura la URL de transmisión de audio
- Paso 3: método uno. Descargue el archivo de audio de origen con Flashget
- Paso 4: Convierta audio real a MP3 con NCH Switch
- Paso 5: Método dos. Grabación del archivo de audio real con Real7time Converter
- Paso 6: Método tres. Grabar el archivo de audio real con Audacity
- Paso 7: Escuchar sin conexión
2025 Autor: John Day | [email protected]. Última modificación: 2025-01-23 14:40
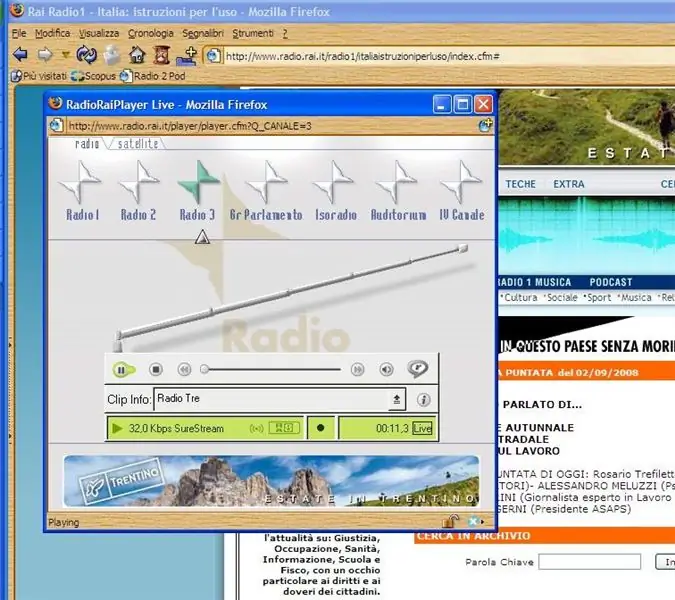
¡Hola! Probablemente algunos de ustedes escuchen contenidos de audio o programas de radios web con Real Audio Player o Real Audio Plug-in del navegador web. El PROBLEMA Estos archivos a menudo se transmiten como transmisión, pero generalmente no es posible descargarlos para escucharlos sin conexión. La SOLUCIÓN En este instructivo, explico cómo descargar una transmisión de audio real y transformarlo en un archivo MP3, adecuado para escuchar en computadoras y reproductores de MP3, o grabar en un CD de audio. el menú y las funciones representadas en las imágenes pueden no corresponder a su software. Espero que esto no limite la comprensión del instructable. Créditos: Este instructivo toma información útil de las siguientes fuentes: - https://swen.antville.org/stories/735413/ en el Weblog de Swen. Explicaciones muy detalladas y muchos consejos allí en.- https://giubot.wordpress.com/2007/10/01/da-stream-real-a-file-mp3/#comment-963 en el Weblog de Giubot. Una breve pero clara explicación sobre estrategias alternativas para descargar y grabar (en italiano).
Paso 1: software
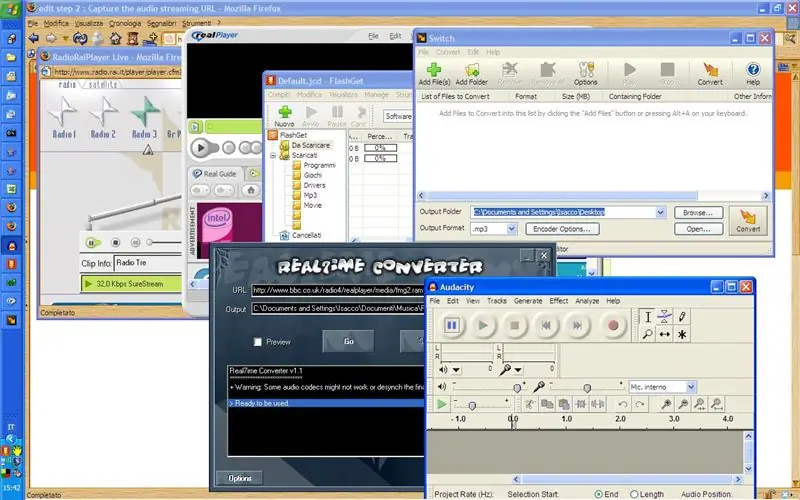
Propondré tres métodos: - Primer método, basado en Flashget. Este es el procedimiento más directo.- Segundo método, basado en Real7time. Esta es una alternativa si el primer método no funciona: el tercer método, basado en Audacity. Esta es la solución final si los métodos anteriores no funcionan. Tenga en cuenta que EL PROCEDIMIENTO Y EL SOFTWARE QUE SUGERIDO NO SON LA FORMA ÚNICA de obtener MP3 de Real Audio Streaming. Hay disponible software alternativo para realizar la misma tarea. Sin embargo, el propósito de este instructivo es solo explicar un procedimiento directo y simple. Qué se necesita Para este instructivo, necesita una PC con Windows y algún software adicional que se enumera a continuación. Este instructivo utiliza software de código abierto, FreeWare y versiones gratuitas de software comercial. - Software RealPlayer o complemento RealPlayer. Probablemente ya esté instalado si lo usa para escuchar la transmisión de audio real. Versión gratuita disponible.https://italy.real.com/player/win/- FlashGet, un eficiente administrador de descargashttps://www.flashget.com/en/download.htm- NCH Switch, conversor de archivos de audio gratuitohttps:// nch.com.au/switch/La suite de audio NCH es una solución comercial para el manejo y procesamiento de archivos de audio. Está disponible una versión gratuita. Algunas de las herramientas de la versión gratuita caducan después de un tiempo, pero la herramienta de conversión Switch no caduca. - Real7time, grabador para transmisiones de audio y video.https://r7cproj.euro.ru/indexe.htmAudacity, un excelente software de código abierto para grabar y modificar sonidoshttps://audacity.sourceforge.net/download/
Paso 2: captura la URL de transmisión de audio
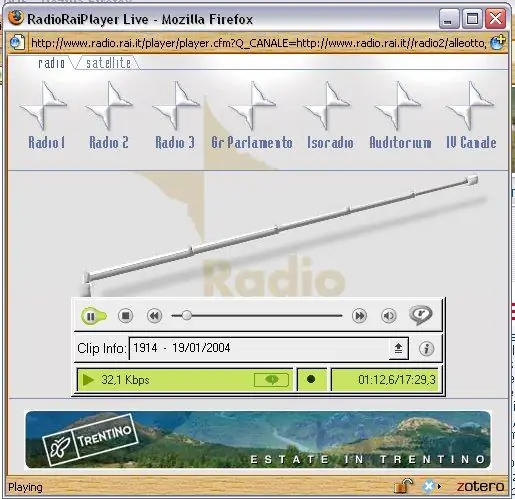
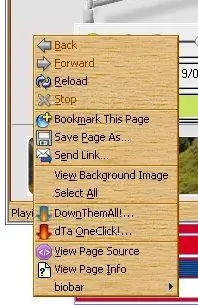
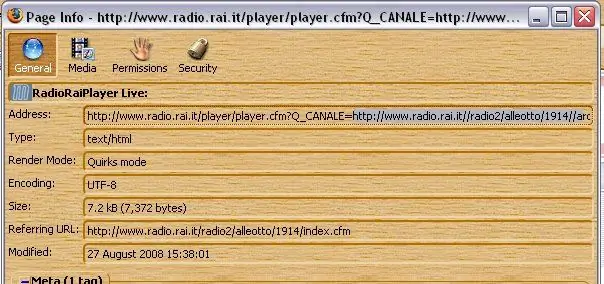
Cuando reproduce la transmisión, el Real Player se inicia en una nueva ventana del navegador (Imagen 1). Haga clic derecho en la ventana de Real Player, justo fuera de la barra del reproductor y seleccione "Ver información de la página" (Imagen 2). Aparece una nueva ventana con la información sobre la transmisión de audio (Imagen 3). Busque la URL de "Dirección", debería aparecer así: https://www.radio***.it/player/player.cfm? Q_CANALE = '' 'https://www.radio.*** //radio*/****/***/file_name.ram'''Esta URL se compone de dos partes, cada una de las cuales comienza con "http". El enlace al archivo de audio de origen es la segunda parte de la URL, a partir del segundo https:// www (Imagen 3). Copie esta parte de la URL.
Paso 3: método uno. Descargue el archivo de audio de origen con Flashget
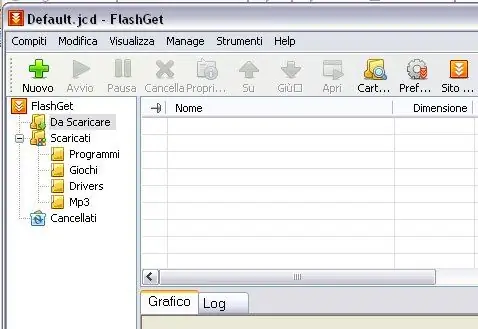
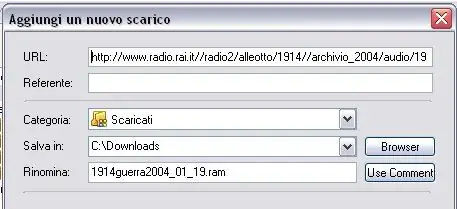
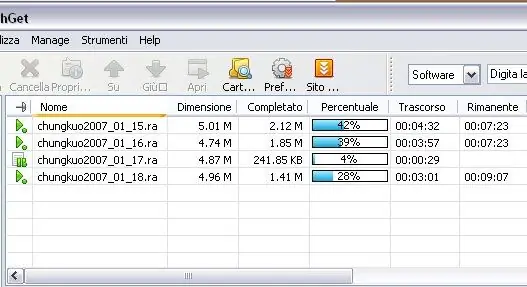
Inicie Flashget y cree una nueva descarga haciendo clic en el botón grande "+" en la barra de menú (Imagen 1).
Cuando aparezca una nueva ventana, pegue la URL copiada del reproductor Real en la línea URL (Imagen 2). Por lo general, la URL copiada se pega automáticamente en esta línea desde el portapapeles. Verifique la carpeta de destino donde se guardarán los archivos de destino. El valor predeterminado es C: / descargas \. Confirma para iniciar la descarga. Se pueden iniciar múltiples descargas en cada sesión. Las descargas se enumeran en la ventana principal de Flashget y su progreso se muestra junto con el tiempo estimado (Imagen 3). Cada descarga se puede detener o pausar para recuperarla más tarde. Una vez completada la descarga, obtendrá RealAudio Files con la extensión.ra. Estos archivos se pueden reproducir en cualquier computadora con Real Player u otros reproductores que admitan este códec. Los archivos de audio real ofrecen una calidad relativamente alta a velocidades de bits bajas. Es por eso que este estándar se utiliza en gran medida para la transmisión de radio web. A velocidades de bits bajas, la calidad del sonido es mucho mejor que la de los archivos MP3 correspondientes del mismo tamaño. Si planeas escuchar los archivos en una computadora, te sugiero que guardes los archivos.ra, ya que son mucho más pequeños que los archivos MP3 y mantienen la calidad original.
Paso 4: Convierta audio real a MP3 con NCH Switch
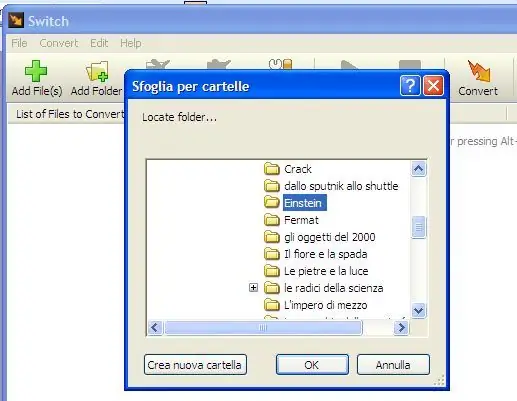
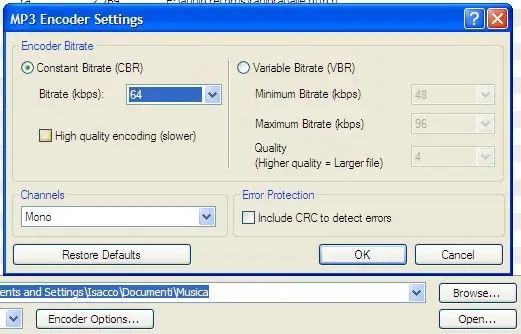
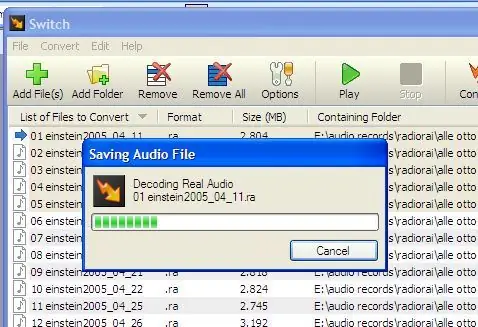
Switch puede convertir un solo archivo o varios archivos en una carpeta (conversión por lotes). La segunda opción es muy conveniente cuando tiene muchos archivos y desea convertirlos todos con la misma configuración. Inicie Switch y haga clic en el botón "Agregar carpeta" (Imagen 1). En la nueva ventana ubique y seleccione la carpeta donde se guardaron los archivos descargados. Ahora puede elegir la configuración para la conversión de MP3 (Imagen 2). Los ajustes principales son "mono" o "estéreo" y "tasa de bits". Para la tasa de bits, debe realizar algunas pruebas para elegir el nivel que satisfaga sus necesidades de escucha y respete la calidad del sonido original. Como regla general, se requiere una tasa de bits más alta para que los archivos MP3 mantengan la calidad de los archivos de audio real. Por ejemplo, intente de 48 a 64 kilobits por segundo (kbps) para convertir un archivo de audio real codificado a 20-30 kbps. La conversión de varios archivos puede llevar algún tiempo según el tamaño y la cantidad de archivos y la velocidad de la computadora (Imagen 3).
Paso 5: Método dos. Grabación del archivo de audio real con Real7time Converter
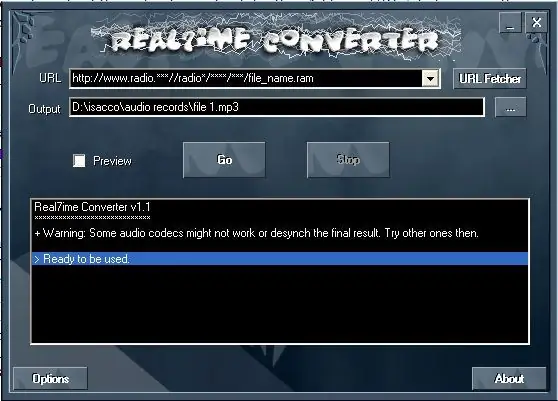
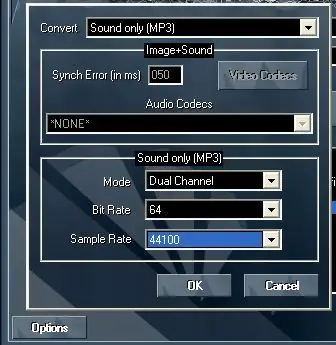
Inicie Real7time y pegue la URL de transmisión copiada en el paso 2 en la línea URL (Imagen 1). Seleccione la carpeta de destino y haga clic en el botón "Opciones" para la configuración de grabación (Imagen 2). Puede elegir grabar como archivos Wave (alta calidad sin pérdidas) o directamente como MP3. Consulte el paso 4 para elegir la velocidad de bits de MP3. Confirme con el botón "GO" y espere hasta que se complete la grabación. Para más detalles: Real7ime Converter (R7C) es un conversor de cualquier medio de transmisión de RealPlayer (video y sonido) a formato AVI / WAV / MP3. Rel7time no es un descargador. Reproduce el streaming de Real Audio y lo graba en otro formato (MP3, wave u otros) en tiempo real. Esto implica que la grabación de diez minutos de transmisión lleva diez minutos. Sin embargo, se pueden realizar múltiples grabaciones al mismo tiempo iniciando múltiples ventanas de Real7time.
Paso 6: Método tres. Grabar el archivo de audio real con Audacity

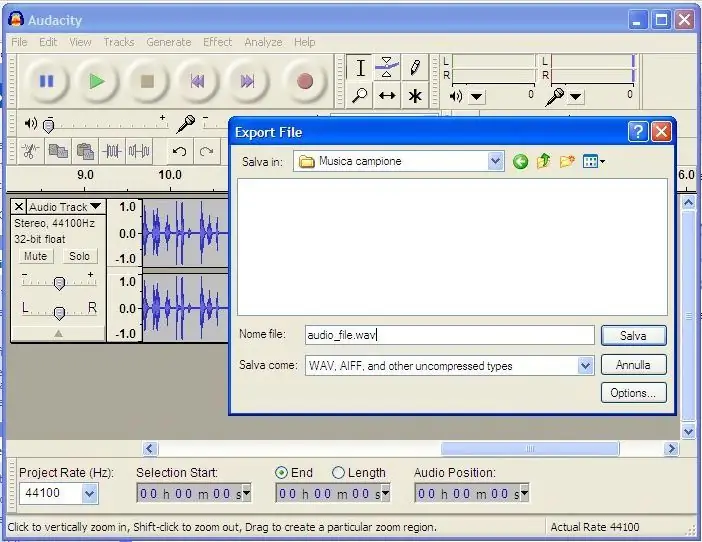
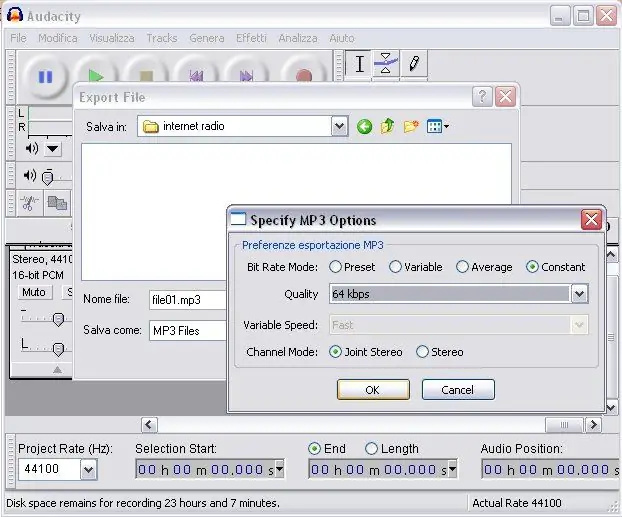
Audacity es un software muy poderoso para grabar, editar y modificar archivos de sonido. En este caso lo usamos como una simple grabadora. Este método es básico y permite grabar cualquier salida de sonido de la tarjeta de sonido de la computadora. El método es muy flexible, pero el inconveniente es que todos los sonidos de la computadora se graban al mismo tiempo (¡incluso los sonidos de alerta de Windows o los correos electrónicos entrantes!). El método no funciona con tarjetas de sonido básicas que a veces se encuentran en computadoras portátiles o integradas en algunas placas base, porque estas tarjetas de sonido solo pueden grabar desde una entrada externa (micrófono o entrada de línea). En este caso, la fuente "Mezclador estéreo" no se puede seleccionar desde el interior de Audacity. Inicie Audacity y seleccione la fuente de grabación "Mezclador estéreo" en la barra de menú (Imagen 1). El nivel de entrada puede necesitar una optimización preliminar para obtener un volumen decente sin saturación. Ajuste el control deslizante de volumen de entrada a aproximadamente 0,5 para una primera prueba. Comience a reproducir la transmisión de audio y haga clic en el botón de grabación de la barra de Audacity. Mientras la grabación está en progreso, ajuste el volumen de entrada para obtener picos de sonido por debajo de 0 decibelios en la escala del medidor de VU. Detenga la grabación y reproduzca este registro de prueba para comprobar si el sonido es correcto. Puede cerrar y descartar este registro de prueba de sonido. Una vez ajustado el nivel de entrada, inicie la grabación de Audacity, justo antes del Real Audio Player. Detenga la grabación cuando finalice la transmisión de audio. Si se han grabado grandes espacios de sonido vacío al principio y al final, se pueden eliminar fácilmente con las funciones de edición de Audacity. Exporte el sonido grabado como archivo Wave usando la función Exportar de Menú / Archivo. En las siguientes ventanas puede definir el nombre del archivo y seleccionar la carpeta de destino (Imagen 2). El archivo Wave obtenido se puede convertir a MP3 usando Switch como se explica en el paso 4. Tenga en cuenta que Audacity puede exportar directamente en formato MP3 solo si el codificador LAME MP3 está instalado. (Imagen 3). https://lame.sourceforge.net/index.php Puede encontrar una explicación detallada sobre la configuración de LAME como codificador para Audacity en este instructivo https://www.instructables.com/id/Getting-free-music-legally-and -convertirlo-a-M /
Paso 7: Escuchar sin conexión
Ahora puede recopilar una colección de sus programas de radio o música favoritos y escucharlos sin conexión a Internet. ¡Disfrútala! Comentario final. Le pido amablemente a las personas de habla inglesa que me hagan saber cualquier error que se encuentre en este instructivo.
Recomendado:
Cómo hacer que una radio estéreo Ford Audiophile reproduzca archivos MP3: 7 pasos

Cómo hacer que una radio estéreo Ford Audiophile reproduzca archivos MP3: este instructivo le dará algunos detalles importantes sobre cómo cumplir con los requisitos de compatibilidad MP3 CD-R de un Ford Audiophile (y probablemente un Mach 300, Shaker 500 y Shaker 1000 ) estéreo de fábrica para que pueda grabar y disfrutar archivos MP3 en un CD
Hablando de Arduino - Reproducción de MP3 con Arduino sin ningún módulo - Reproducción de archivos MP3 desde Arduino usando PCM: 6 pasos

Hablando de Arduino | Reproducción de MP3 con Arduino sin ningún módulo | Reproducción de archivos MP3 desde Arduino usando PCM: en estas instrucciones aprenderemos cómo reproducir un archivo mp3 con arduino sin usar ningún módulo de audio, aquí usaremos la biblioteca PCM para Arduino que reproduce PCM de 16 bits con una frecuencia de 8kHZ, así que hagamos esto
Cómo comprimir los archivos ISO de sus copias de seguridad de Psp en archivos CSO para ahorrar espacio: 4 pasos

Cómo comprimir los archivos ISO de sus copias de seguridad de Psp en archivos CSO para ahorrar espacio. se puede utilizar con Wine en Ubuntu. También necesitará una psp CFW (Cusstom Firm-Ware) para hacer
Escuche transmisiones de onda corta en una radio AM: 5 pasos (con imágenes)
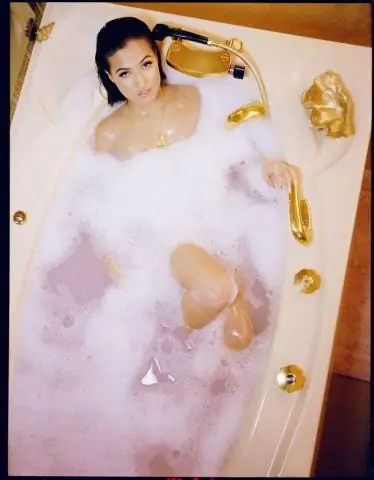
Escuche transmisiones de onda corta en una radio AM: La radio más grande es mi receptor de onda corta Sangean ATS-803A. La radio más pequeña en primer plano es una alarma de viaje / radio AM-FM de finales de la década de 1980. Lo convertí para recibir frecuencias de onda corta entre 4 y 9 MHz y lo usé de esa manera por un tiempo
Cómo reparar archivos de datos no compatibles y descargar sus archivos de video favoritos para su PSP portátil: 7 pasos

Cómo reparar archivos de datos no admitidos y descargar sus archivos de video favoritos para su PSP portátil: Usé Media Go e hice algunos de los trucos para que los archivos de video no admitidos funcionen en mi PSP. Estos son todos mis pasos que hice , cuando conseguí que mis archivos de video no compatibles funcionaran en mi PSP. Funciona al 100% con todos mis archivos de video en mi PSP Po
