
Tabla de contenido:
- Autor John Day [email protected].
- Public 2024-01-30 08:44.
- Última modificación 2025-01-23 14:40.
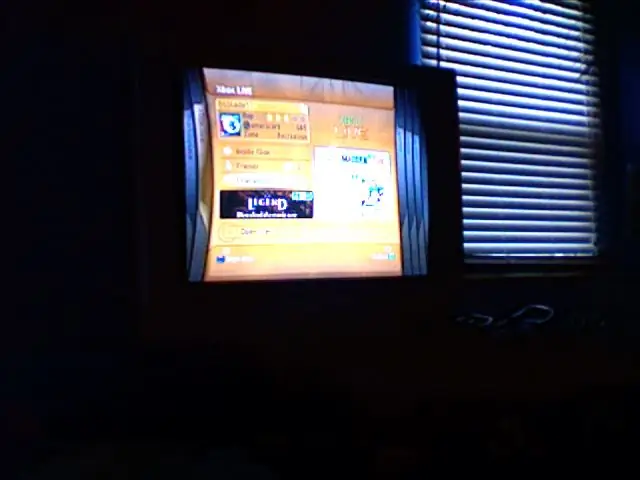
Vi otra guía sobre cómo hacer esto aquí, pero estaba terriblemente mal y omitió muchas cosas, así que decidí hacer la mía propia.
Paso 1: lo que necesitará
Realmente no necesitas mucho para hacer esto, todo lo que necesitas es: Una Mac (esta guía es para 10.4 pero estoy seguro de que sería muy similar en 10.5) Y XBOX 360 (duh) Una red inalámbrica para conectar tu Mac a (el suyo) El cable ethernet que viene con el XBOXAT EN ESTE PUNTO BUSQUE CÓMO CONFIGURAR UNA DIRECCIÓN IP ESTÁTICA Y HACERLO.
Paso 2: para comenzar
1. Abra las preferencias del sistema y vaya a Red.
2. Asegúrese de que la ubicación esté configurada en "Automático" y la función de mostrar esté configurada en "Ethernet incorporada". 3. Ahora, donde dice "Configurar IPv4", seleccione manualmente. 4. Ingrese 10.0.0.1 como la dirección IP. 5. Ingrese 255.255.255.0 como su máscara de subred.
Paso 3: ahora
Su enrutador debe tener una dirección IP, y generalmente es 192.168.1.1, verifique en la parte inferior del enrutador para asegurarse. También debería haber un nombre de usuario y una contraseña allí, recuerde estas cosas. Ahora vaya a su navegador de Internet e ingrese la dirección IP de su enrutador en la barra de navegación, le pedirá que ingrese un nombre de usuario y contraseña, ¿le suena familiar? Una vez hecho esto, debe ir a "Estado" en esta página web y escribir cuál es su dirección IP. Cada uno es único.
Paso 4: volver a las preferencias del sistema
1. Vuelva a Preferencias del sistema ahora y haga clic en "Compartir".
2. Haga clic en la pestaña "Internet". 3. Asegúrese de que en el menú desplegable Aeropuerto esté seleccionado. 4. Haga clic en la casilla junto a "Ethernet incorporada" y presione "Iniciar" en la parte superior. 5. Continúe y conecte su Mac a su XBOX a través del cable ethernet.
Paso 5: ahora en tu XBOX
1. Vaya a la hoja "Sistema" en su tablero.
2. Vaya a "Configuración de red". 3. Ahora seleccione "Editar configuración". 4. Seleccione su configuración de IP y elija "Manual". 5. Ahora ingrese 10.0.0.2 como su dirección IP, 255.255.255.0 como su máscara de subred y 10.0.0.1 como su puerta de enlace y presione listo. 6. Continúe y pruébelo ahora mismo, fallará. 7. Ahora vuelva a editar la configuración de red y seleccione su configuración de DNS esta vez y, una vez más, elija "Manual". 8. Ingrese la dirección IP que se encuentra en la parte inferior de su enrutador como su servidor DNS primario (el mío sería 192.168.1.1). 9. Ahora obtenga la dirección IP que obtuvo anteriormente de su enrutador e introdúzcala como su servidor DNS secundario. 10. Seleccione listo y pruebe su conexión.
Paso 6: Felicitaciones

Felicitaciones. Ahora está conectado a XBOX Live sin tener que haber comprado uno de esos adaptadores inalámbricos ridículamente caros. ¡Divertirse!
Recomendado:
Robot Arduino inalámbrico con módulo inalámbrico HC12: 7 pasos

Robot Arduino inalámbrico con módulo inalámbrico HC12: Hola chicos, bienvenidos. En mi publicación anterior, expliqué qué es un circuito de puente H, IC de controlador de motor L293D, IC de controlador de motor L293D a cuestas para conducir controladores de motor de alta corriente y cómo puede diseñar y hacer su propia placa de controlador de motor L293D
Punto de acceso inalámbrico de 50 metros de alcance con adaptador inalámbrico USB TP Link WN7200ND en Raspbian Stretch: 6 pasos

Punto de acceso inalámbrico de 50 metros de alcance con adaptador inalámbrico USB TP Link WN7200ND en Raspbian Stretch: Raspberry Pi es excelente para crear puntos de acceso inalámbricos seguros, pero no tiene un buen alcance, utilicé un adaptador inalámbrico USB TP Link WN7200ND para extenderlo. Quiero compartir cómo hacerlo¿Por qué quiero usar una raspberry pi en lugar de un enrutador? T
Cómo cambiar el nombre de su adaptador inalámbrico en Windows 8/10: 10 pasos

Cómo cambiar el nombre de su adaptador inalámbrico en Windows 8/10: ¿Quiere impresionar a sus amigos? Quiero que digan " ¡Guau! ¿Cómo hiciste eso? ''. Bien, lea este Instructable y obtendrá algunas reacciones increíbles en poco tiempo
Cómo arreglé mi adaptador inalámbrico: 6 pasos

Cómo arreglé mi adaptador inalámbrico: Mi Belkin FD6050 comenzó a fallar sin motivo aparente. Después de cambiar los controladores en Linux y Windows, descubrí que era un cable defectuoso muy cerca de su conector. La única forma de arreglarlo era cambiar todo el cable por algo más. Algo como
Utilice el adaptador inalámbrico D-Link Omnifi en Windows Xp: 6 pasos

Use el adaptador inalámbrico D-Link Omnifi en Windows Xp: use su adaptador inalámbrico D-Link Omnifi en su máquina con Windows XP
