
Tabla de contenido:
2025 Autor: John Day | [email protected]. Última modificación: 2025-01-23 14:40

hola, este es un instructivo que explica los conceptos básicos de la programación en su calculadora TI-83 84. Además, podría hacer otros instructivos sobre cosas más específicas, dependiendo de los comentarios. Perdón por las fotos, soy malo con la cámara.
Paso 1: cree su programa


ok, primero necesitas crear tu programa. Primero presione el botón de programa, luego continúe hacia la derecha hasta llegar a la nueva sección como se ve en la imagen. nombre su programa como quiera, llamé al mío prueba. deberías terminar en esta pantalla (imagen 2).
Paso 2: Comience el programa



ahora comenzará su programa con una función básica. Primero, presione el botón del programa y luego vaya una sección a la derecha, cerca de la parte inferior, al lado del número 8, hay un elemento llamado clrhome, selecciónelo. esto hará que la persona que usa la pantalla de inicio del programa se quede en blanco, así que asegúrese de no tener nada importante allí antes de iniciar el programa. De todos modos, presione enter para comenzar una nueva línea y presione programa, luego la segunda sección, la tercera será disp, esto le permitirá mostrar cualquier texto o número, después de insertar una etiqueta disp, escriba "HOLA" con el entre comillas, esto significa que después de iniciar el programa, mostrará hola. Así que ahora su programa se iniciará, borrará la pantalla y dirá HOLA, pero si comienza, hará que el texto finalice automáticamente el programa. para evitar esto, colocaremos una etiqueta de pausa. la etiqueta de pausa se encuentra si presiona el botón de programa, luego desplácese hacia abajo hasta el número 8 y ahí está, como se ve en la imagen. Una vez que inserte esta etiqueta, si inicia su programa, esperará hasta que presione enter para que se complete.
Paso 3: prueba n. ° 1


Ok, ahora es el momento de probar su programa, primero comience en la pantalla de inicio, vaya a programas y presione su programa para que aparezca como en la primera imagen, una vez que tenga eso, presione enter, su pantalla debería verse como la segunda foto. ¡Y ese es su programa actual!
Paso 4: agregar un menú a su programa



Ok, ahora su programa muestra HOLA, a continuación vamos a insertar un menú, ir a la pantalla con su programa, ir a la segunda sección, editar, seleccionar su programa desde allí y lo llevará a la pantalla de programación. una vez allí, presione programa y baje hasta que vea el menú, que se muestra en la primera imagen, selecciónelo y luego ingrese esto (nada entre paréntesis), "OPCIONES", (este es el título de su menú) "nuevamente", (esta es su primera opción) A, (esta es la etiqueta a la que le enviará su primera opción) "Salir", (su segunda opción) B (su segunda etiqueta) si esto es demasiado confuso, solo mire la segunda imagen. Ahora su programa tendrá un menú con dos opciones, pero no irán a ninguna parte, si las selecciona, su calculadora solo le dará un error de etiqueta, lo que significa que no hay una etiqueta A o B para que sus opciones lo lleven. Ahora lo arreglaremos. si miras la tercera imagen, verás que en la parte superior hay una etiqueta A (lbl A), esto significa que si eliges OTRA VEZ, automáticamente reiniciarás el programa. La forma de insertar una etiqueta lbl es, primero vaya a la parte superior de su programa y presione insertar (segundo, luego suprimir) y presione enter, esto hará otra línea para una etiqueta lbl. después de que haya hecho eso, presione programa y al lado del # 9 hay una etiqueta llamada lbl, selecciónela e inmediatamente después coloque la letra A. Eso debería darle un lugar para que el nuevo lugar le envíe. Ahora para lbl B. ponga una etiqueta lbl y una B al final de su programa. luego, cree una etiqueta disp que diga (entre comillas) ADIÓS y después de eso, una etiqueta de pausa. Ahora necesitamos una etiqueta de detención, esto hará que su programa finalice automáticamente, primero presione el programa, luego desplácese hacia abajo para detenerlo y selecciónelo. ahora, si presiona salir en su menú, verá ADIÓS y luego terminará solo (después de presionar enter). Así que ahora hemos cubierto todo lo que cubriré en este instructivo, es hora de probarlo.
Paso 5: Prueba de programa n. ° 2



Entonces, ahora su programa está esencialmente terminado, todo lo que queda es probarlo, use el mismo proceso que en la prueba de programa # 1 para iniciar su programa, debería verse como la imagen 1, presione enter para llegar a su menú (imagen 2), y primero seleccione OTRA VEZ para reiniciar su programa (la imagen 3 debería aparecer) después de presionar Enter nuevamente, vuelve al menú, seleccione salir esta vez (imagen 4) debería terminar con la imagen 5, y luego de presionar Enter, debe obtendrá un mensaje "Listo", si todo esto funciona correctamente, ha creado con éxito un programa para su calculadora. Si tiene alguna solicitud, comentario o elogio … especialmente elogio, no dude en publicarlo o comuníquese conmigo en [email protected] (también aquí hay una foto de mi gato)
Recomendado:
Arduino: programas de tiempo y control remoto desde la aplicación de Android: 7 pasos (con imágenes)

Arduino: Programas de tiempo y control remoto desde la aplicación de Android: Siempre me he preguntado qué sucede con todas esas placas Arduino que la gente no necesita después de terminar sus geniales proyectos. La verdad es un poco inquietante: nada. Lo he observado en la casa de mi familia, donde mi padre trató de construir su propia casa
Placas solares rotativas basadas en programas: 9 pasos
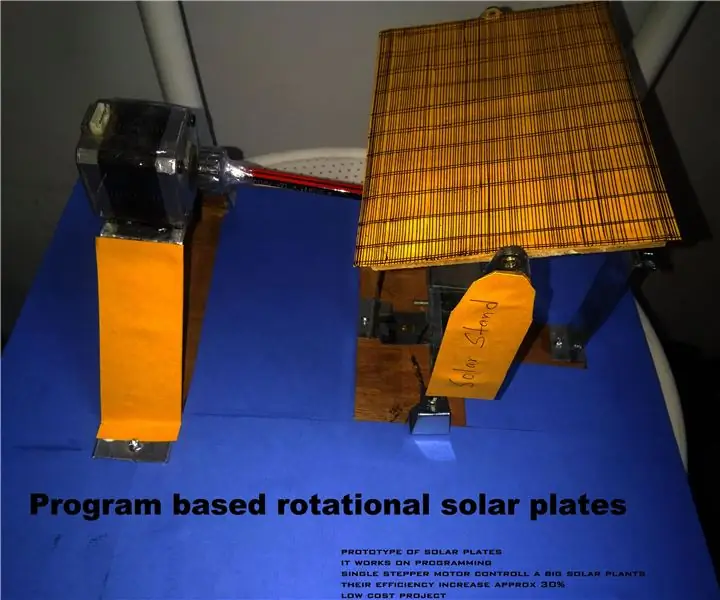
Placas solares rotativas basadas en programas: De acuerdo con la creciente población y la necesidad, requerimos más producción con menos gasto. Hemos propuesto una placa solar rotacional basada en un programa. Siempre funciona en la dirección de la intensidad de la luz solar. En este concurso propusimos un tipo especial de
Introducción y creación de cuenta en la plataforma Things Network IoT LoRaWAN: 6 pasos

Introducción y creación de cuenta en la plataforma The Things Network IoT LoRaWAN: En esta oportunidad crearemos una cuenta en la plataforma The Things Network y haremos una breve introducción, TTN una buena iniciativa para construir una red para el internet de las cosas o " IoT " .The Things Network ha implementado LoR
Cómo ejecutar programas antiguos de DOS en una Mac: 5 pasos

Cómo ejecutar programas de DOS antiguos en una Mac: si tiene juegos de DOS y una Macintosh, pero no una PC con Windows, ¡puede jugarlos! No se necesita software costoso. No lo he probado en ningún Mac OS inferior a 10.4. Estoy seguro de que funcionará en OS 10.4 y superior. Este instructable solo detalla el software
Cree programas C ++ en la PC EEE: 5 pasos

Crear programas C ++ en la PC EEE: Cómo crear, editar y ejecutar programas C ++ en la PC ASUS EEE Recuerde dejar solo las críticas constructivas
