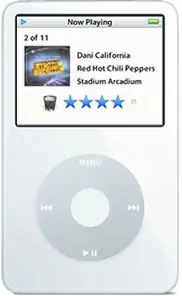
Tabla de contenido:
- Autor John Day [email protected].
- Public 2024-01-30 08:44.
- Última modificación 2025-01-23 14:40.
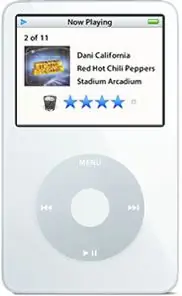
Este tutorial le mostrará cómo usar su iPod para marcar canciones para su eliminación automática, de modo que no tenga que acordarse de hacerlo más tarde. Es la mejor alternativa a tener un botón "eliminar" en su iPod. Y no se preocupe, esto no eliminará canciones de iTunes, solo de su iPod.
Ahora, cuando escuche una canción en su iPod que ya no le guste, no tendrá que recordar borrarla cuando vuelva a su computadora. Este método también viene con algunos otros beneficios ingeniosos que describiré más adelante.
Paso 1: crea dos listas de reproducción muy especiales
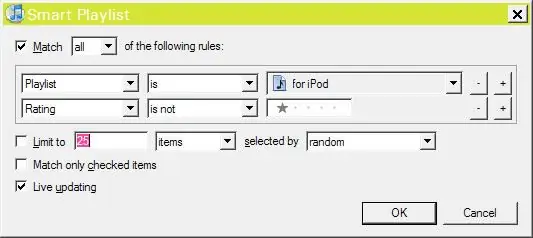
La primera lista de reproducción que vamos a hacer es para toda la música que desea tener en su iPod, un buen nombre para esta lista de reproducción es "Para iPod". Luego agrega todo lo que quieras tener en tu iPod a esta lista de reproducción. ¡Vuélvete loco! La segunda lista de reproducción que necesitamos es en realidad una "Lista de reproducción inteligente", que es una lista de reproducción donde las canciones se agregan automáticamente según los criterios que establezcas. Cree una lista de reproducción inteligente seleccionando "Nueva lista de reproducción inteligente" en el menú "Archivo". Luego configure la lista de reproducción inteligente de esta manera: - Se debe marcar "Coincidir con 'todas' las siguientes reglas" - El primer criterio debe ser "La lista de reproducción es 'Para iPod'" (o lo que sea que haya nombrado la primera lista de reproducción) - El segundo criterio debe ser "La calificación no es de 1 estrella": asegúrate de que la opción "Actualización en vivo" esté marcada y las otras dos opciones no estén marcadas. Debería verse muy similar a la imagen de abajo. Eso es todo, haz clic en "Aceptar". Todo lo que queda es nombrarlo, un buen nombre para esta lista de reproducción es "Sincronizar iPod". Esta lista de reproducción inteligente ahora contendrá todo lo que está en "Para iPod" pero nada con una calificación de 1 estrella.
Paso 2: activa Sincronizar música y sincronizar tu iPod
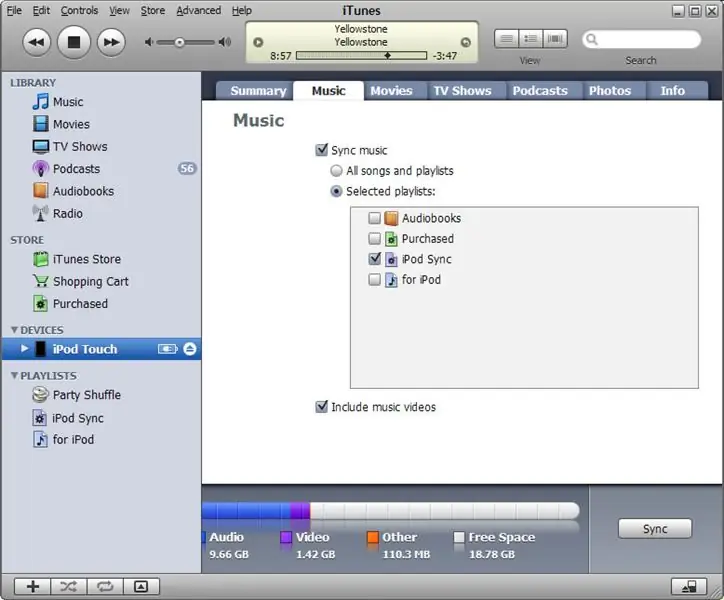
-Conecta tu iPod a iTunes. -Haga clic en el icono de iPod en "Dispositivos" y seleccione la pestaña "Música" en la pantalla principal. -Configure su iPod para sincronizar listas de reproducción seleccionadas y elija la lista de reproducción "Sincronizar iPod". Si tiene otras listas de reproducción que también desea en su iPod, asegúrese de verificarlas también. Simplemente no revise la lista de reproducción "para iPod". Ahora todo lo que queda es sincronizar su iPod. Simplemente haga clic en el botón "Sincronizar". Recuerde que todas las canciones que están actualmente en su iPod serán eliminadas, y todo lo que quedará es lo que está en la lista de reproducción "Sincronizar iPod". Por lo tanto, si tiene algunas canciones en su iPod que no tiene en su PC, probablemente desee hacer una copia de seguridad primero. NOTA: iTunes puede quejarse de que la lista de reproducción sincronizada se basa en una lista de reproducción que no está en el iPod. Simplemente ignore este mensaje, debería estar bien.
Paso 3: Califica las canciones no deseadas

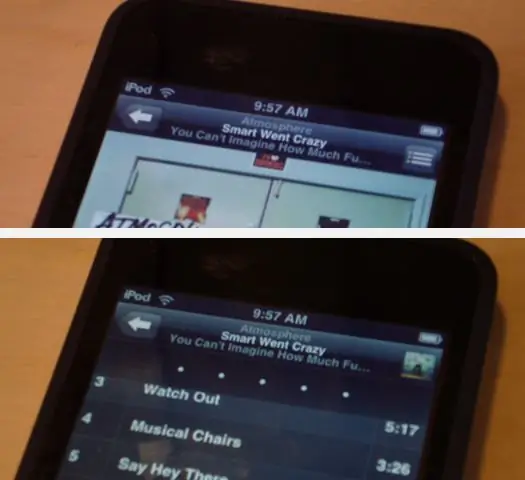
Así que escuche su iPod normalmente. Pero ahora, cuando suene una canción que ya no te guste, dale una calificación de 1 estrella en tu iPod. Sí, puede calificar la música de su iPod. Es fácil Para calificar la canción que se está reproduciendo actualmente en su iPod, presione el botón central repetidamente hasta que vea 5 pequeños puntos seguidos. Luego, usa la rueda de desplazamiento para darle a la canción una calificación de 1 estrella. En el iPod Touch y el iPhone, toca el ícono de lista de pistas en la parte superior derecha. A continuación, debería ver 5 puntos justo debajo del título de la canción. Toque el punto más a la izquierda para darle a la canción una calificación de 1 estrella. Además, siéntase libre de dejar un comentario con su modelo de iPod y la cantidad de clics en el botón central necesarios para obtener la interfaz de calificaciones. Disculpas !!! y atmósfera …
Paso 4: ¡Sincroniza

La próxima vez que sincronices tu iPod con iTunes, toda la música a la que le asignaste una calificación de una estrella se eliminará de tu iPod. Verá, cuando sincroniza música, sus calificaciones se transfieren a iTunes. Debido a que la lista de reproducción "Sincronizar iPod" no acepta canciones con 1 estrella, se eliminarán de la lista de reproducción. Y debido a que configuramos el iPod para que se sincronice con la lista de reproducción inteligente "Sync iPod", elimina todo lo que tenga una calificación de 1 estrella del iPod. Bastante ingenioso. Y no se preocupe, las canciones en realidad no se eliminan, simplemente no se transfieren a su iPod. La otra cosa interesante de la lista de reproducción "Para iPod" es que le permite administrar su iPod incluso cuando su iPod no lo está conectado. Por supuesto, no pasará nada hasta que conectes tu iPod. Pero al usar la lista de reproducción "Para iPod", puede agregar un álbum nuevo o eliminar uno antiguo en cualquier momento que esté usando iTunes y todos sus cambios se sincronizarán la próxima vez que conecte su iPod. Además, no sienta que puede solo usa calificaciones para la música que no te gusta. Anímate y dale una alta calificación a la música que realmente te guste. Luego, más adelante, puede crear listas de reproducción inteligentes basadas en estas calificaciones. Aquí hay una gran introducción a las listas de reproducción inteligentes de Andy Budd que es absolutamente inspiradora.
Recomendado:
Piano Arduino con manual y 7 canciones preestablecidas: 7 pasos

Piano Arduino con manual y 7 canciones preestablecidas: La interfaz del teclado de piano Arduino con la pantalla LCD tiene 2 modos. El modo manual & El modo de preajustes. Usé 7 pulsadores para un piano simple de 7 teclas y 1 botón para el modo de configuración para cambiar a 7 canciones preestablecidas. Canciones en modo preestablecido: haga clic en el botón de modo de configuración fi
Póster de canciones de corte de vibración: 6 pasos

Póster Vibration Cutting-Songs: ¿Qué podemos hacer con un póster? ¿Te imaginas que una imagen o un póster canta o habla? Como personal técnico, hoy les enseñaré cómo hacer un cartel animado e interesante. Incluso puede interactuar con sus imágenes. Vengamos y veamos. El comunicador
Reproductor de canciones de Zelda: 4 pasos
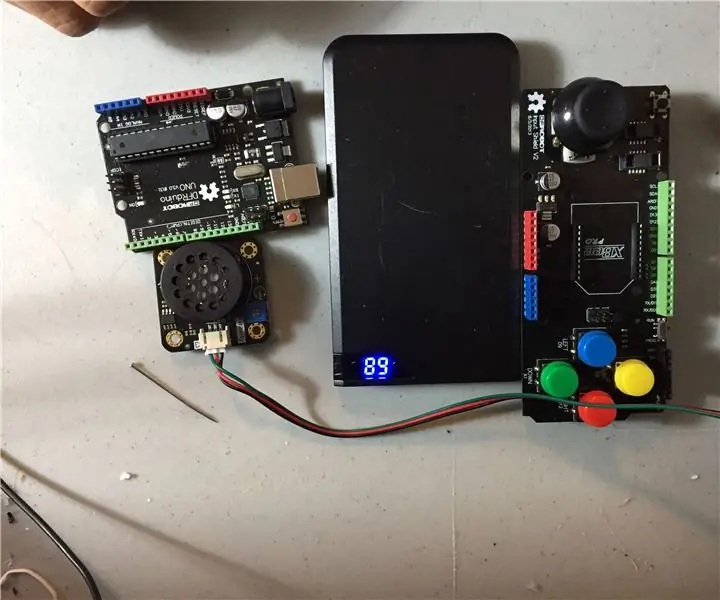
Reproductor de canciones de Zelda: en este Instructable, te mostraré cómo ensamblar un dispositivo basado en Arduino Uno para recrear un controlador de Nintendo 64 para reproducir las primeras seis canciones de Legend of Zelda: Ocarina of Time. Puede reproducir la canción de cuna de Zelda, la canción de Saria, la canción de
Hacer canciones con un Arduino y un motor de CC: 6 pasos

Hacer canciones con un Arduino y un motor de CC: el otro día, mientras me desplazaba por algunos artículos sobre Arduino, vi un proyecto interesante que utilizaba motores paso a paso controlados por Arduino para crear melodías cortas. El Arduino usó un pin PWM (Modulación de ancho de pulso) para ejecutar el motor paso a paso
Elimine esas canciones de iTunes no deseadas de su computadora: 10 pasos

Elimine esas canciones de iTunes no deseadas de su computadora: Hola, damas y caballeros, este es mi primer instructivo de codificación, así que, cuando comente, deje sus armas en casa (sin embargo, los cuchillos son aceptables). ha sido posible que las personas lleven am
